Работая на компьютере, можно столкнуться с разного рода ошибками и сбоями, мешающими выполнению определённых задач. Так, при запуске клиента Telnet в командной строке, система нередко выдаёт сообщение «Telnet не является внутренней или внешней командой, исполняемой программой или пакетным файлом».
Telnet являет собой сетевой протокол, поддерживающий терминальный интерфейс и позволяющий удалённо работать с сетевым оборудованием. Достаточно часто команда выполняется с целью тестирования соединения TCP к внешним хостам на обозначенном порту, так что наличие и активация функционала в системе всегда актуальны.
Ручная установка клиента не отличается сложностью, а справиться с задачей можно разными способами, которые будут рассмотрены далее.
Ошибка «Telnet не является внутренней или внешней командой…», возникающая при выполнении запроса в терминале, говорит о том, что клиент не установлен в системе и его возможности, конечно же, использовать не получится. Начиная с Windows 7, служба отключена по умолчанию, при этом есть возможность её включения в настольных системах при возникновении такой необходимости.
Включить Telnet client можно, используя возможности «Панели управления»:

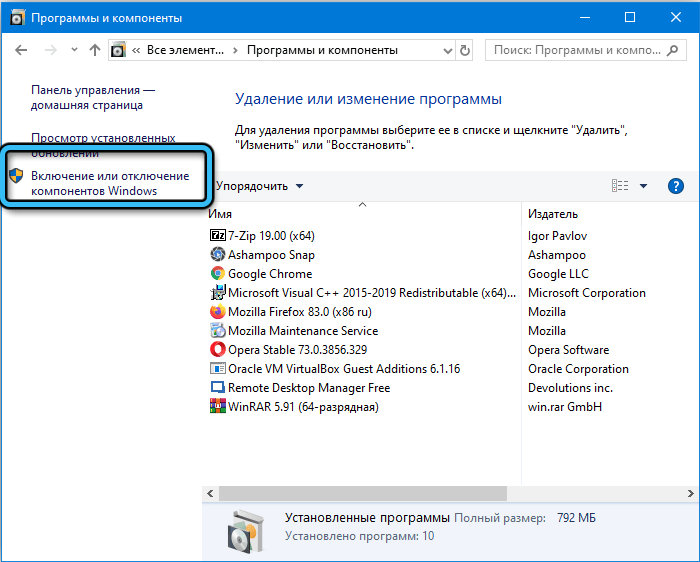
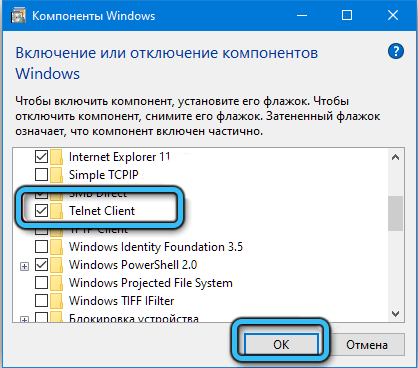
После этих действий пробуем снова выполнить команду в терминале и смотрим, выдаёт ли система ошибку или проблема решена.
Если вышеописанные действия не принесли нужного результата и запуск клиента Телнет прерывается ошибкой, установить его можно посредством команд в терминале. Чтобы включить функцию, выполняем следующее:

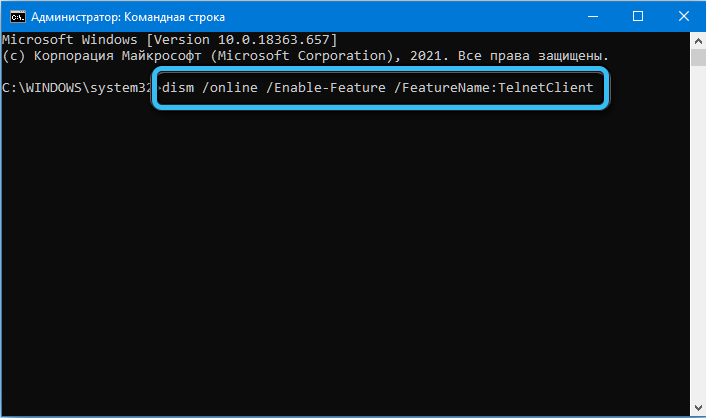
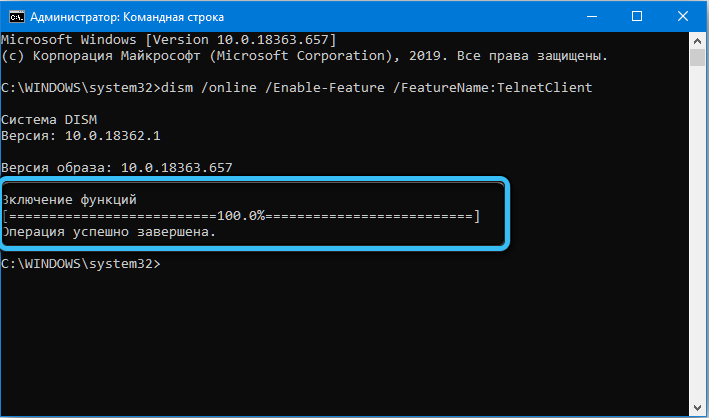
Сетевой протокол Telnet не доступен в современных системах, начиная с macOS High Sierra 10.13, так что при необходимости его использования, потребуется активации службы. Чтобы установить клиент, можно воспользоваться менеджером пакетов Homebrew для Mac (утилита командной строки позволяет устанавливать на компьютер пакеты и приложения, доступна бесплатно). Если его нет, выполняем следующие действия для установки:
ruby-e "$(curl -fsSL
https://raw.githubusercontent.com/Homebrew/install/master/install;
Когда утилита Homebrew установлена, можно ставить и Telnet, для этого:
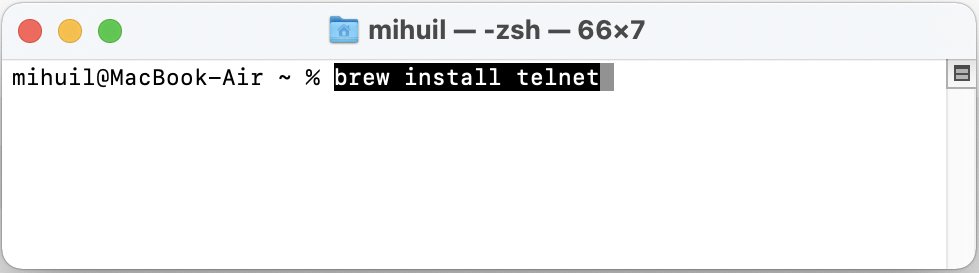
По завершению установки клиента проверяем его работу. Ошибка «Telnet не является внутренней или внешней командой» должна исчезнуть.
Telnet по сей день является одним из самых широко используемых клиентов и востребованным команд для проверки подключений, при этом уровень его безопасности достаточно низкий, так как информация передаётся открытым текстом без какой-либо защиты. Это означает, что данные могут быть в любой момент перехвачены злоумышленниками с помощью Wireshark. Так, альтернативным вариантом для выполнения тех же задач является SSH, обеспечивающий безопасность обмена данными. Для работы можно использовать следующее программное обеспечение:
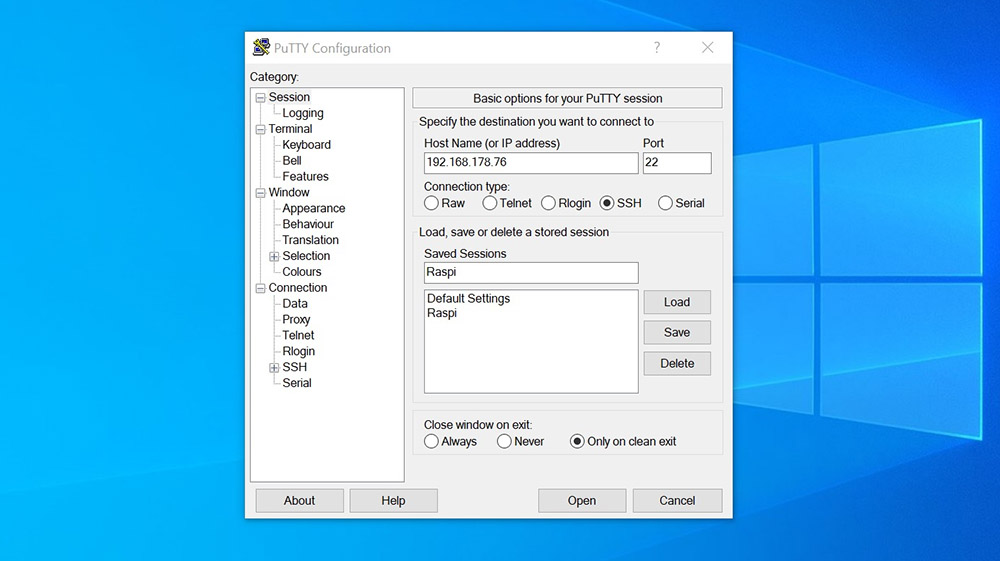
Если способы активации Telnet не оказались результативны, с использованием альтернативного ПО вы сможете как проверить соединение, так и выполнить другие задачи.
Доступность хоста можно и командой ping проверить, часто этого достаточно. Ну, telnet, конечно, в этом плане более продвинутая команда, поскольку не только выполняет проверку базовой связи, но и позволяет через порт установить взаимодействие с сетевыми службами.
Думаю у тех, кто использует Telnet, другие цели, и это не только проверка канала связи. При этом архаичный Телнет уже давно изжил себя, вот потому его и отключили в Виндовс. Все устаревает, хотя клиент и оказался достаточно живучим.