Трудно встретить пользователя, который бы не сталкивался с появлением на мониторе синей заставки с не слишком понятным текстом, свидетельствующим о появлении критической ошибки в работе операционной системы. Такое событие обычно случается при некорректном завершении сеанса Windows, например, при внезапном пропадании электричества. Но это, так сказать, самый благоприятный случай, грозящий минимальными последствиями – могут исчезнуть документы, над которыми вы работали и не соизволили их периодически сохранять.
Если «синий экран смерти» появляется внезапно, прерывая вашу работу за компьютером, это уже свидетельствует о более серьёзной проблеме, причём она может быть как программной, так и аппаратной.
Впрочем, сам текст может содержать описание проблемы, приведшей к возникновению нештатной ситуации, но зачастую это описание бывает слишком поверхностным, чтобы исправить причину возникновения ошибки.
Сегодня мы рассмотрим, как заставить Windows вызывать «синий экран смерти» и в связи с чем такая необходимость может появиться.
BSoD (аббревиатура английской фразы «синий экран смерти») – это реакция компьютера на возникновение ошибки, делающей невозможным нормальную работу Windows. Операционная система реагирует, аварийно сворачивая свою работу. При этом она пытается сообщить пользователю, по какой причине произошёл сбой, и это может быть всё, что угодно, от конфликтов одновременно запущенных приложений до вздутия конденсаторов на материнской плате.
В Windows 8 формат «синего экрана смерти» был изменён, стал не таким пугающим, а в «десятке» объём выдаваемой информации был сведён к минимуму – видимо, разработчики из Microsoft поняли, что эти данные для рядового пользователя не представляют никакой ценности.
Для самостоятельного диагностирования причин появления «синего экрана смерти» можно воспользоваться специальным сторонним софтом, например, программой BlueScreenView.
В некоторых случаях требуется искусственный вызов BSoD. Скажем, в Windows XP при неправильной настройке сбой в работе операционной системы будет сопровождаться быстрым показом «синего экрана смерти», после чего последует перезагрузка системы, и вы просто не успеете прочитать, что же там было написано. В более поздних версиях Windows перезагрузка компьютера по дефолту отключена, так что получить снимок экрана – не проблема. Но иногда вызов BSoD требуется в исследовательских целях – например, чтобы протестировать работу новой программы или выполнить диагностику. Некоторые проделывают такой фокус с целью напугать или одурачить близких, друзей или сослуживцев.
Существует несколько способов искусственного вызова Blue Screen of Dead средствами самой операционной системы. Рассмотрим их более детально, предварительно позаботившись о сохранности важных для вас данных. Если не хотите или не имеете возможности создать резервную копию Windows, то хотя бы позаботьтесь о создании точки восстановления – это обезопасит вас от возникновения непредвиденных проблем. Ещё лучше экспериментировать с «синим экраном смерти» на виртуальной машине, но это способ для продвинутых пользователей.
Итак, если BSOD появляется на несколько секунд, после чего компьютер уходит в перезагрузку, эту опцию можно отключить. Сделать это можно несколькими способами.
Первый состоит из следующей последовательности действий:



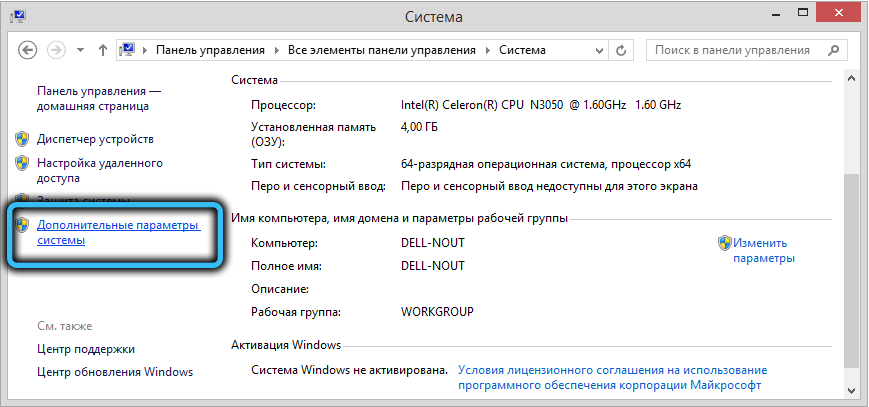
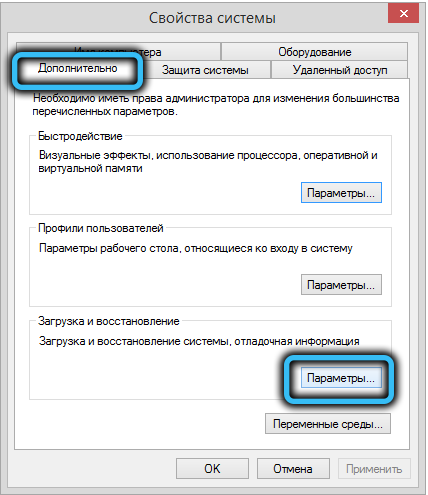
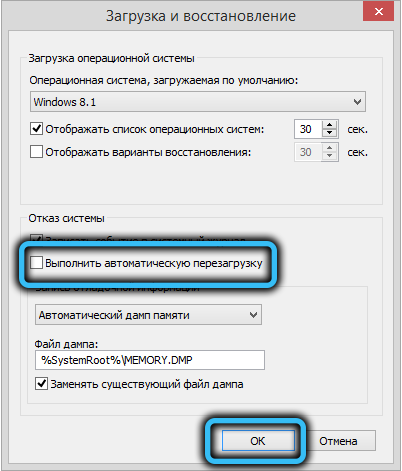
Второй способ отличается от первого только методом попадания в окно «Загрузка и восстановление» – без длинной череды переходов по окнам и меню. Жмём комбинацию Win + R, а в поле командной строки Windows «Выполнить» прописываем команду systempropertiesadvanced. В открывшемся окне убираем галочку с нужного параметра, жмём ОК.
Данный способ рабочий для всех версий ОС, начиная с Windows XP. Но вызвать «синий экран смерти» таким способом не получится – вы просто избавитесь от автоматической перезагрузки, что даст вам возможность внимательно изучить его содержимое, в частности – код ошибки, благодаря которому можно будет упростить диагностику неисправности.
А что делать в том случае, если BSOD нужно вызвать искусственно, в целях отладки, например?
Оказывается, это тоже можно сделать, выполнив определённые манипуляции с реестром, при которых будет задействована редко используемая клавиша Scroll Lock.
Пошаговый алгоритм выглядит следующим образом:

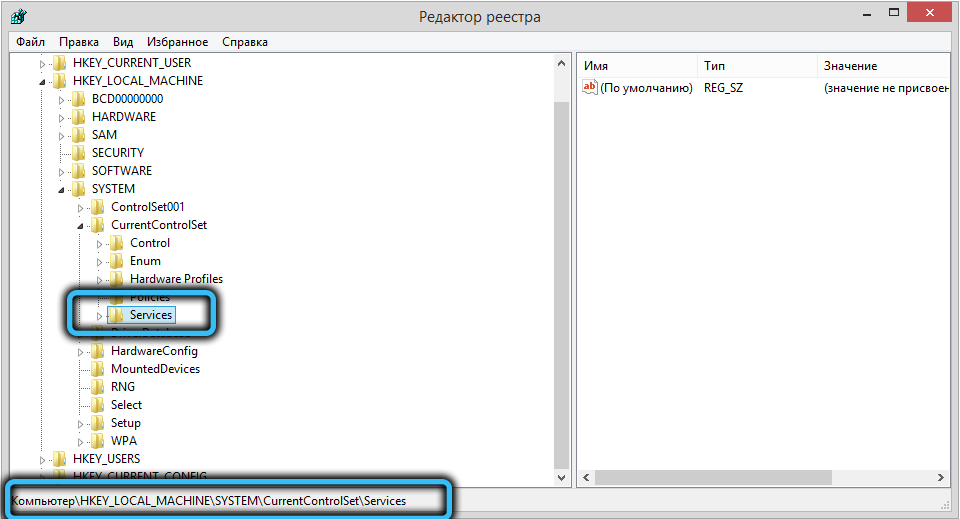
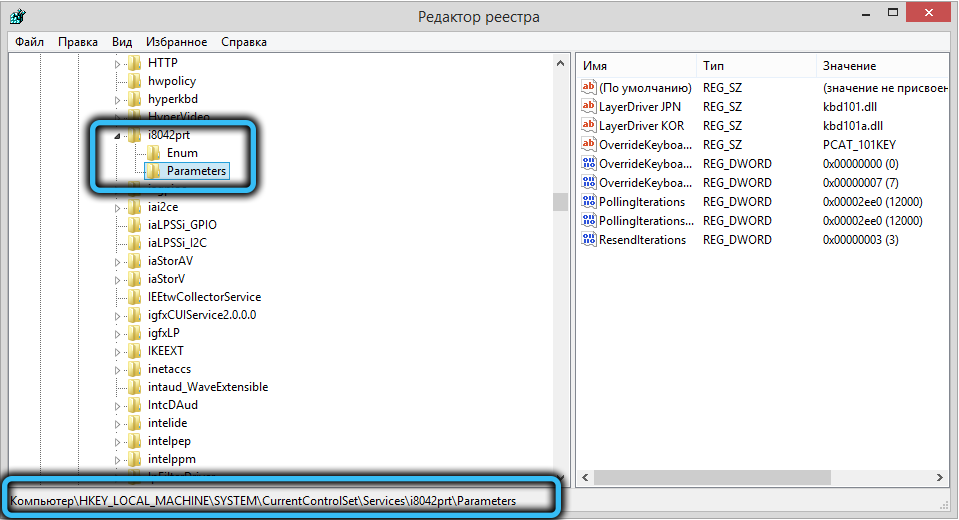
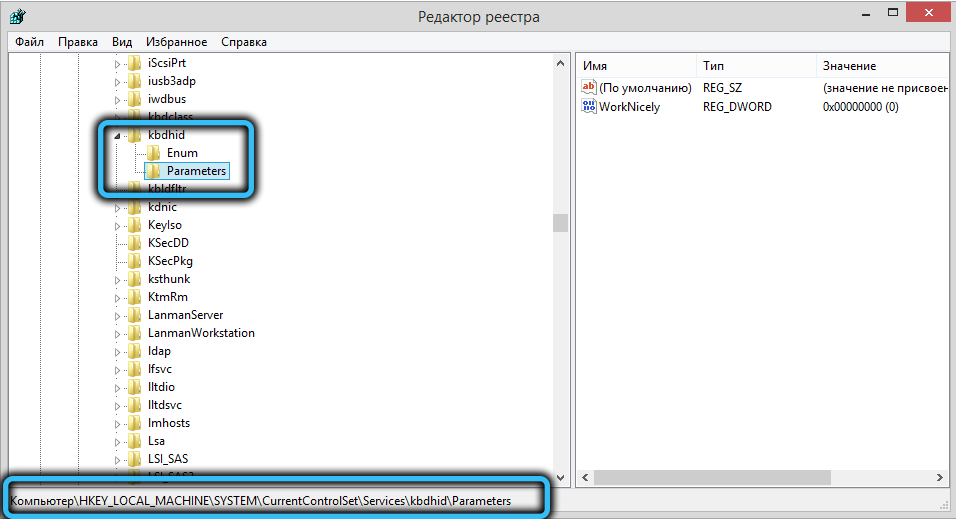
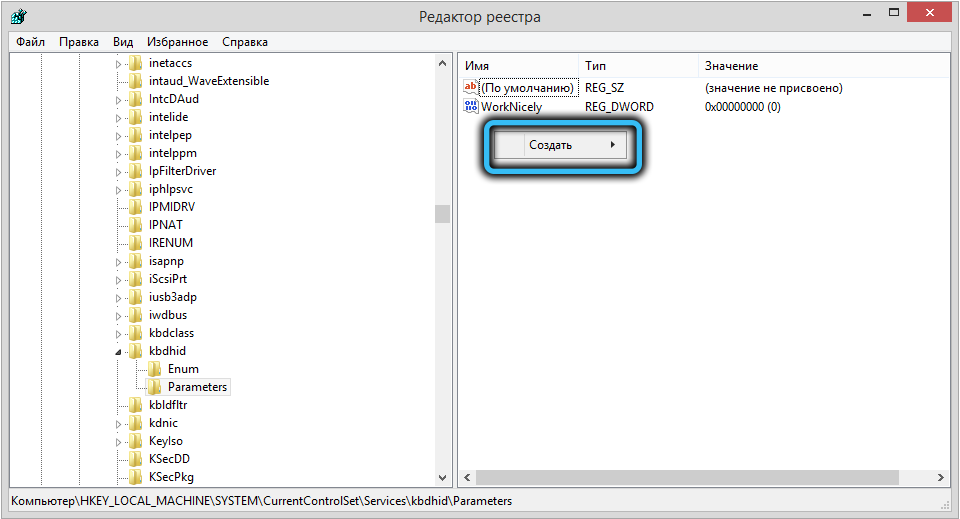
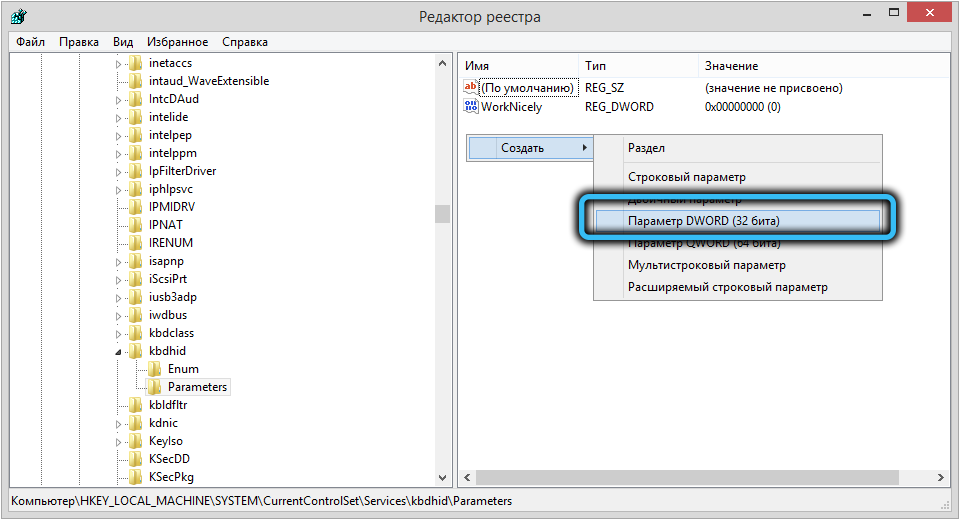
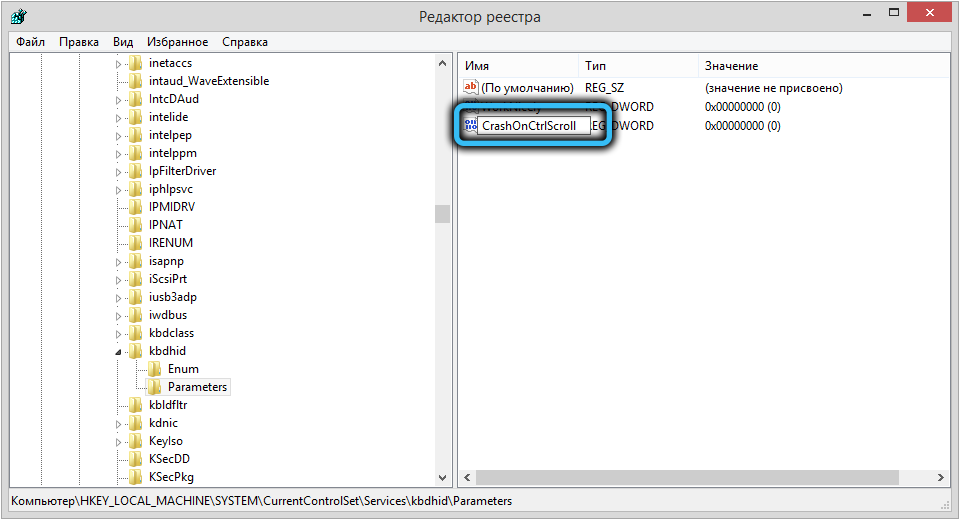
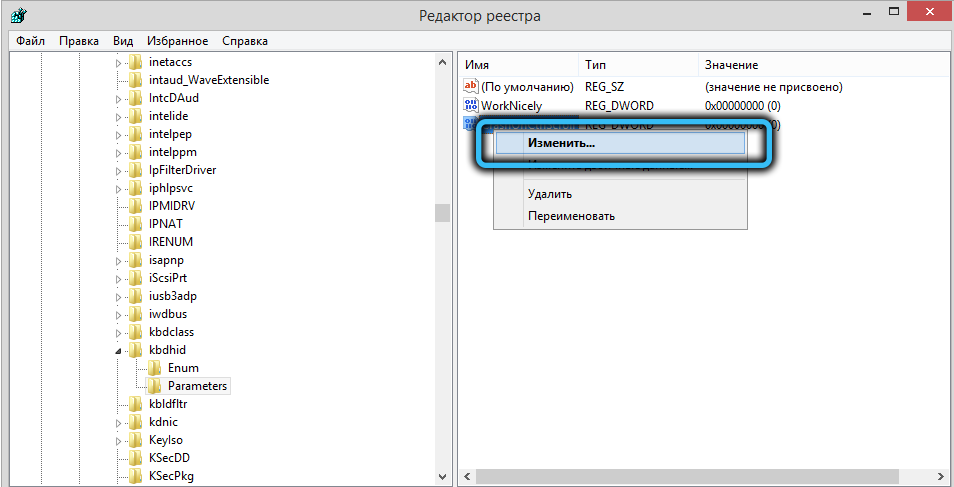
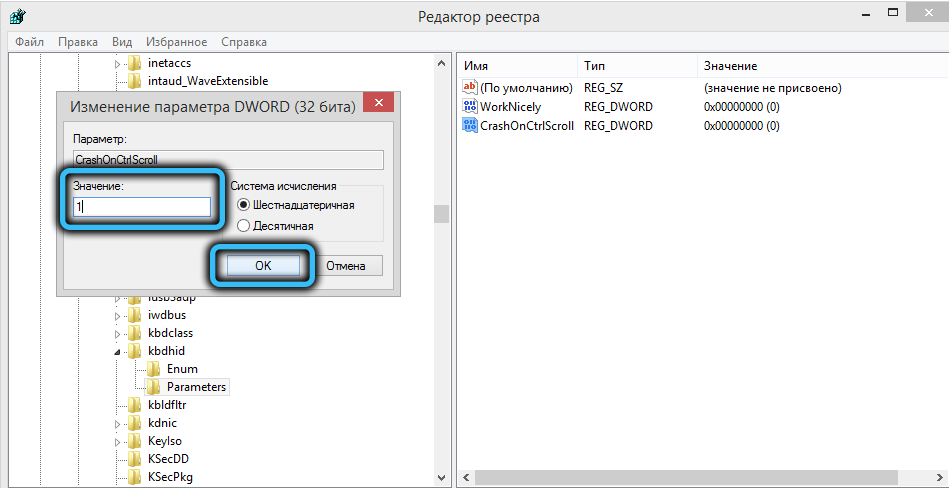
Теперь у нас появилась возможность в любой момент времени искусственно включить «синий экран смерти», нажав на правую клавишу Ctrl и удерживая её нажатой, дважды щёлкнуть клавишей Scroll Lock.
Если необходимость в вызове BSOD отпала, в поле «Значение» можно вернуть нолик, а ещё лучше – удалить созданный нами параметр, кликнув по нему ПКМ и выбрав пункт контекстного меню «Удалить».
Если неохота заморачиваться с реестром Windows, а многие просто боятся это делать, что в принципе правильно, стоит попробовать установить программу Not My Fault, написанную Марком Руссиновичем и распространяемую бесплатно. Её основная и единственная цель – вызвать «синий экран смерти» всех распространённых версий Windows – 10/8/7/ХР.
Скачиваем утилиту с сайта Microsoft (раздел Downloads), распаковываем архив. Программа поставляется в виде, не требующем установки (так называемая портабельная версия), поэтому переходим в папку утилиты и запускаем exe-файл.
Переходим во вкладку «Crash» и выбираем причину, которая якобы приведёт к критическому сбою ОС (можете выбирать любую, особой роли это не играет, если вы не являетесь разработчиком ПО и не тестируете его на ошибки), и жмём кнопку «Crash».
В результате появится «синий экран смерти», хотя при желании его можно сделать и не синим, предварительно нажав кнопку Colors. В нормальный режим компьютер можно перевести простой перезагрузкой.
Итак, вы ознакомились с тем, как вызвать BSOD разными способами. Советуем не злоупотреблять этой возможностью и вносить изменения в реестр только в случае крайней необходимости, вероятность возникновения которой у обычных пользователей близка к нулю. А вот отмена автоматической перезагрузки – действительно полезная вещь, хотя бы для того, чтобы сделать снимок «синего экрана».
Я знавал одного юзера, у которого этот BSOD появляться всё чаще и чаще. Он завалил форум своими дампами, все разные были. Там ему насоветовали – мама не горюй. Всё безрезультатно. Эта эпопея продолжалась где-то полгода, пока он не плюнул и не заменил фактически новый SSD – он проработал где-то около года. Так что описание ошибки мало что значит.