Пожалуй, любой пользователь хотя бы раз сталкивался с достаточно серьёзными сбоями в работе операционной системы. Речь идёт о тех случаях, когда даже банальное включение компьютера становилось большой проблемой либо когда вирусы наносили большой урон, что даже запустив компьютер, им просто невозможно было пользоваться. Как раз в таких ситуациях стоит воспользоваться так называемым безопасным режимом. В этой статье разберёмся, как делается запуск компьютера в безопасном режиме и что, вообще, он собой представляет. Давайте же начнём. Поехали!
При включении безопасного режима ПК загружает исключительно обязательные для работы операционной системы службы, что позволяет снизить до минимума вероятность различных сбоев и ошибок при запуске.
Если у вас компьютер под управлением Windows 7, включить безопасный режим можно следующим образом:

Безопасный режим Windows
Если во время этого появится какая-то ошибка, вы сможете посмотреть, в каком именно файле проблема. Теперь рассмотрим, как включить SafeMode на компьютере с Windows 10. Тут всё несколько проще. Воспользуйтесь комбинацией клавиш Win+R, чтобы открыть окно «Выполнить» и пропишите msconfig. В открывшемся окне «Конфигурация системы» перейдите к вкладке «Загрузка». В разделе «Параметры загрузки» поставьте птичку на пункте «Безопасный режим». Затем щёлкните «ОК» и перезапустите ПК. После перезапуска система будет запущена в SafeMode.
Существует ещё один способ. Откройте меню «Пуск» и перейдите к разделу «Параметры». Выберите пункт «Обновление и безопасность». Далее, перейдите к вкладке «Восстановление». Опуститесь до раздела «Особые варианты загрузки» и щёлкните по кнопке «Перезагрузить сейчас». Перед вами появится меню, где следует выбрать необходимый режим.
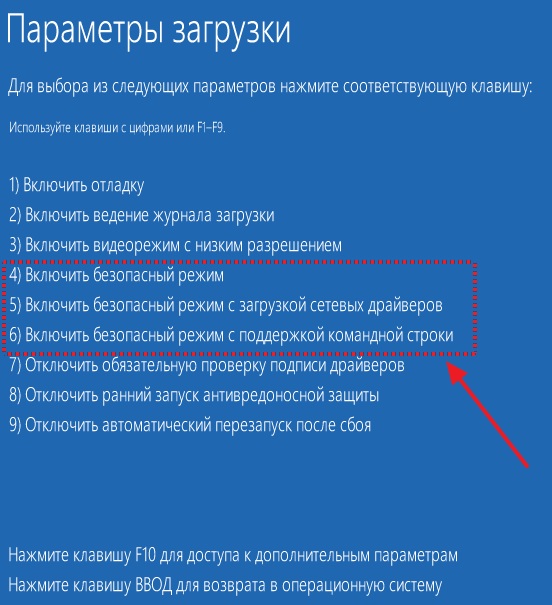
Безопасный режим Windows 10
Там же можно запустить и другие режимы, которые могут оказаться полезными, если возникли неполадки с системой. Например, отключение обязательной проверки подписи драйверов, отключить ранний запуск антивируса или отключить автоматический перезапуск после сбоя. Выбор осуществляется при помощи функциональных клавиш или цифр.
Также активировать SafeMode можно при помощи загрузочной флешки либо диска восстановления. Сперва загрузитесь с имеющегося накопителя, а после воспользуйтесь комбинацией клавиш Shift+F10, чтобы открыть командную строку. Выполните команду: bcdedit /set {default} safebootminimal либо введите «network» вместо «minimal», если вам необходима поддержка сетевых драйверов.Открыть командную строку можно и другим способом. Находясь в окне с кнопкой «Установить», щёлкните по пункту «Восстановление системы», который расположен слева в нижнем углу.
Выход их безопасного режима происходит так же, как и его включение. Только выбирайте «Обычная загрузка Windows», если вы делали это через BIOS, либо просто снимите галочку, если включали SafeMode через окно конфигурации системы. Теперь вы знаете, как запустить компьютер в безопасном режиме.
Как видите, это совсем не так сложно, как может показаться на первый взгляд. Пишите в комментариях помогла ли вам эта статья и задавайте любые интересующие вопросы по рассмотренной теме.
Я даже не исправила проблему.Я захожу и сразу экран СМЕРТИ.