Каждый пользователь ПК или ноутбука настраивает систему под себя, организовывая рабочую среду на собственное усмотрение. И одной из основных задач является организация рабочего стола, где располагаются элементы, к которым чаще всего приходится обращаться, в частности касающиеся управления. Так, наличие тех или иных объектов на рабочем столе – вопрос удобства, ведь все необходимые инструменты должны быть всегда под рукой. В «десятке» традиционный значок «Мой компьютер», который мы привыкли видеть в Windows, не предустановлен, а в прежних версиях его отсутствие может объясняться случайным (или намеренным) удалением, так что рассмотрим имеющиеся варианты решений, позволяющих поместить этот важный элемент в быстром доступе.
Всем знакомый ярлычок для получения доступа к содержимому дисков назывался в различных версиях операционной системы по-разному – «Мой компьютер», «Компьютер», «Этот компьютер». В современной ОС Windows 10 он исчез с рабочего стола вовсе, что не приводит в восторг многих юзеров, которые не желают с ним расставаться и хотели бы исправить положение дел, несмотря на имеющуюся альтернативу. Непривычный интерфейс, богатый на сомнительные улучшения, очень часто становится причиной нежелания обновлять систему, при этом ярлык «Мой компьютер» легко устанавливается на рабочий стол штатными средствами, а назвать его можно как пожелаете.
Когда альтернатива привычного значка не устраивает, можно вооружиться одним из способов, чтобы отобразить ярлычок для доступа к данным дисков.
Поместить значок компьютера на рабочий стол в ОС Windows 10 легко путём изменения настроек персонализации (метод универсален и подходит для любых версий и сборок ОС), для чего потребуется выполнить шаги:
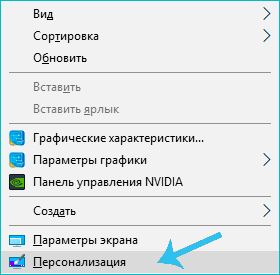
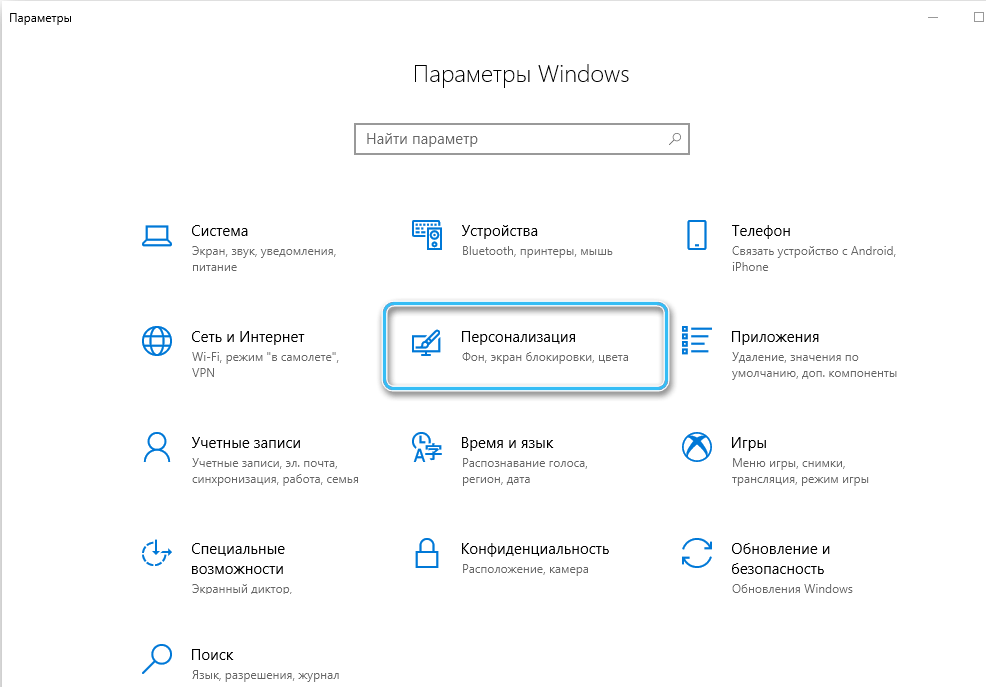
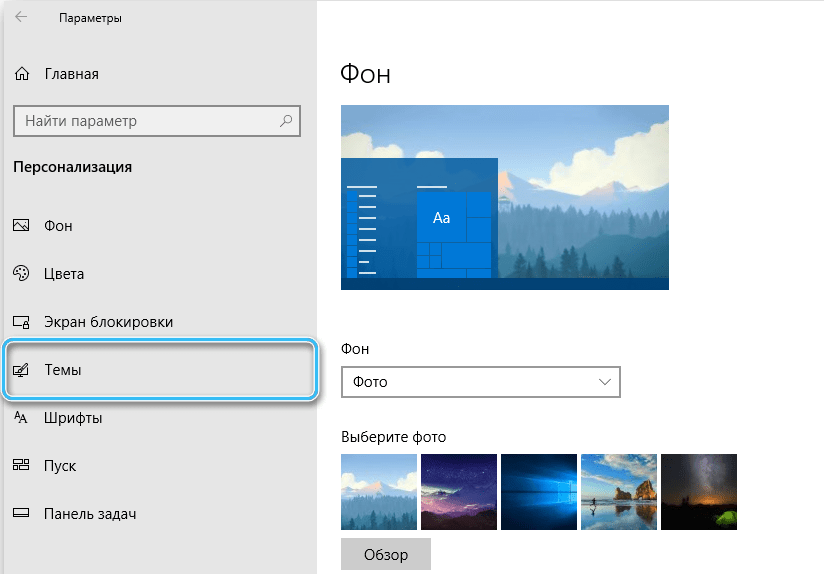
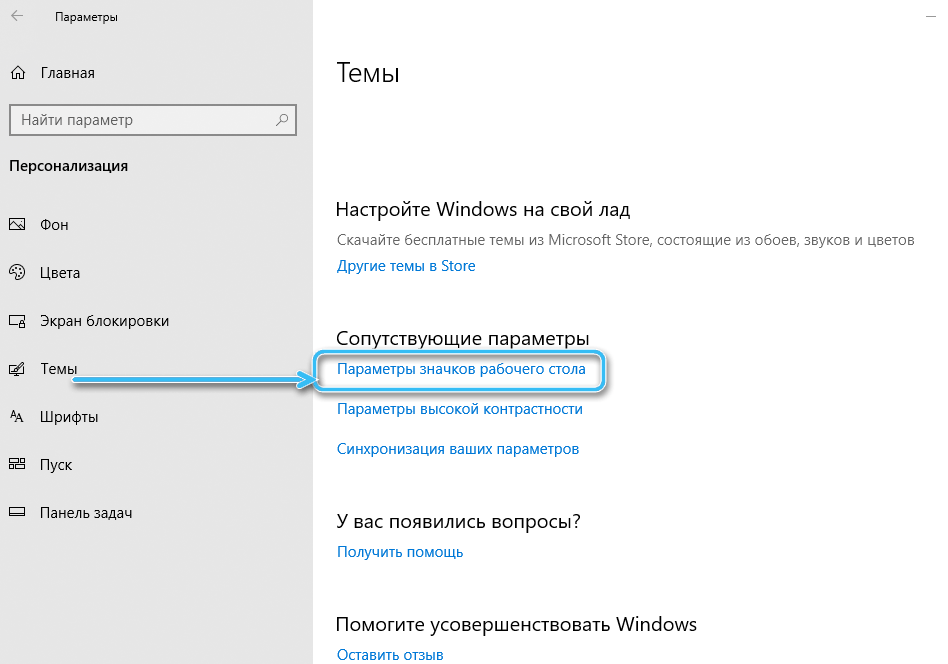
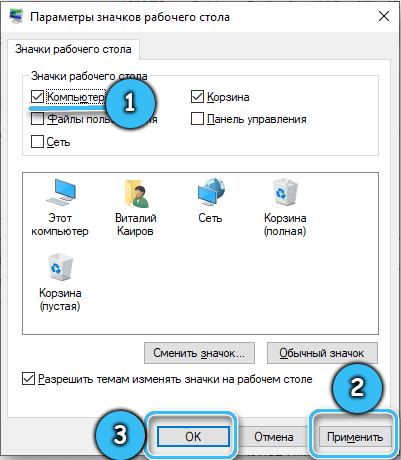
Для свежих сборок операционной системы этот вариант решения не подойдёт, но его можно использовать, если вам требуется поместить «Мой компьютер» на рабочий стол в Windows 7:
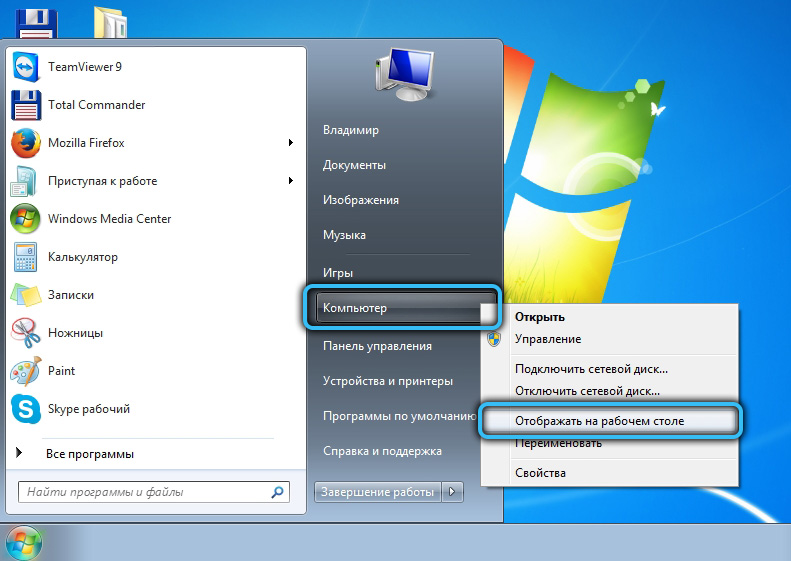
Перейти к окошку параметров значков (подойдёт для «Десятки») вы сможете не только через персонализацию, но и посредством меню кнопки «Пуск»:
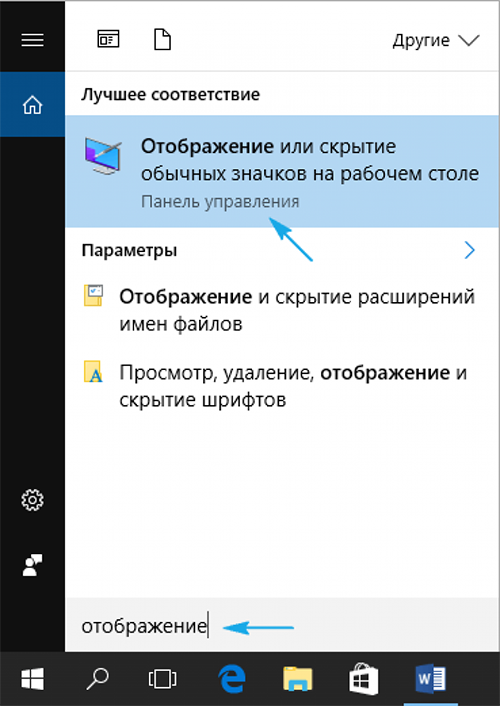
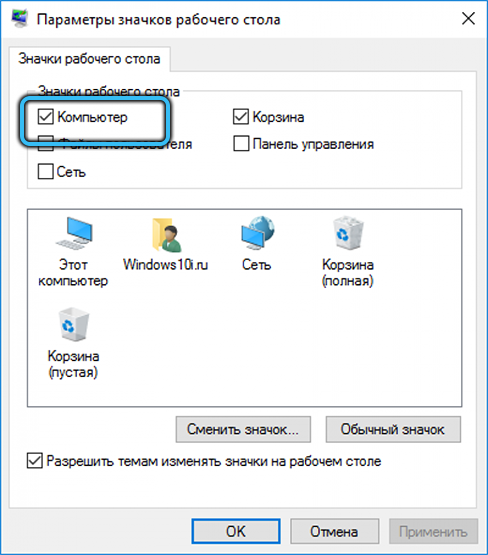
Ещё один быстрый метод поместить значок путём правки настроек персонализации предполагает использование специальной команды:
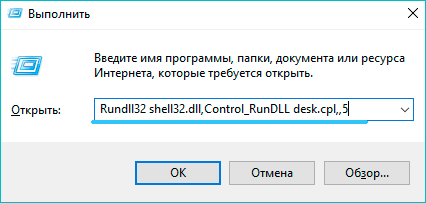
В Windows также есть возможность сделать правки в реестре, чтобы вручную создать на рабочем столе системный значок. Такой способ не отличается скоростью, но подойдёт, если система не активирована, вариант решения рассчитан на уверенного пользователя с определёнными навыками работы с реестром.
Как вернуть ярлык посредством реестра:
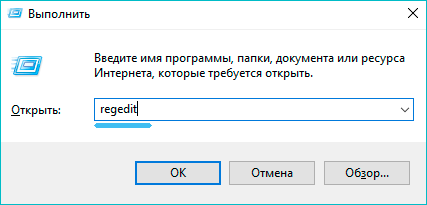
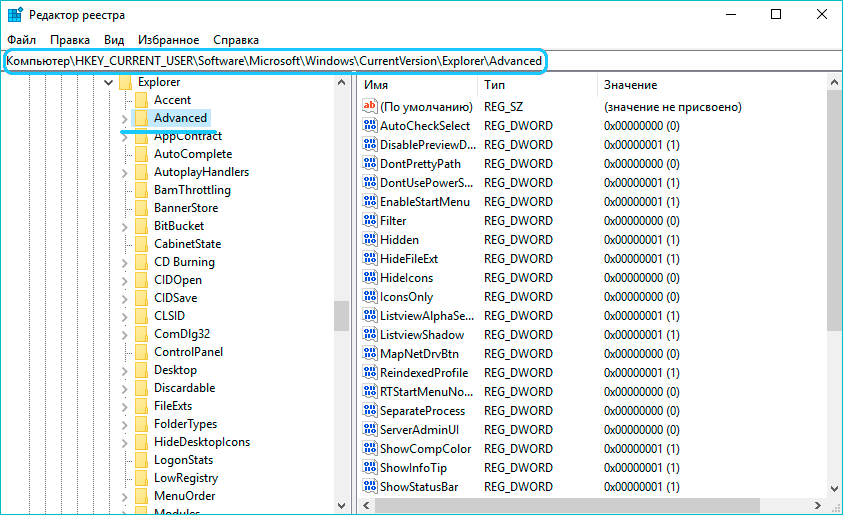
Если параметр отсутствует, то на пустом поле жмём ПКМ и выбираем опцию «Создать параметр DWORD (32 бита)», называем HideIcons и задаём значение 0. Перезагружаем устройство.
Проще всего перенести значок из «Проводника» или же вытащить из меню «Пуск». Для этого находим ярлык, захватываем его левой клавишей мышки, удерживаем и тащим на свободную область рабочего стола. Доступ к данным будет осуществляться так же, как и в случае с системным, но он будет помечен как ссылка.
При желании можно выбрать для ярлыка другое изображение из доступных в системе:
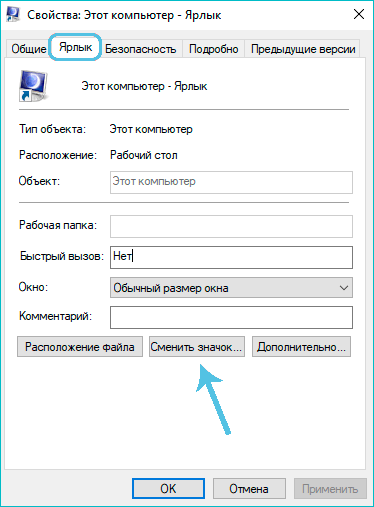
Несмотря на то, что значок относится к системным, его можно переименовать, придав интерфейсу более персонализированный вид. Смена имени выполняется аналогично действиям с другими объектами – жмём ПКМ на нужном элементе, выбираем опцию «Переименовать» и присваиваем новое имя.
Как видите, процесс возвращения системного значка не отличается сложностью и не отнимет много времени. Выполнить задачу, воспользовавшись инструкцией, под силу даже малоопытному пользователю ПК, проблем с этим обычно не возникает.
Как по мне, так «Мой компьютер» это пережитки прошлого, как и возвращение на рабочий стол «Панели управления». Новый интерфейс всегда непривычен, ну так не топтаться же на одном месте из-за этого, со временем привыкаешь к обновлениям.