Сам Денвер является программной оболочкой, в которую входят соответствующие дистрибутивы и модули, позволяющие заниматься разработкой, тестированием и отладкой сайтов непосредственно на локальном компьютере, без необходимости выхода в интернет.
Денвер традиционно считается одним из актуальных и эффективных инструментов для веб-разработчиков. Мощные средства настройки и отладки, возможность комфортной разработки и тестирования сайтов на локальном сервере создают идеальные условия для работы без рисков для своего сайта на просторах сети.
Перед тем как настроить Денвер, необходимо учесть несколько нюансов самого сервера. Прежде всего, ключевой особенностью Денвера становится поддержка работы с несколькими веб-проектами одновременно, с расположением каждого из них отдельно на своём виртуальном хосте. Для этого под каждый проект сервером создаётся отдельная папка. Создание таких хостов происходит автоматически.
Как показывает практика, настройка Denwer не представляет особых сложностей, но всё же важно учесть ряд ключевых параметров для эффективной и стабильной работы. Прежде всего, как работать с Денвером, что нужно учесть для настройки?
Все компоненты этого программного решения уже предоставляются полностью настроенными, готовыми к работе. В том числе SSL, кодировка MySQL и прочие программные средства. При желании пользователь может самостоятельно вручную обновлять любой из сервисов, входящих в состав Денвера. С этой целью новые версии дистрибутивов просто копируются в папке поверх новых.
После того как наша установка завершена, вновь появится окно браузера, информирующее о завершении инсталляции. Его можно смело закрывать. Для запуска программы находим на рабочем столе ярлык Start Denwer — дважды нажав по нему, запустим наш сервер.
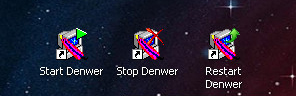
Жмем на Start Denwer
Конечно, какое-то время программе нужно для запуска. А после загрузки приложения на панели будут заметны две иконки — при их наличии запуск прошёл нормально. Когда мы откроем «Мой компьютер», увидим появление на компьютере виртуального диска Z.
Перейдя на него, мы можем заметить несколько папок. В этом случае нас интересует как раз папка Home.
И здесь мы уже заметим наличие нескольких папок — Localhost и test1.ru, которые будут корневыми для двух локальных сайтов. Первый содержит набор утилит по работе с базой данных, во второй папке находится тестовый сайт с одной веб-страницей.
Остановим своё внимание на работе с базой данных. Здесь для работы с Денвером запускаем любой браузер, набрав localhost или http://localhost. После этого увидим сообщение о работе сервера.
Затем для настройки Денвера эту страницу прокручиваем вплоть до заголовка «Утилиты» — увидим множество ссылок. Выбираем строку «phpMyAdmin — администрирование СУБД MySQL», после чего увидим новое окно.
Латиницей вписываем в поле Create new database название своей базы данных, остаётся лишь нажать Create и должно появиться новое окно.
Тут уже не нужно ничего делать, просто нажимаем вкладку Privileges, чтобы перейти дальше.
При нажатии Add a new User мы увидим новое окно, в котором необходимо указать ряд сведений:
Ниже мы заметим блок Global privileges. Здесь необходимо выделить все опции с помощью кнопки Check All. Затем просто остается нажать Go в правом углу, после чего мы завершили работу. Остаётся лишь поздравить — при прохождении всех указанных шагов вы успешно справились с созданием своей новой базы данных. Далее, перейдём к её непосредственному использованию для эффективной и стабильной работы своего сайта.
За плечами уже достаточно серьёзный отрезок работы, ведь нам удалось не просто установить и настроить сервер, но даже создать собственную базу данных. Теперь же остаётся понять, как использовать полученные ресурсы для разработки и тестирования нужного сайта.
Для этого нам предстоит установить определённую CMS на выбор, которая будет использоваться для работы сайта. Но при установке CMS нам обязательно понадобятся определённые сведения, поэтому сразу отметим их где-то у себя на листочке или в файле — в том числе имя базы данных, непосредственно имя пользователя БД и его пароль.
Для установки CMS на локальный сервер особых сложностей не возникает, достаточно только выполнить следующий порядок действий:
В качестве примера рассмотрим работу с популярным нынче движком CMS WordPress. Другие CMS, конечно, могут предполагать определённые нюансы, но общий принцип практически всегда абсолютно универсален.
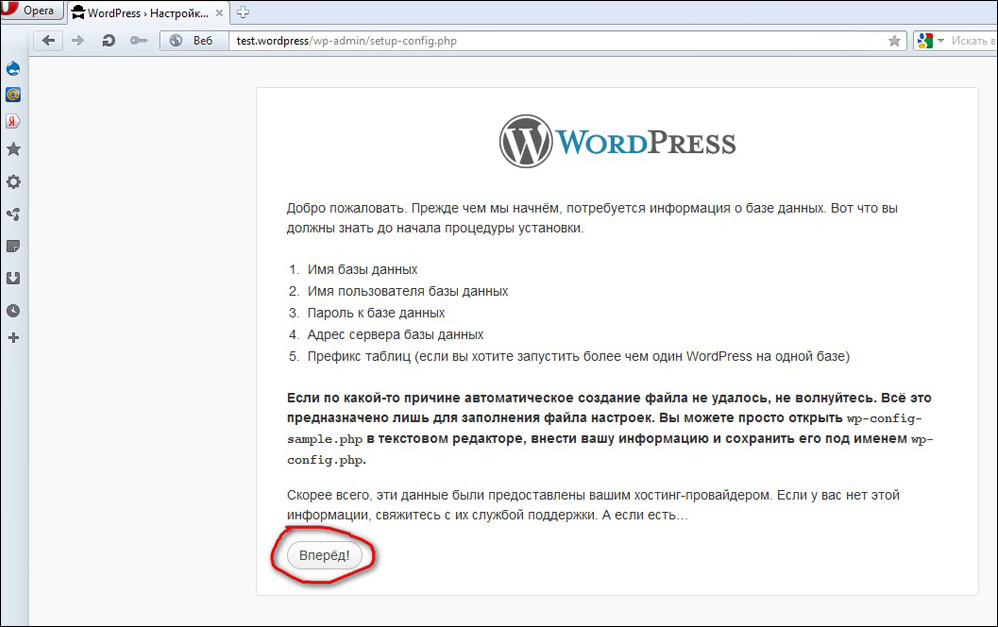
Таким образом, мы узнали, как установить, настроить Денвер (Denwer) и работать с ним.
Современные возможности Денвера идеально зарекомендовали его для стабильной работы, с корректной разработкой и тестированием сайта без необходимости его размещения в сети.
http://www.youtube.com/watch?v=PuYG739hqtY
В своей статье мы рассмотрели основные этапы, как установить и работать с Denwer. Для начала большинства проектов этой информации достаточно — прошли стадии инсталляции, запуска сервера, его настройки, создания базы и запуска полноценного сайта. То есть мы рассмотрели весь жизненный цикл для начала разработки сайта — остальное зависит только от вашего терпения и талантов, желаем успешной разработки и тестирования качественных и популярных интернет-ресурсов.