Беспрецедентные меры безопасности, внедрённые в Windows 10, далеко не всегда бывают достаточными. Более того, даже антивирусное ПО не всегда способно защитить компьютер от внешних угроз. Не случайно даже в распространённых браузерах имеется функционал, позволяющий сделать сёрфинг более безопасным.
Есть такие средства и в Google Chrome. Одно из них – блокирование скачивания файлов, которые интернет-обозреватель считает потенциально опасными. Разумеется, о проверке файлов на вирусы речь не идёт, поэтому подобные меры предосторожности зачастую бывают излишними. И совершенно однозначно они не нравятся многим пользователям, если не сказать – большинству из них.
Поэтому сообщения типа «Файл может содержать вирус» или «Загрузка файла прервана» воспринимаются многими «в штыки». А случается и так, что блокировка скачивания осуществляется без вывода каких-либо сообщений. Поди догадайся, что случилось…
Разработчики браузера решили особо не заморачиваться и не нагружать и без того тяжеловесный и ресурсоёмкий обозреватель дополнительным кодом. В Google решили, что если исходная страница, из которой совершается загрузка, использует защищённый протокол https (внимательно присмотритесь к началу адресной страницы сайта, там будут присутствовать именно такие буквы), а файл передаётся на клиентский компьютер по обычному протоколу http, то это выглядит подозрительно. И, соответственно, такие загрузки блокируются. Конечно же, не все типы файлов, поскольку некоторые из них по определению не могут содержать вирус (например, простые тексты с расширением .txt). Но исполняемые (.exe, .com, .bat) и те, которые открываются специальными программами – скрипты, архивы, медийные (аудио, видео, изображения), фреймы, некоторые типы документов, – будут подпадать под блокировки.
В принципе такой подход имеет смысл, особенно если пользователь является ярым противником использования антивирусных программ. Например, из-за ограниченных ресурсов компьютера, ведь резидентные антивирусы действительно весьма требовательны к потреблению памяти и центрального процессора.
Но всем не угодишь, и в данном случае можно говорить о большинстве, хотя бы потому, что компьютерная грамотность населения растёт. И использование антивируса становится стандартом. А гугловские блокировки в этом плане воспринимаются как излишество.
Антивирус можно в любое время отключить, а средство проверки в браузере – встроено. Но что делать, если Chrome заблокировал файл, посчитав его опасным? Как отключить блокировку, если вы уверены, что никакой опасности не существует? Например, если вы скачиваете программу с официального сайта?
Самый простой способ – попробовать скачать его через другой браузер. Метод действительно рабочий, но устраивает не всех – ведь другой интернет-обозреватель нужно скачать и установить, а это для многих та ещё морока…
Что же, для таких юзеров существуют и другие способы, и их немало: например, через меню загрузок посредством присвоения файлу другого типа. Можно попытаться изменить нужные настройки в самом Chrome или сделать это в параметрах операционной системы. Давайте рассмотрим все возможные способы устранения проблемы.
Итак, что делать, если Chrome заблокировал вредоносный по его мнению файл? А вы уверены, что с файлом всё в порядке и полностью полагаетесь на свой антивирус, который вас никогда не подводил?
Начнём с самого простого способа – средствами самого браузера.
Итак, вы нажали на ссылку «Скачать файл», но Chrome ругается, что программа содержит вирус. В этом случае при появлении окошка с предупреждением о потенциальной угрозе вы можете увидеть в правом углу полоски кнопку «Показать всё». Смело кликаем по ней.
Появится ещё одно в окно, в котором вас снова попытаются убедить не скачивать файл, который якобы «может нанести вред вашему ПК». Но под этим сообщением будут две кнопки – «Закрыть» (нажав на которую, вы откажетесь от загрузки) и «Сохранить», которая позволит насильственно, вопреки рекомендации, всё-таки начать загрузку.
Правда, вас попытаются отговорить ещё раз, жмите кнопку «Всё равно продолжить».
Первый метод прост, но срабатывает не всегда. Если у вас не получилось отключить блокировку, можно поступить следующим образом:
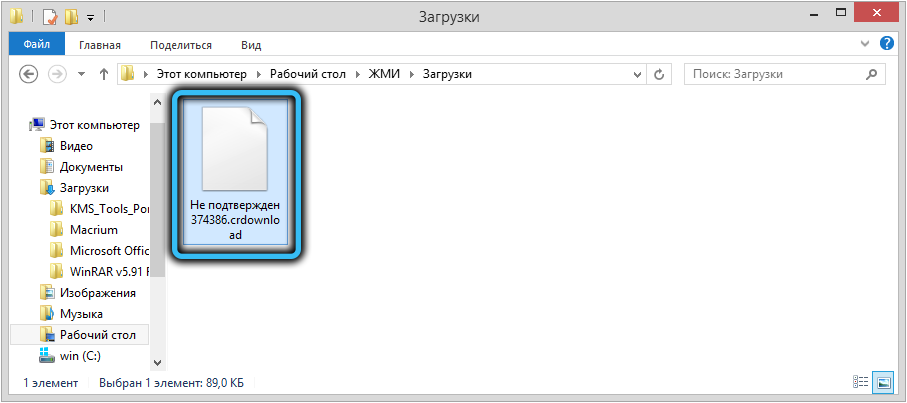
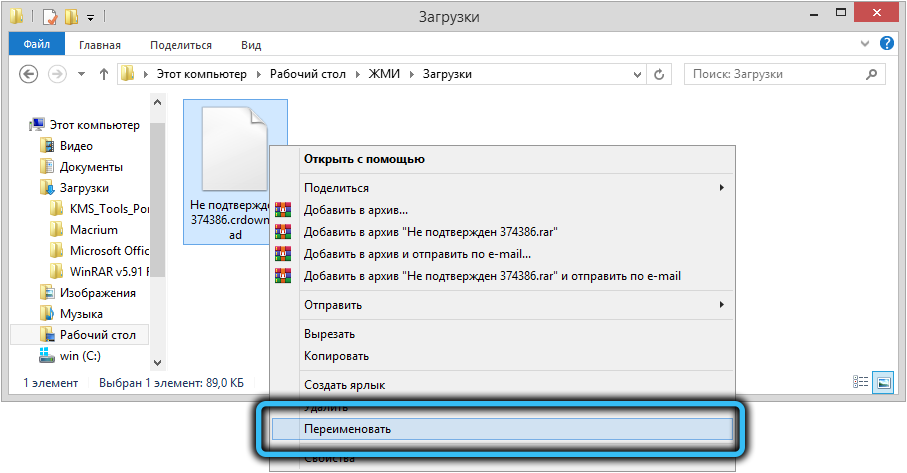
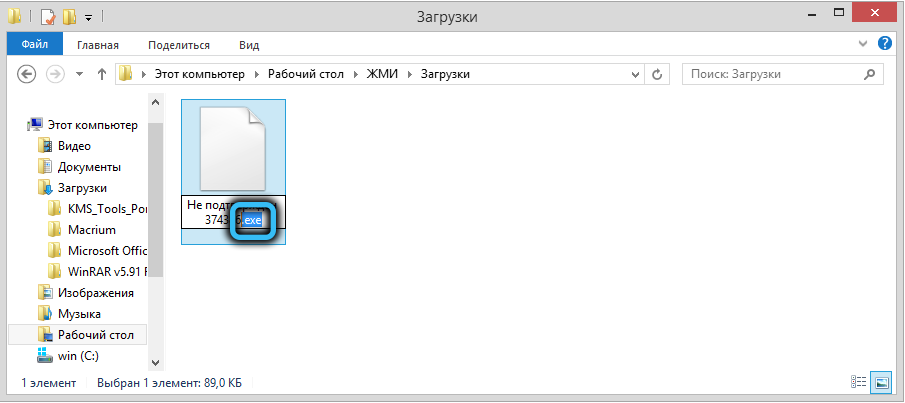
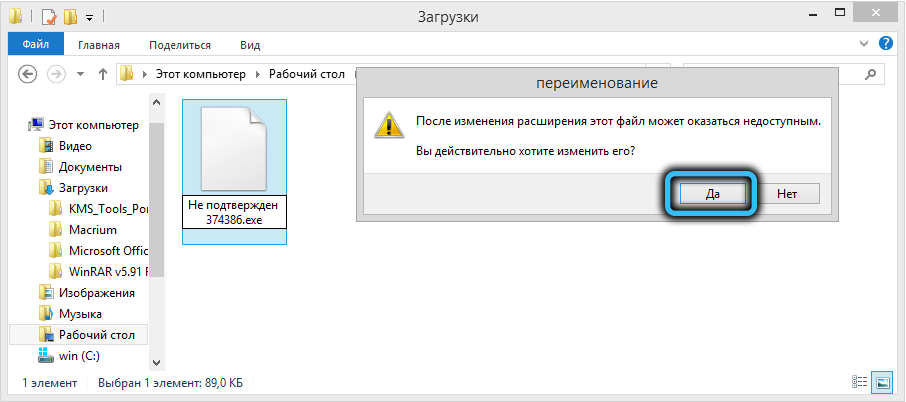
Из этого можно сделать вывод, что Chrome всё-таки скачивает файл, но шифрует его, присваивая специальное расширение, чтобы вы не могли его использовать по назначению.
Рассмотрим очередной вариант решения проблемы, если Chrome блокирует загрузку нужного вам файла и вы убеждены, что он это делает неправильно. Оказывается, сделать это можно в настройках самого браузера, причем эта мера будет постоянной.
Пошаговый алгоритм:
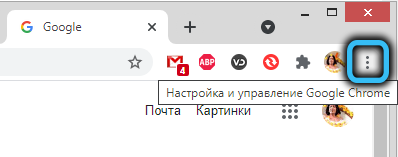
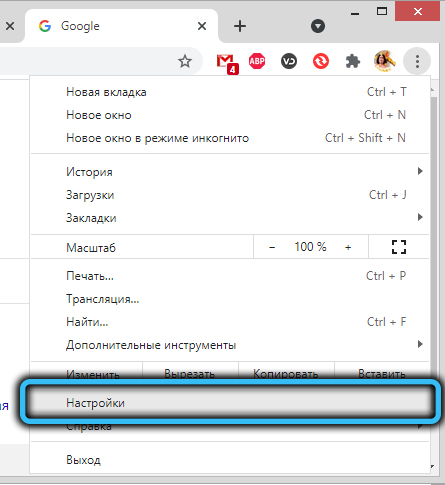
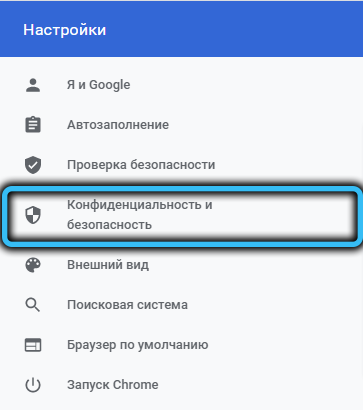
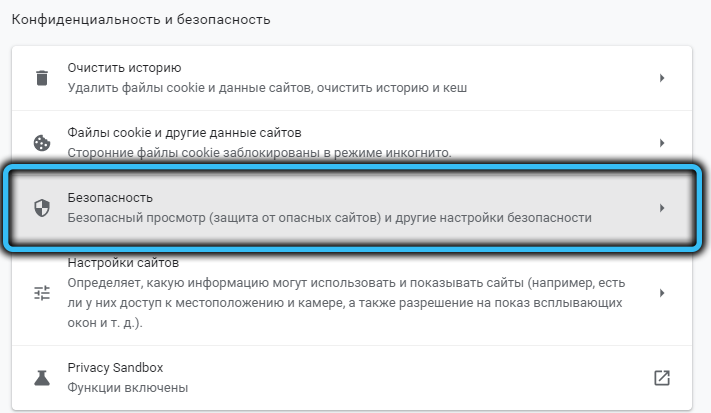
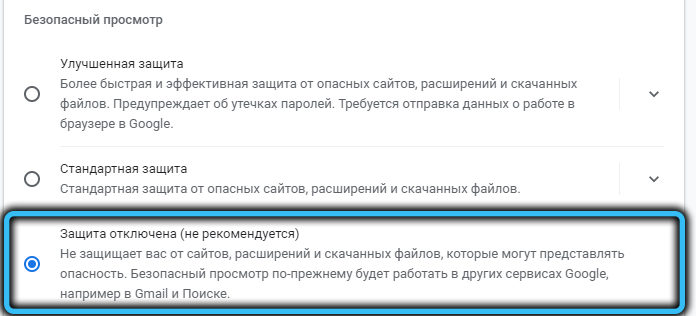
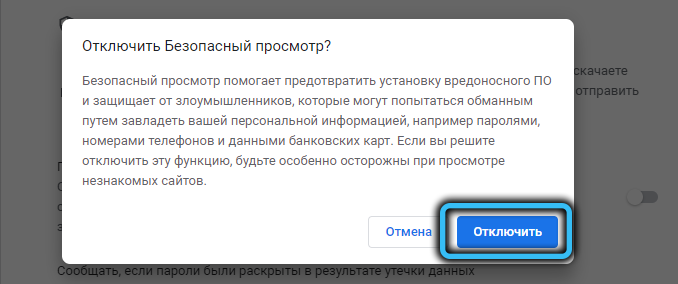
В результате при попытке загрузки любых файлов будет выскакивать стандартное окно с кнопками «Сохранить» и «Закрыть». То есть если вы действительно сомневаетесь в безопасности скачиваемого файла, можете отказаться от загрузки, если нет – жмёте «Сохранить».
Операционная система имеет и собственные средства обеспечения безопасности работы в Интернет, которыми также можно манипулировать. Рассмотрим этот способ:
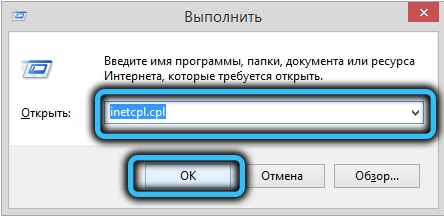
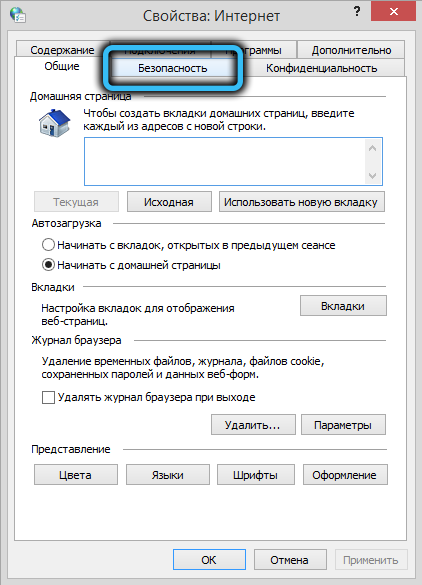
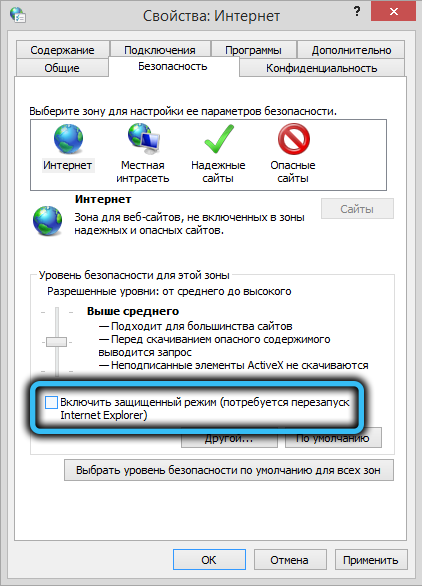
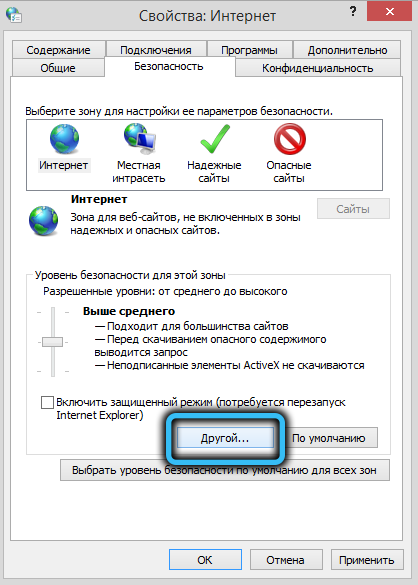
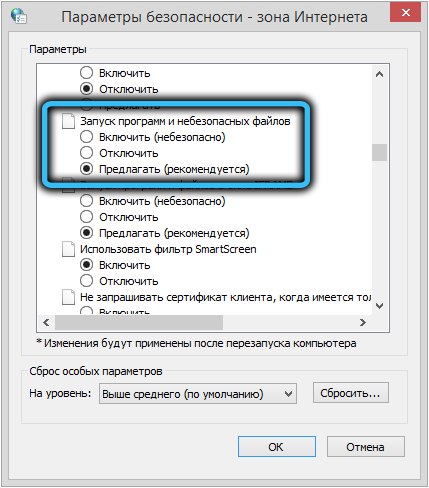
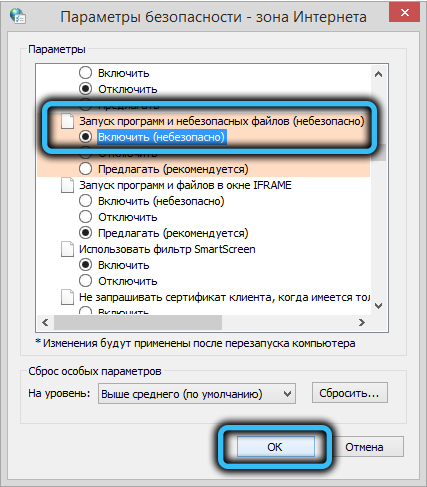
Предыдущий способ сработает в Windows ХР/7/8, но в «десятке», чтобы отключить блокировку Google Chrome скачивания некоторых видов файлов, нужно поступить по-другому.
Здесь за безопасность отвечает встроенный «Защитник». Что нужно сделать:
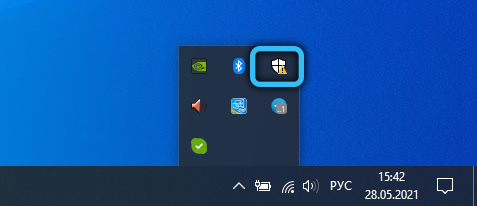
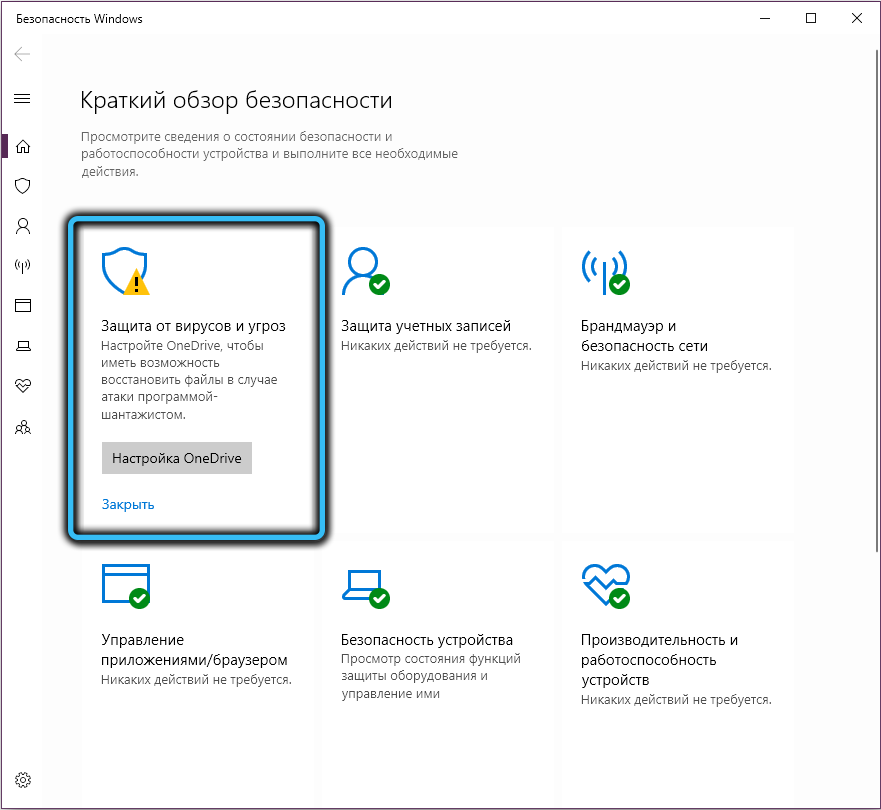
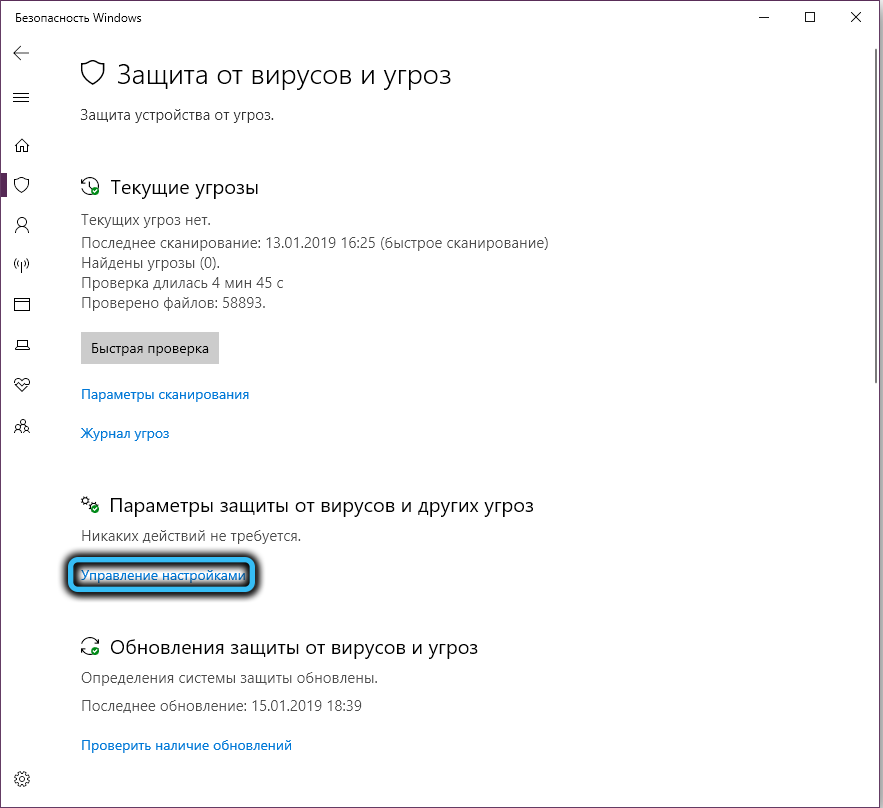
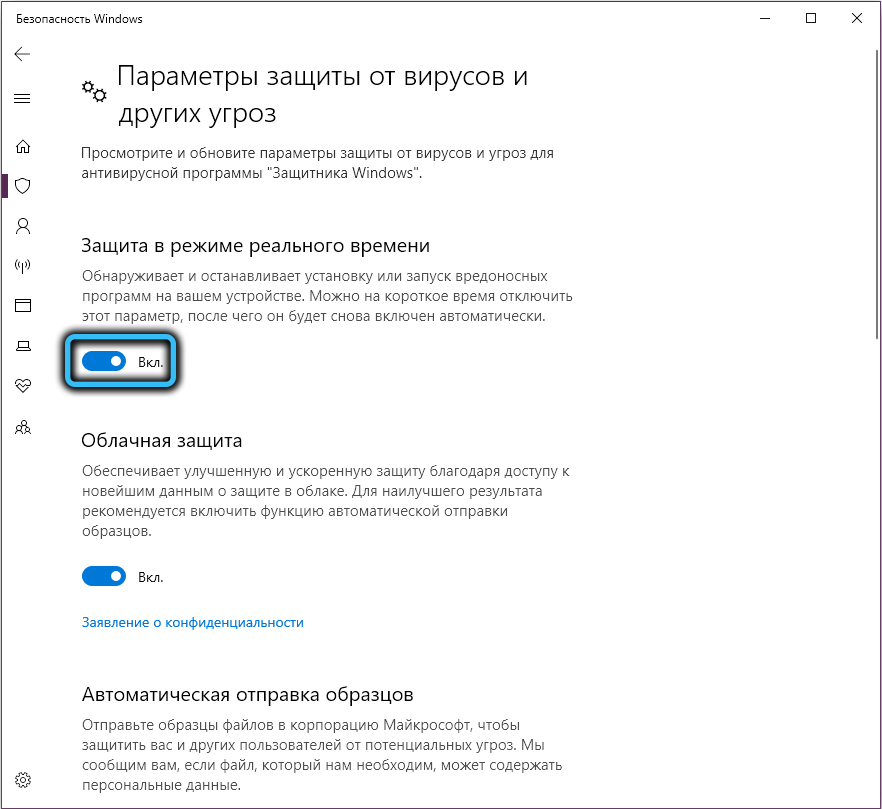
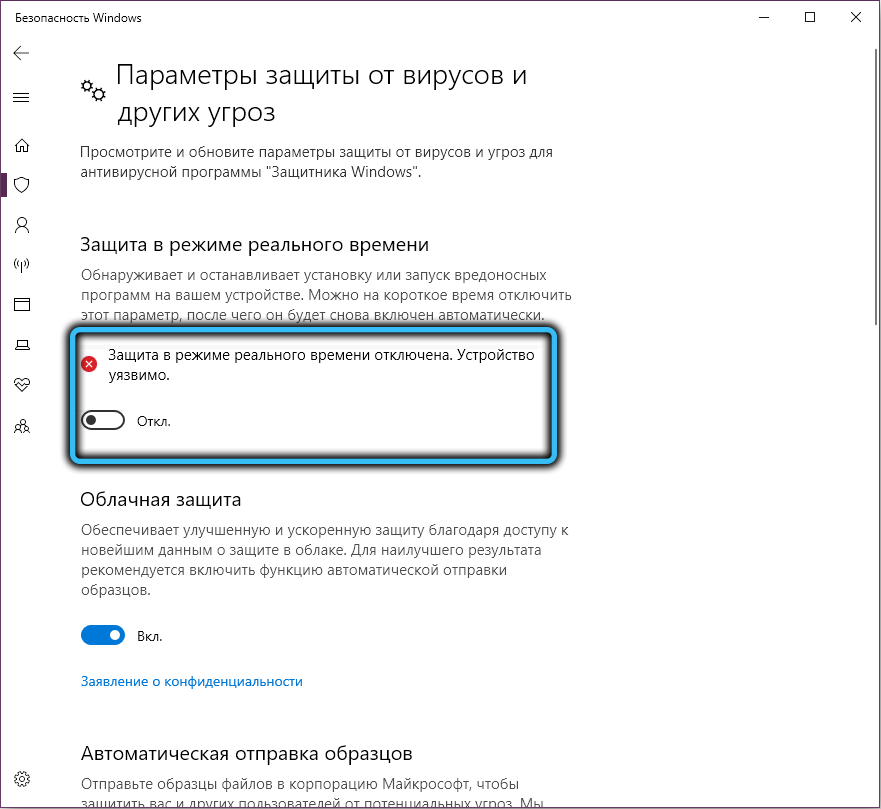
Отметим, что Windows включит эту опцию самостоятельно через некоторое время, так что этот способ нельзя назвать постоянным.
Строго говоря, к блокировке загрузок браузером антивирус отношения не имеет, но он и сам не прочь запретить скачивание файла, который посчитает заражённым. Но поскольку антивирусы частенько ругаются на вполне безобидные файлы, если вы с этим столкнулись, просто отключите антивирусную программу на время, не забыв активировать её после окончания загрузки.
Мы рассмотрели все возможные способы загрузки файлов, закачка которых оказалась заблокированной. Советуем не злоупотреблять этим – если конкретный файл вам нужен позарез, поищите его на другом сайте, желательно – с хорошей репутацией. А ещё лучше – на официальном сайте. Если и в этом случае он будет блокироваться, смело пользуйтесь любым из предложенных способов. Но может оказаться, что предупреждение и блокировка были выполнены не зря…
Антивирус хоть и хорошая вещь, но после его отключения мне стало намного проще работать за ноутбуком и скачивать файлы разного типа.
Возникла необходимость установки Skype на компьютер. Chrome посчитал, что инсталлятор заражен, и заблокировал его. Перепробовал всё, что можно – не скачивает и все тут. Зашёл в «Конфиденциальность и безопасность», затем в «Настройки сайтов», кликнул на «Дополнительные разрешения» и в самом внизу кликнул по строчке «Небезопасный контент». В новом окне тоже внизу кликаем по кнопке «Добавить» и вводим адрес для скачивания нужного файла. У меня только это сработало. Может, кому тоже пригодится.