Конечно, каждый пользователь ПК знает, что для нормальной работы программ и подключенного оборудования нужно постоянно обновлять драйвера. Эту функцию по умолчанию выполняет «Центр обновлений Windows», но иногда начинает делать ошибки, и его приходится отключать либо ограничивать в средствах. Нередко некоторые пакеты он не может загрузить автоматически, приходится искать их вручную, а это неудобно. И тогда на помощь приходит DriverHub.
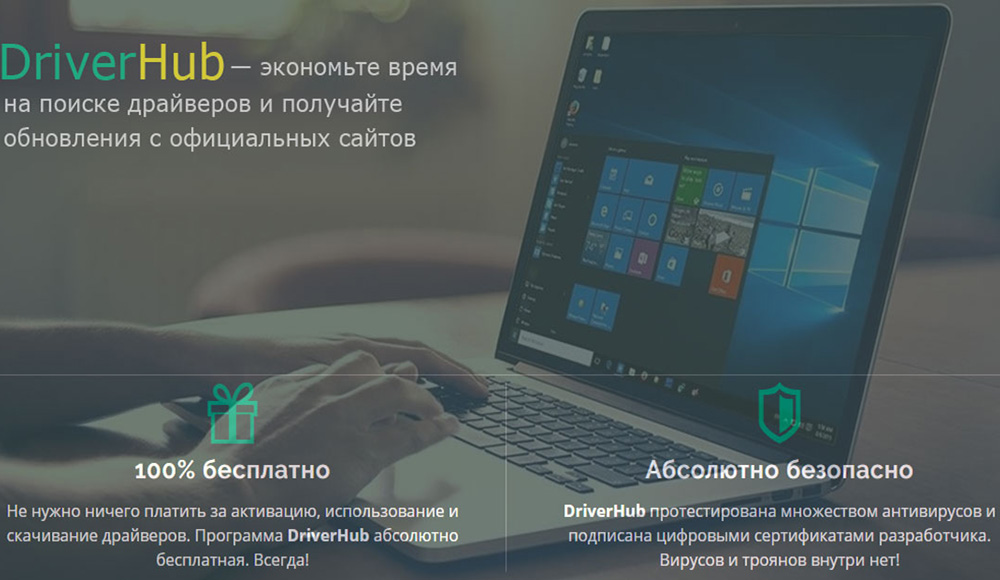
Настройка и использование программы DriverHub.
Наверное, вы уже поняли о DriverHub, что это программа для отслеживания, скачивания и установки актуальных update-пакетов. Пользователю не нужно самому искать их на разных сайтах и терять время – достаточно один раз настроить ее правильно, и можно не беспокоиться, что драйверы устареют. Дистрибутив программы распространяется бесплатно, на ресурсе разработчика.
Скачивание и установка не отличаются особой сложностью:
Когда откроете «Драйвер Hub», вы увидите несколько разделов слева:
Чтобы проверить обновления и установить драйверы, нужно нажать крупную кнопку «Найти сейчас», расположенную в первом разделе. Это займёт некоторое время, и весь процесс анализа будет отображаться в виде постепенно заполняющейся синей полосочки. После этого вам предоставят список всех найденных пакетов. Чуть выше находится ползунок, передвинув который можно переключиться в экспертный режим, это нужно для выборочной установки, если вы не хотите загружать всё найденное. В списке могут отображаться и по два варианта драйверов для одного и того же оборудования. В этом случае нужно выбрать какой-то один – посмотрите, от каких фирм оба исходят, а также проверьте даты их выхода. После того, как вы определились с выбором, нажмите зелёную кнопочку «Установить». Дождитесь уведомления о завершении установки и перезагрузите ПК.
Возможно, вам также пригодятся дополнительные функции программы. В «Истории» вы можете посмотреть полную информацию о том, когда, как и откуда было установлено обновление, это очень полезно, если в системе произошла ошибка, и у вас есть подозрение, что виноват драйвер. Можно также посмотреть, в какой папке он хранится, и открыть её. Нередко бывает, что новые версии драйвера несовместимы с ОС или содержат неправильные коды, тогда можно вернуть их к работоспособному состоянию через вкладку «Восстановление». Там будет список подключенного оборудования и программ – выберите проблемное, и нажмите кнопочку «Восстановить». После завершения перезапустите ОС.
Также во вкладке «Полезные программы» собраны различные службы, к которым часто приходится обращаться. Чтобы найти их в системе, нужно пользоваться горячими клавишами и долго переходить из одного раздела в другой, так как все находится в разных местах. Но с помощью DriverHub, сделать это можно намного быстрее. Здесь есть: