Программа Photoshop является самым популярным редактором для работы с фото и изображениями. Но освоить её не так просто, что обусловлено огромным функционалом и широким разнообразием инструментов, вложенных в софт.
Перед пользователями могут стоять разные задачи. Некоторые из них очень тонкие, деликатные. Имея в распоряжении качественную фотографию человека, может возникнуть необходимость просто поменять цвет глаз. Казалось бы, небольшой участок для работы. А качественно сменить окрас, высветлить глаза, сделать их темнее, либо вовсе кардинально поменять цвет, не так просто.
Чаще всего такая необходимость возникает из-за эффекта красных глаз. Вряд ли при удачном фото захочется смотреть на красный зрачок и аналогичный белок. Красноту следует убрать. Цвет можно оставить естественный, либо поменять его на другой. Это уже выбирает сам пользователь. А вот светящийся глаз точно не выглядит привлекательно.
https://www.youtube.com/watch?v=GlSpmZhoryo
Он должен быть красивый, достаточно яркий, насыщенный и максимально естественный.
Перед началом работ, выполняемых одним из представленных методов, само изображение нужно правильно подготовить. Тут ничего сложного нет.
Если вы размышляете над тем, как можно убрать красные глаза в Photoshop, либо же заменить их цвет полностью, начните с подготовительных мероприятий. Здесь потребуется выполнить следующее:
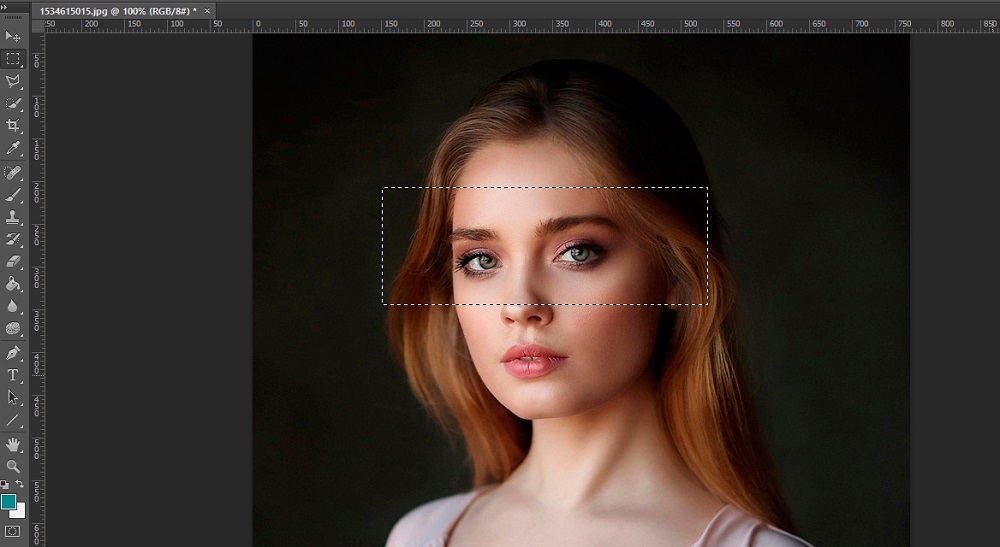

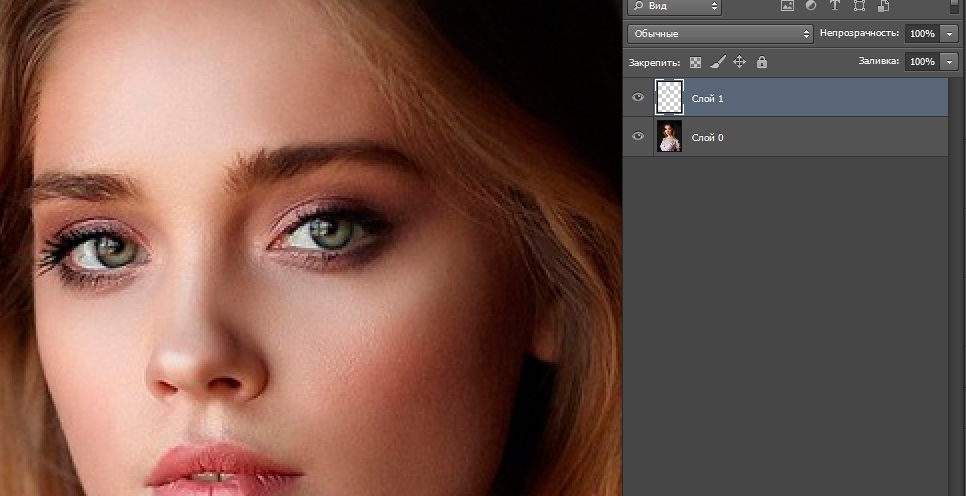
Всё, изображение в виде отдельно выделенного глаза можно обрабатывать.
Кому-то нужно понять, как сделать в Photoshop оригинальные светящиеся глаза, либо просто убрать эффект красных глаз. Всё это реализовать в Photoshop довольно легко.
Теперь непосредственно к вопросу редактирования.
Есть несколько способов выполнить поставленную задачу. А именно изменить тем или иным образом цвет глаз, который присутствует на оригинальном изображении.
Это первый способ, позволяющий сделать текущие глаза ярче или темнее, заменить окрас, подкорректировать зрачок, белок. Желательно работать в Photoshop одной из последних редакций.
Если задача заключается в том, чтобы поменять оттенок радужной оболочки глаза, то режим наложения станет одним из наиболее удобных способов.
У режима наложения есть несколько вариантов. А именно:
Если требуется сделать свечение для глаз, то достаточно воспользоваться этим методом в Photoshop. Предельно просто и понятно.
Это второй метод. Его суть основана на том, чтобы поменять оттенок радужной оболочки за счёт использования корректирующего слоя. Он называется Цветовой тон/Насыщенность.
Всего Photoshop предлагает несколько способов настроить слой. Для начала рекомендуется включить режим тонирования. Просто поставьте галочку напротив соответствующего названия. Перемещая в разные стороны ползунки, параллельно на картинке меняется цвет радужной оболочки. Опять же, довольно легко, но при этом эффектно и эффективно.
Открывая инструмент Цветовой тон/Насыщенность, в разделе Свойства в нижней части окна есть кнопка в виде белого квадрата со стрелочкой. С её помощью реализуется функция привязки корректирующего слоя к тому слою, который располагается под ним в палитре. Именно за счёт этого можно применить эффект только в отношении радужной оболочки.
Следующий вариант предусматривает корректировку цвет без активации тонирования.
Для этого потребуется снять галочку с пункта Тонирование, после чего приступать к работе.
Причём режим без тонирования является более предпочтительным. Связано это с тем, что при его включении тонирование будет полностью менять все оттенки. Без этой функции внешний вид редактируемого глаза будет более натуральным, естественным.
Но тут лучшим решением станет небольшой эксперимент. Попробуйте оба варианта. Вы наглядно увидите изменения и поймёте, в каком режиме удаётся добиться желаемого результата.
Как и во втором представленном способе, здесь также будет задействован корректирующий слой. Только в этом случае слой носит название Цветовой баланс.
Для этого следует кликнуть по изображению черно-белого кружочка, выделив слой с глазом, и кликнуть на Цветовой баланс.
Откроется окно с управлением, где предусмотрено несколько ползунков. Меняя их положения, удаётся создавать порой невероятные цвета. Только не забудьте активировать привязку корректируемого слоя к слою с радужной оболочкой.
Это несколько иной способ. Он предусматривает полную замену текстуры радужной оболочки. Но для этого сначала вам предстоит отыскать сам исходник. То есть фактически нужен другой глаз, который будет вставлен в фотографию.
Далее последовательность процедур будет примерно следующей:
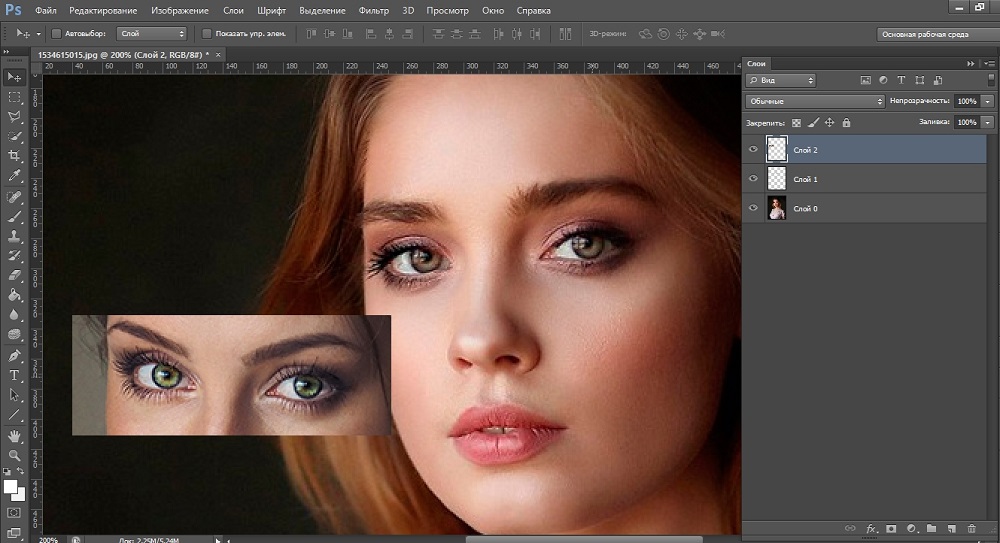
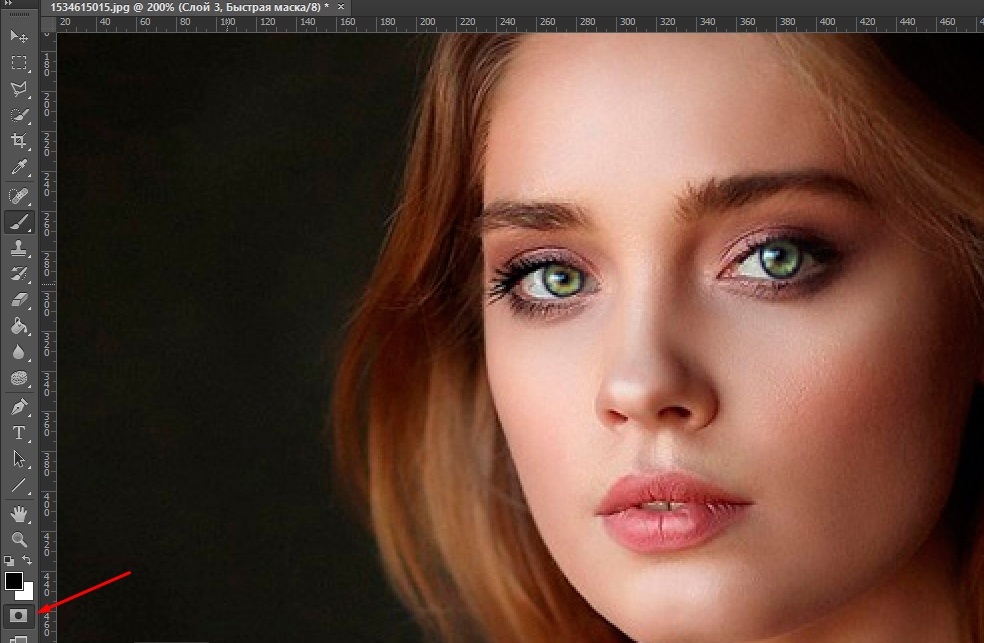
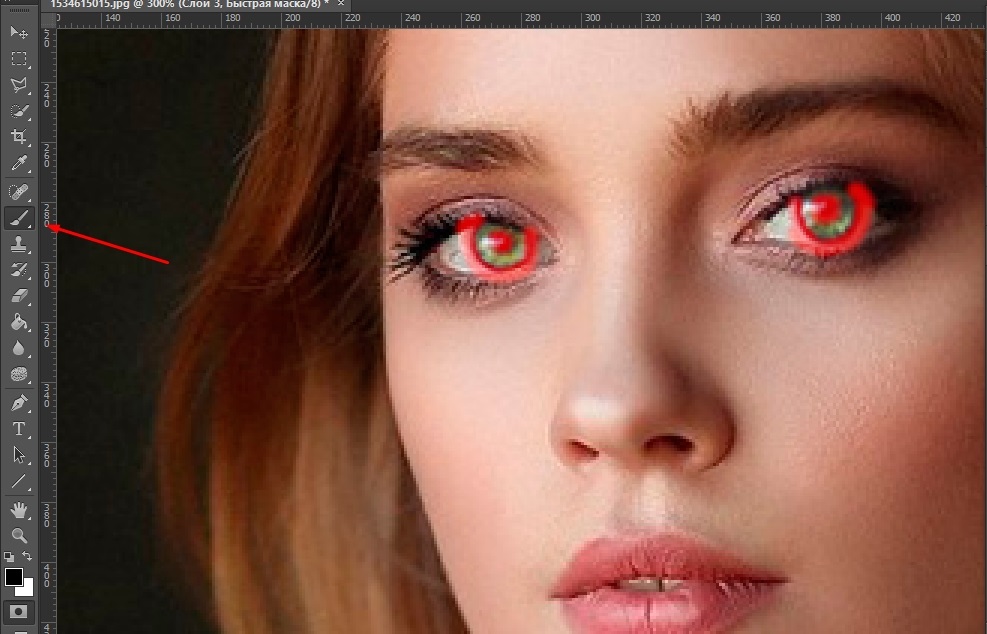
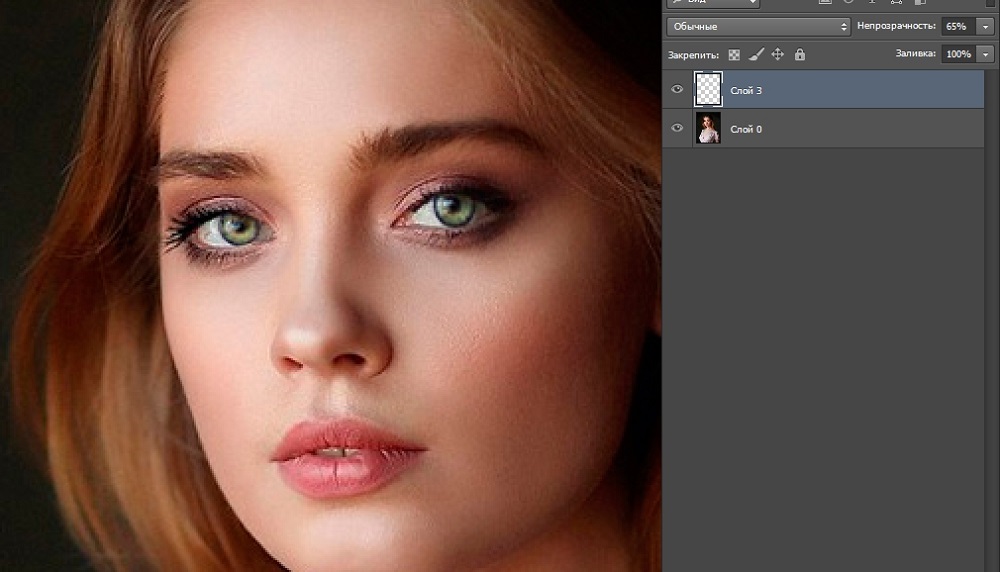
Остаётся только вставить полученное отредактированное изображение в оригинальную фотографию, и всё готово. Задача может и не самая сложная, но для её реализации требуется терпение, усидчивость и предельная аккуратность.
Какой способ больше подходит вам, тот и используйте. Все варианты имеют свои определённые сложности. Но тут главное — добиться желаемого результата.
Photoshop — невероятно мощный и универсальный редактор изображений, позволяющий видоизменять фотографии. Нужно лишь научиться им пользоваться.
Подписывайтесь, оставляйте комментарии, задавайте актуальные вопросы и рассказывайте о нашем проекте своим друзьям!