С таким определением, как конвертация, современные пользователи сталкиваются практически ежедневно, во время работы за компьютером то и дело появляется необходимость перевести файл с одним расширением в другой. Стоит отметить, что подобные ситуации будут сопутствовать потребителям до того времени, сколько будут действовать и существовать персональные компьютеры. Необходимость менять формат картинок — одна из самых востребованных нужд, особенно часто возникает потребность перевести png в jpg. Зачастую активные пользователи социальных сетей или блогеры сталкиваются с проблемой загрузки картинок в формате PNG на различные сервисы, дело в том, что практическое большинство сайтов работают только с теми изображениями, которые сохранены в формате JPG. Каким бы прекрасным и качественным не был файл, его придётся конвертировать в требуемое расширение. Однако несмотря на кажущуюся сложность, количество программных продуктов настолько велико, что каждый желающий может с лёгкостью решить такую компьютерную задачку.
Пользователи, которые не видят принципиальных отличий между PNG и JPG, должны знать, что эти форматы различны между собой, в первую очередь, способами максимального сжатия картинок и предназначением, точнее, специализированными чертами, заранее определяющими их дальнейшее логичное использование.
Если рассматривать формат PNG как расширение, предназначенное для создания картинок веб-графики (в основном с дополнительным эффектом прозрачности), то формат JPG обладает гораздо более обширным назначением. Посредством такого расширения могут сохраняться абсолютно все картинки, которые не имеют непосредственного отношения к веб-графике. Чаще всего встретить подобный формат можно при работе с фотографиями. Однако, несмотря на различные области применения, у некоторых владельцев ПК периодически возникает необходимость преобразовать png в jpg. Тем не менее в ряде случаев возникает необходимость в конвертировании из одного формата в другой.
Чтобы сделать из изображения формата png jpg-картинку, на самом деле можно воспользоваться большим количеством разнообразных способов, выбрать для себя более оптимальный каждый должен самостоятельно в зависимости от личных предпочтений и навыков работы с компьютером.
На сегодняшний день Photoshop является весьма распространённым продуктом, который установлен практически на каждом личном компьютере. Овладеть этим хитрым редактором пытается каждый, кто хочет в дальнейшем профессионально заниматься изображениями и, в частности, фотографиями. Посредством этой программы можно с лёгкостью конвертировать png в jpg.
Для непосредственной работы в этом графическом редакторе понадобится установленная программа и изображения. Пользователю нужно открыть файл с PNG-расширением, в меню найти подраздел с названием «Файл», в ниспадающем списке найти предложение «Сохранить как». Окно для дальнейшего сохранения содержит несколько списков, кроме «Имя файла» нужно указать соответствующий «Тип файла». Для преобразования в требуемый формат нужно выбрать строку JPEG, файлы этого расширения могут быть как *.JPG, так *.JPEG и *.JPE. Преимущество этого программного комплекса кроется в его мощнейшем функционале, о чём свидетельствует возможность создать определённый макрос, способный самостоятельно выполнять некоторые однотипные действия, например, переименовывать большое количество изображений.
Помочь перевести png в jpg может весьма простой и функциональный программный комплекс, который не нужно устанавливать дополнительно. Paint — логичная и простая программа, которая устанавливается на компьютере вместе с операционной системой, кроме того, она не требует в отличие от Photoshop, например, профессиональных знаний и дорогостоящей лицензии.
Воспользоваться возможностями Paint можно сразу же после открытия программы и картинки. В перечне возможных операций, представленных Paint, нужно найти пункт «Сохранить как», дальше появится небольшое подменю, в котором придётся найти «Изображение с расширением JPEG». Пользователю нужно только указать место, в которое требуется сохранить картинку. Однако при работе со встроенным редактором нужно быть готовым к тому, что конечное полученное изображение может иметь не такое высокое качество как исходное, в этом кроется недостаток стандартной программы. Photoshop — более мощный инструмент, который способен на выходе отдавать одинаково качественные по сравнению с получаемыми картинки и фото.
Выполнить процедуру по конвертации одного формата в другой очень просто при помощи специальной утилиты Format Factory. Помимо функции конвертирования, программа имеет довольно широкий набор полезных инструментов, что делает её достаточно универсальным средством для редактирования любых медиа-файлов.
Для того чтобы изменить формат фотографии, следуйте приведённой ниже инструкции:
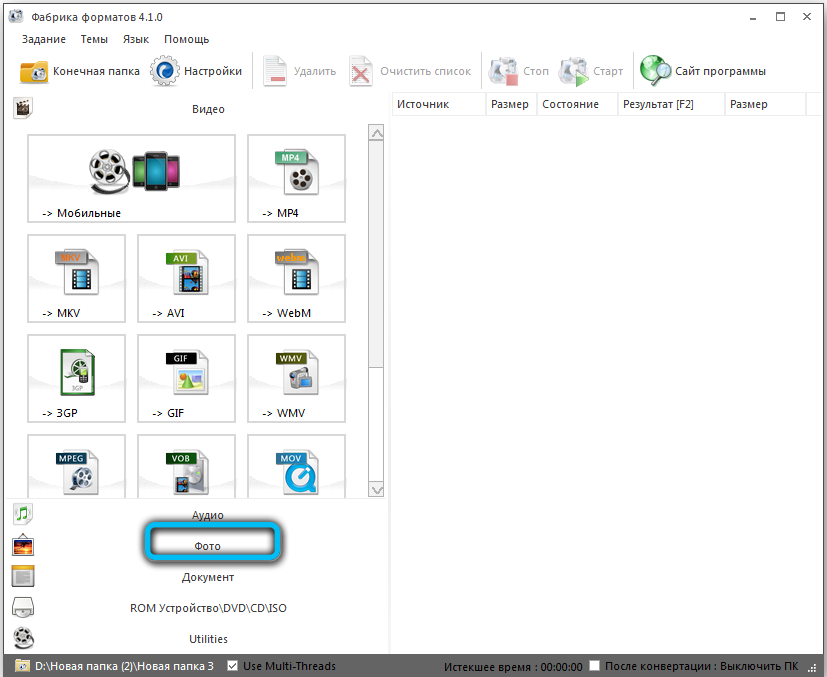
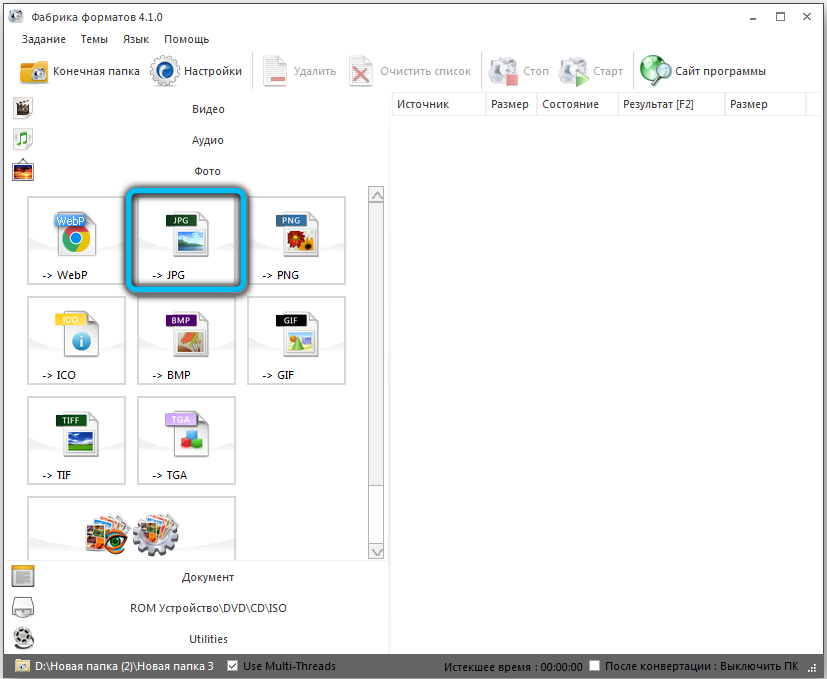
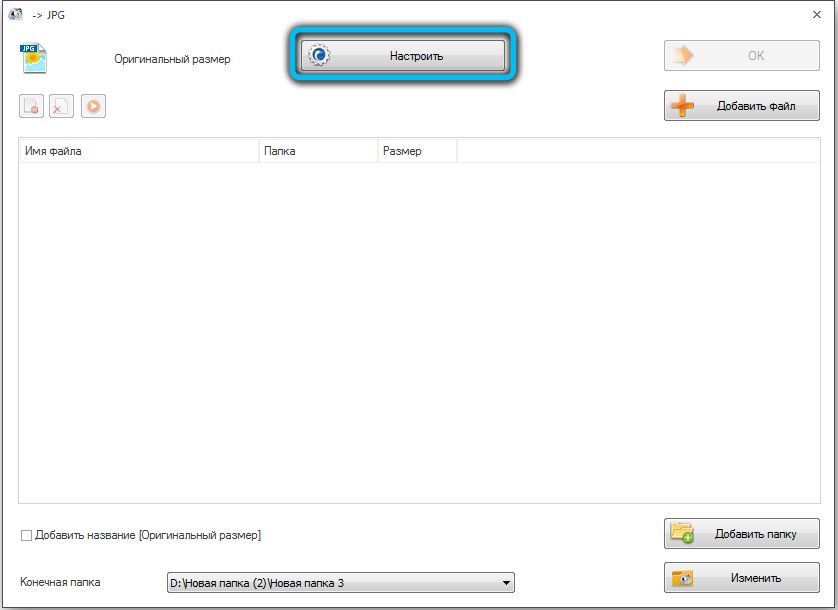
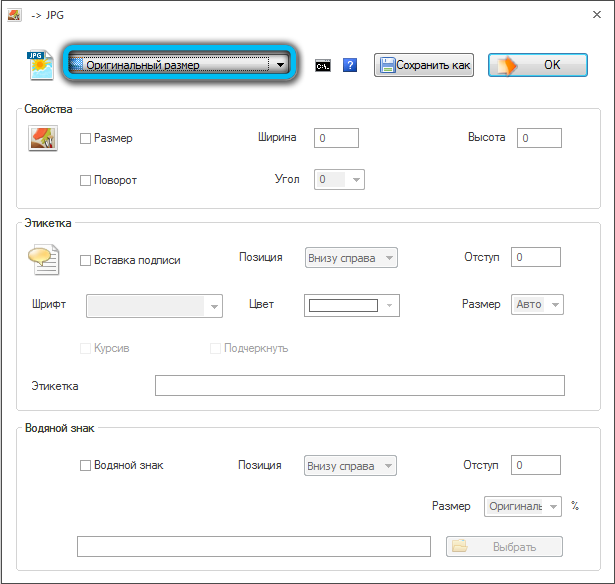
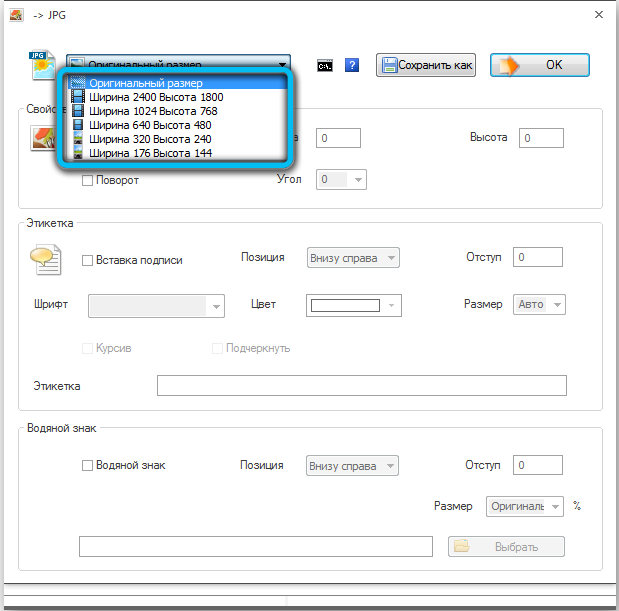
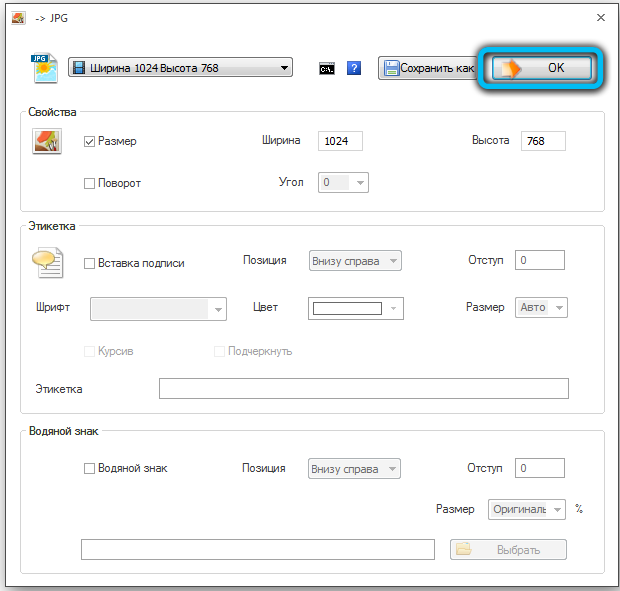
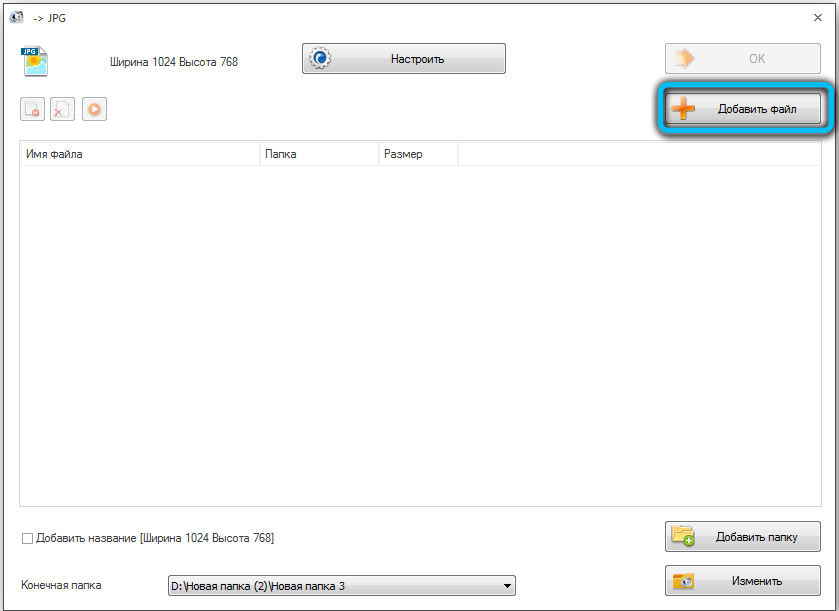
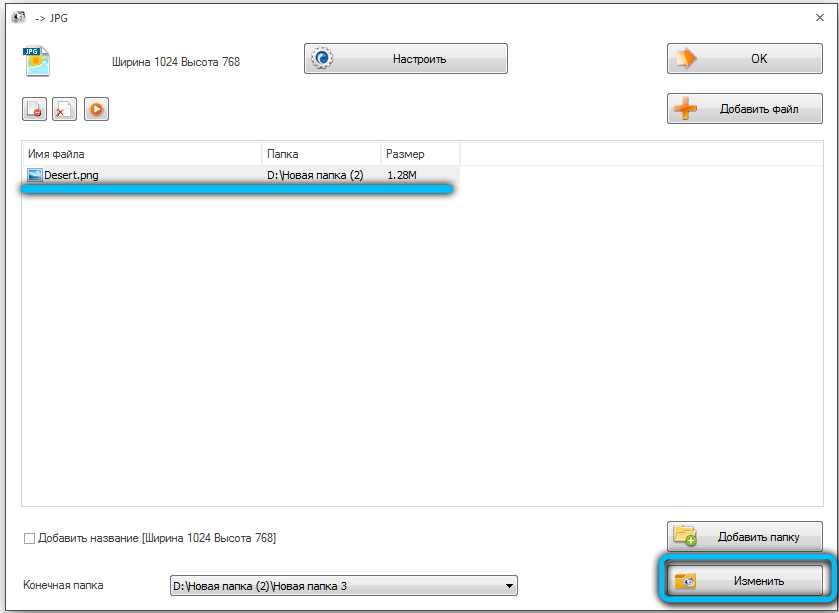
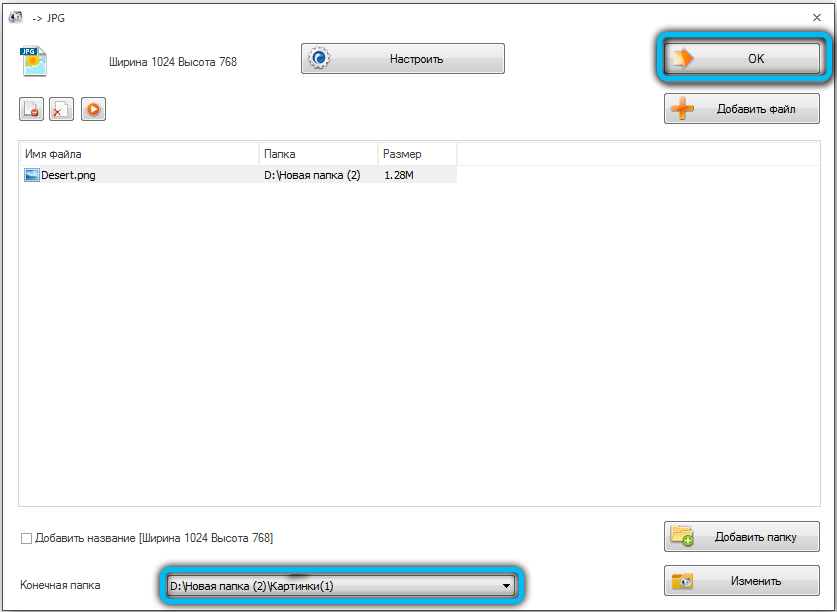
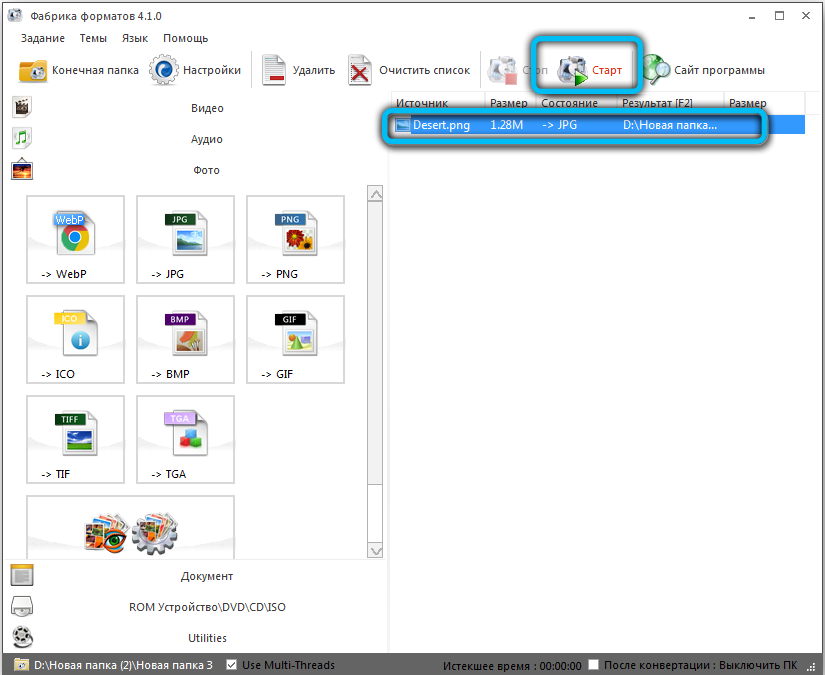
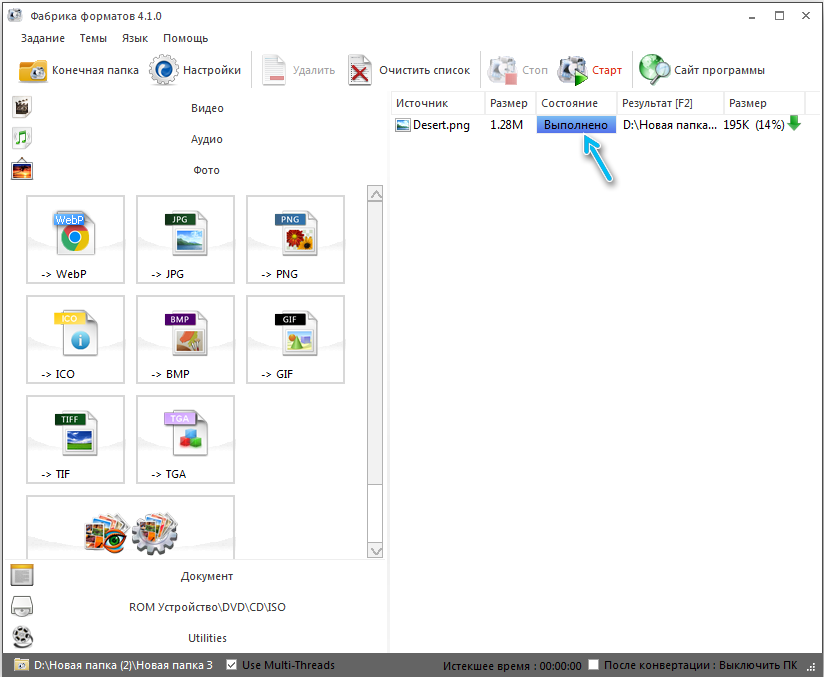
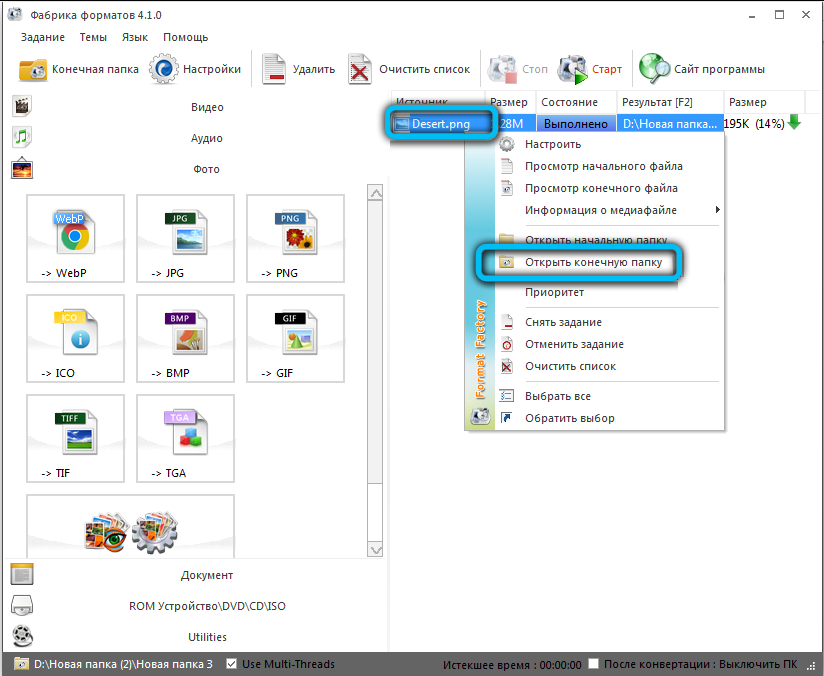
Следующая программа также отлично справится с задачей преобразования PNG в JPG. Фотоконвертер располагает множеством доступных форматов и удобным, интуитивно понятным интерфейсом. Однако, для того чтобы данный процесс совершенно точно не вызвал у вас затруднений, мы подготовили подробное пошаговое руководство:
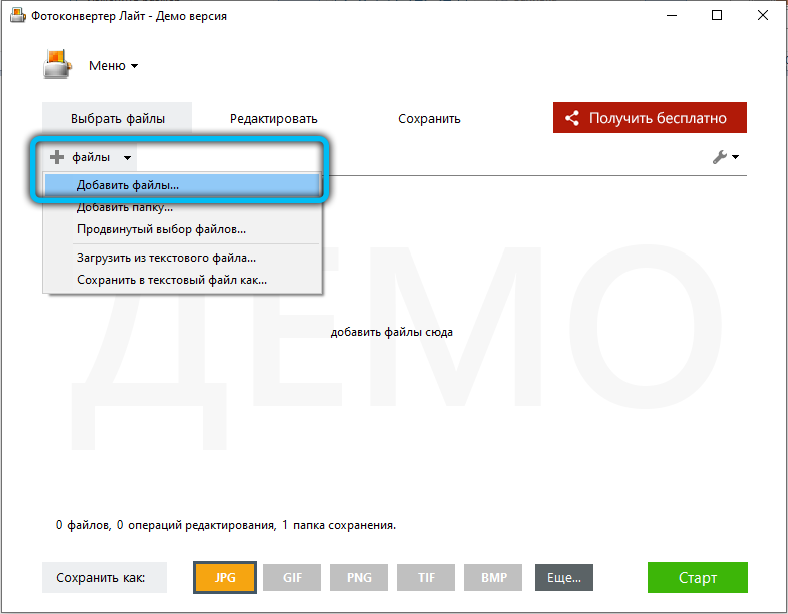
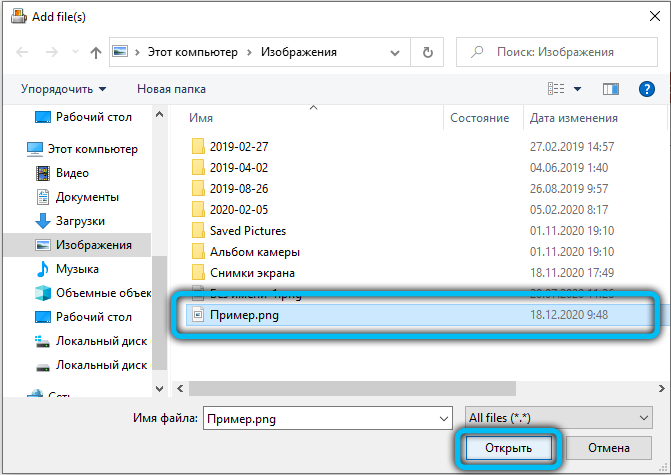
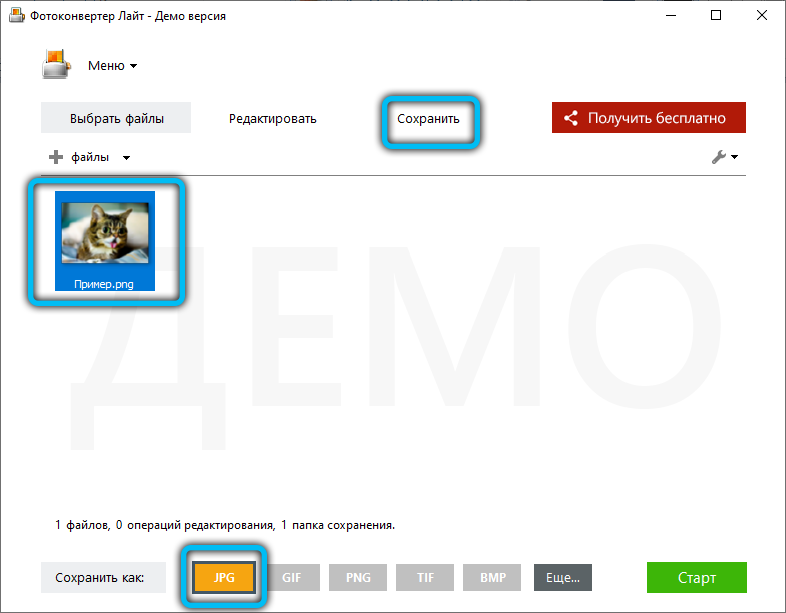
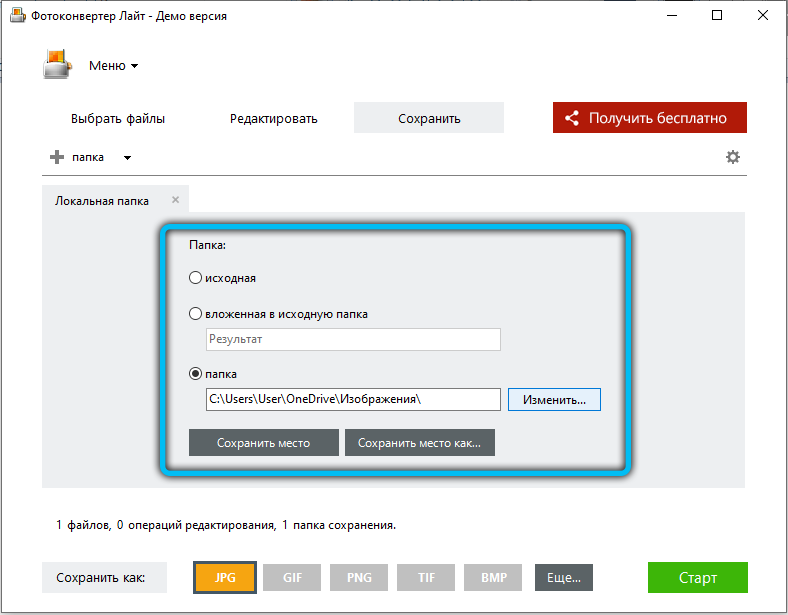
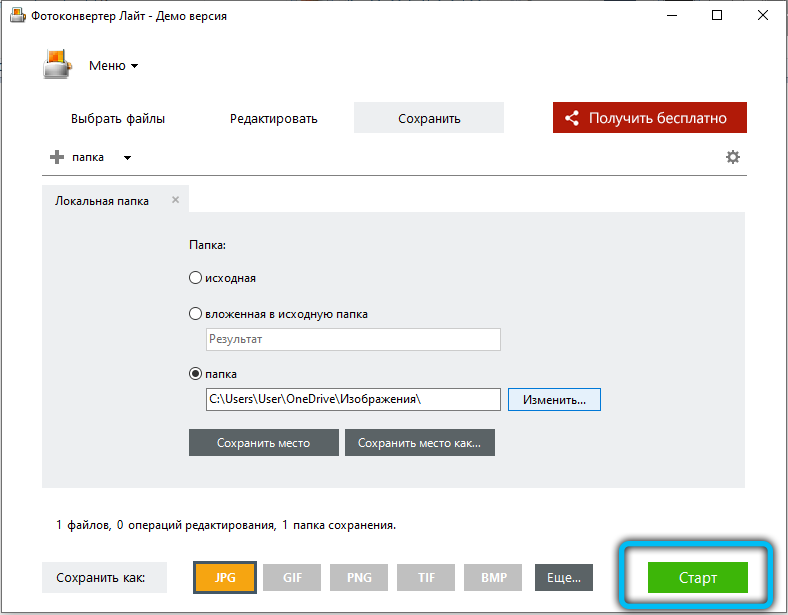
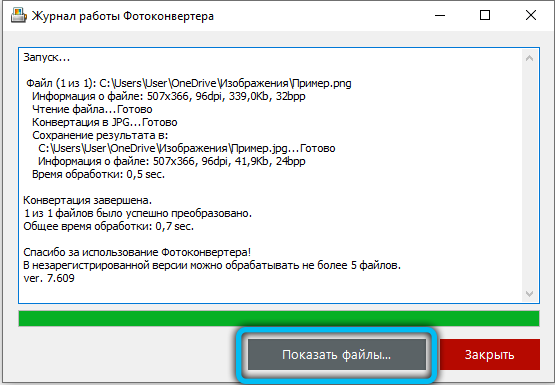
Единственный недостаток этой утилиты в том, что она платная. Её можно использовать только 15 дней, а затем придётся приобретать полную версию.
Для того чтобы переформатировать PNG в JPG, необязательно прибегать к специализированным программам или мощным графическим редакторам. Для этой цели также подойдут утилиты для обычного просмотра и редактирования изображений. Одной из них является FastStone Image Viewer, которая имеет достаточно продвинутый функционал по сравнению с другими аналогичными приложениями.
Рассмотрим поэтапно принцип конвертации:
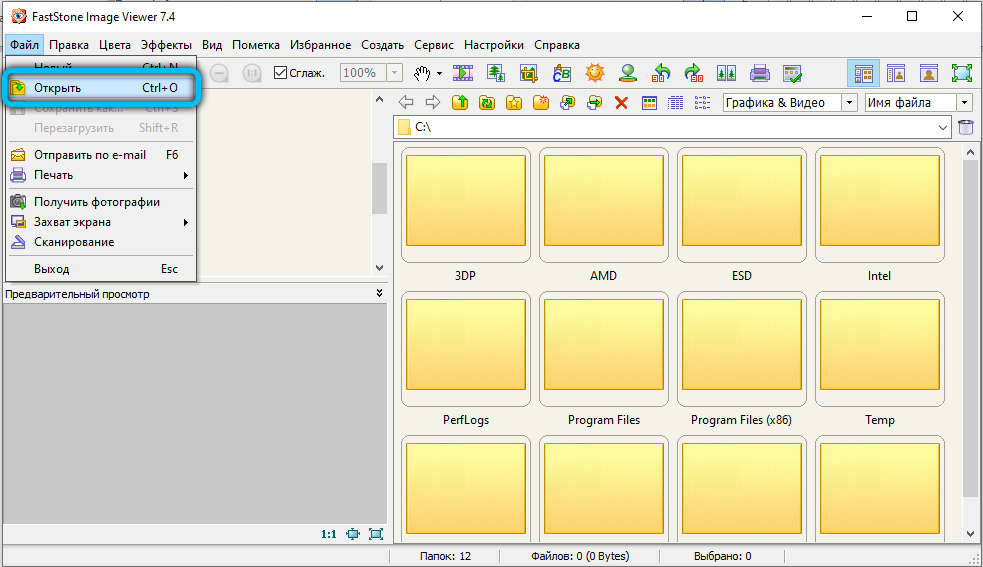
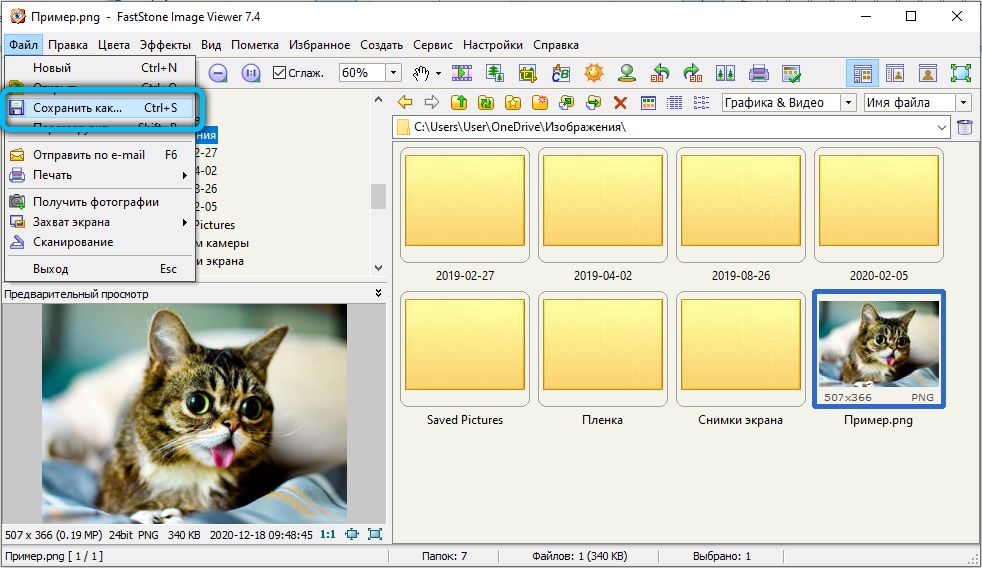
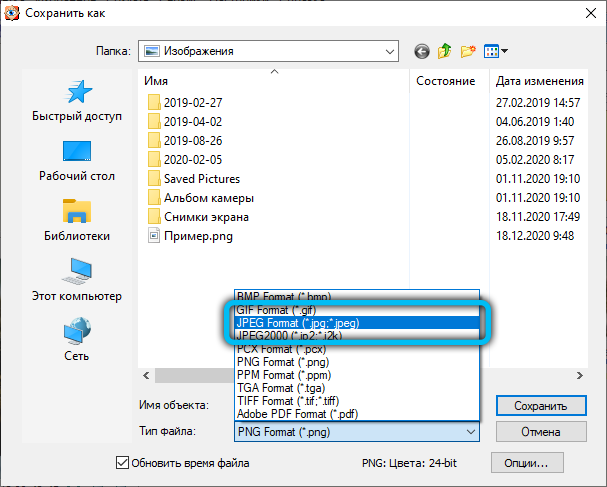
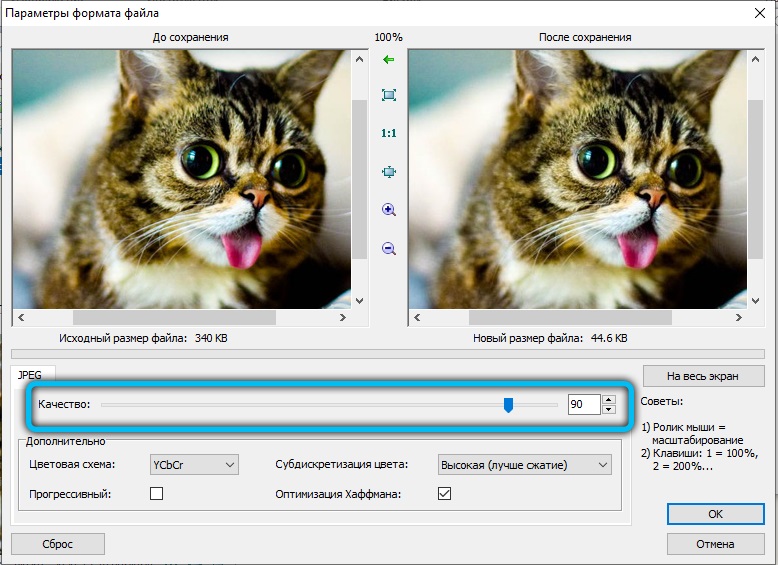 Наверное, самым важным атрибутом является «Качество», меняемое в зависимости от сжатия. Делать это очень просто с помощью специального бегунка. Однако большинство пользователей даже не заходят в этот раздел, поскольку данные настройки вовсе не обязательны и необходимы лишь в исключительных ситуациях. Выполнив всё, что планировали, щёлкните на «Ок».
Наверное, самым важным атрибутом является «Качество», меняемое в зависимости от сжатия. Делать это очень просто с помощью специального бегунка. Однако большинство пользователей даже не заходят в этот раздел, поскольку данные настройки вовсе не обязательны и необходимы лишь в исключительных ситуациях. Выполнив всё, что планировали, щёлкните на «Ок».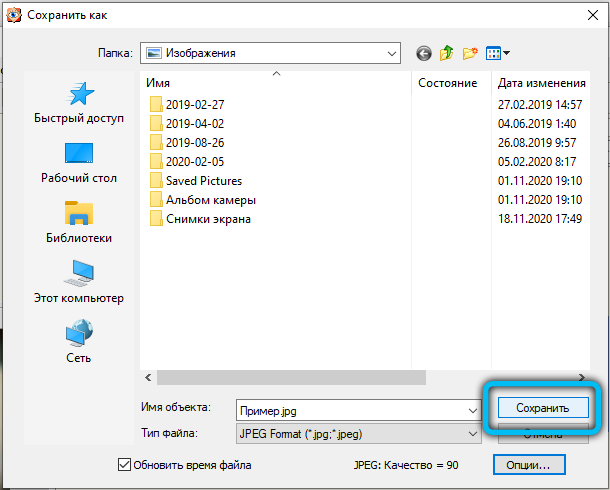
К сожалению, через данное приложение не получится переформатировать одновременно больше одной фотографии, поскольку массовая конвертация этим просмотрщиком не предусмотрена.
Ещё одна достаточно популярная и многофункциональная программа для воспроизведения различных медиафайлов. XnView предоставляет возможность быстро и без проблем изменить формат PNG на JPG. Представляем вашему вниманию инструкцию по конвертированию. Последовательно выполняйте каждый шаг и у вас всё получится.
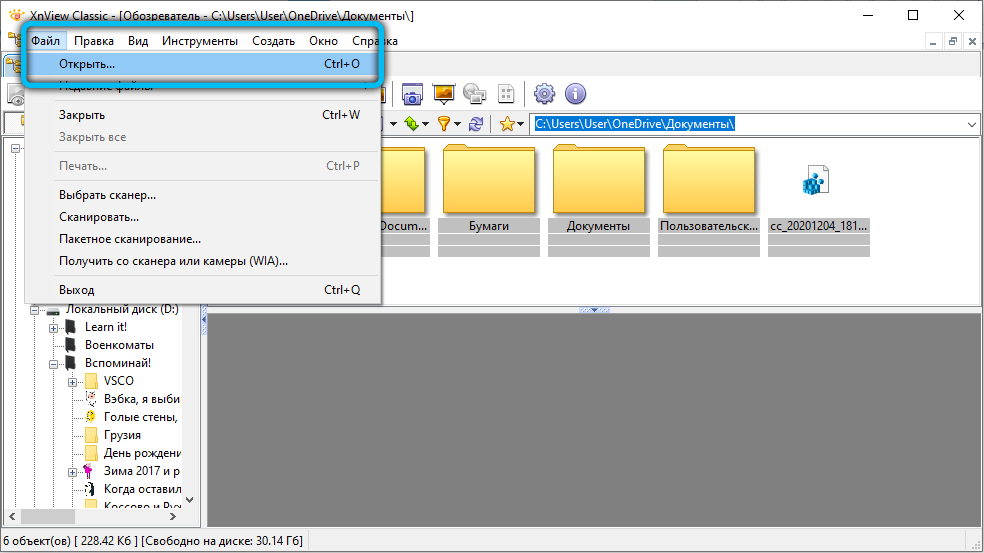
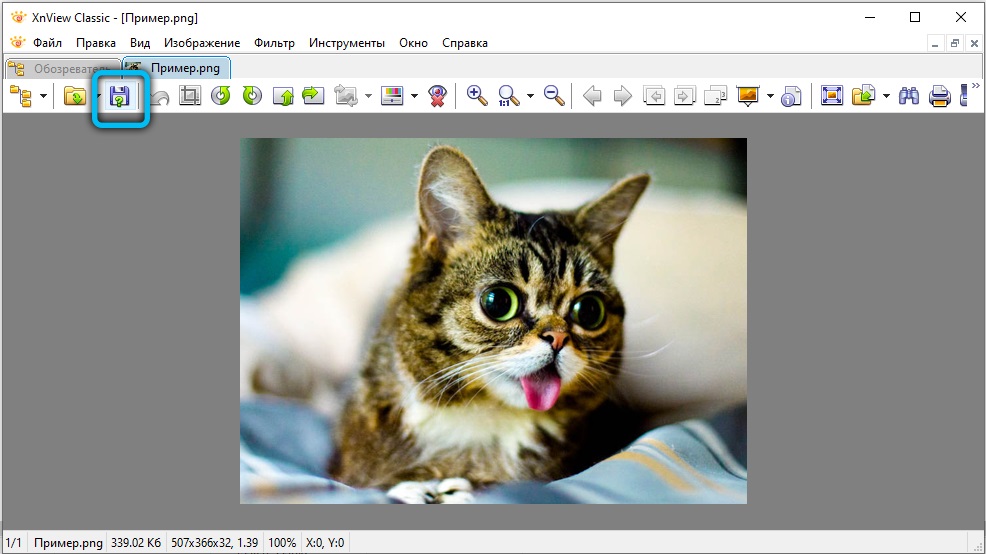
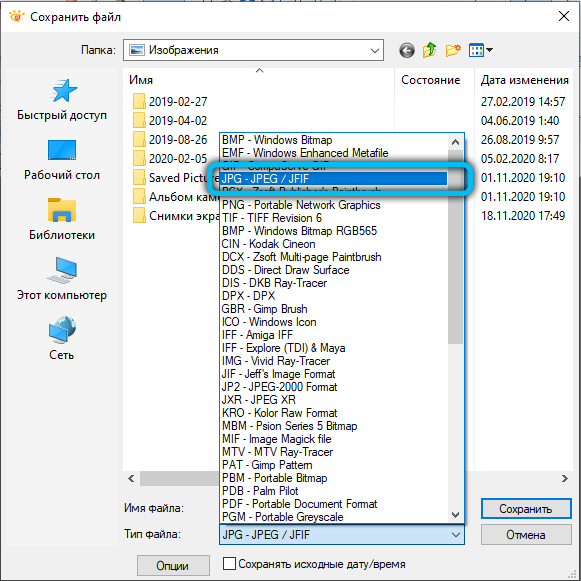
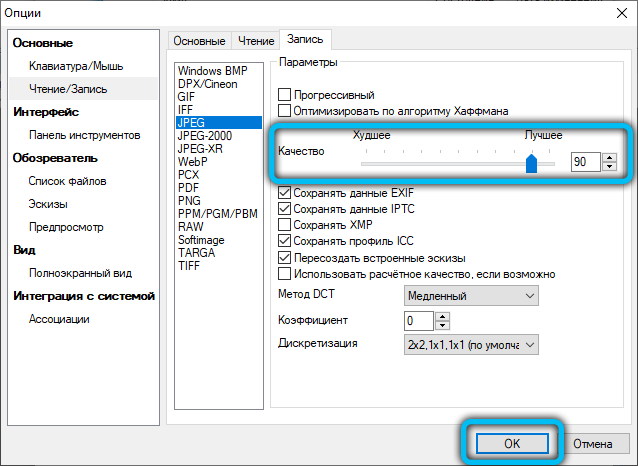
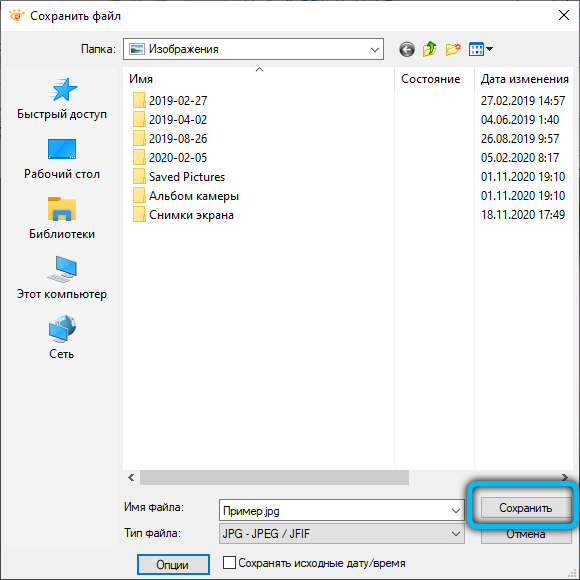
Данная утилита очень похожа на FastStone Image Viewer, однако обладает слегка расширенным набором возможностей и более гибкой настройкой.
Графический редактор GIMP часто преподносится как бесплатная альтернатива Adobe Photoshop, практически не уступающая последнему в доступном функционале. С нашей задачей конвертации эта утилита также справится без проблем. Итак, перейдём к изменению формата PNG на JPG.
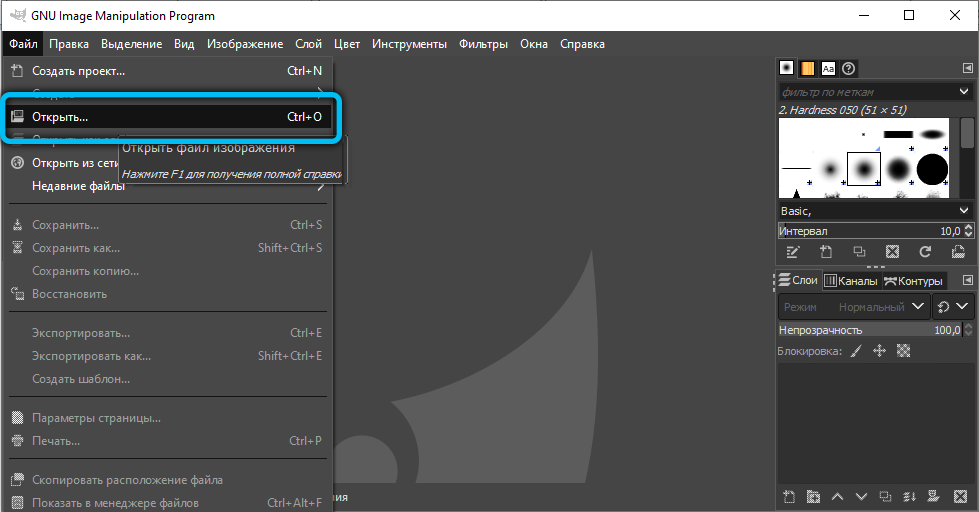
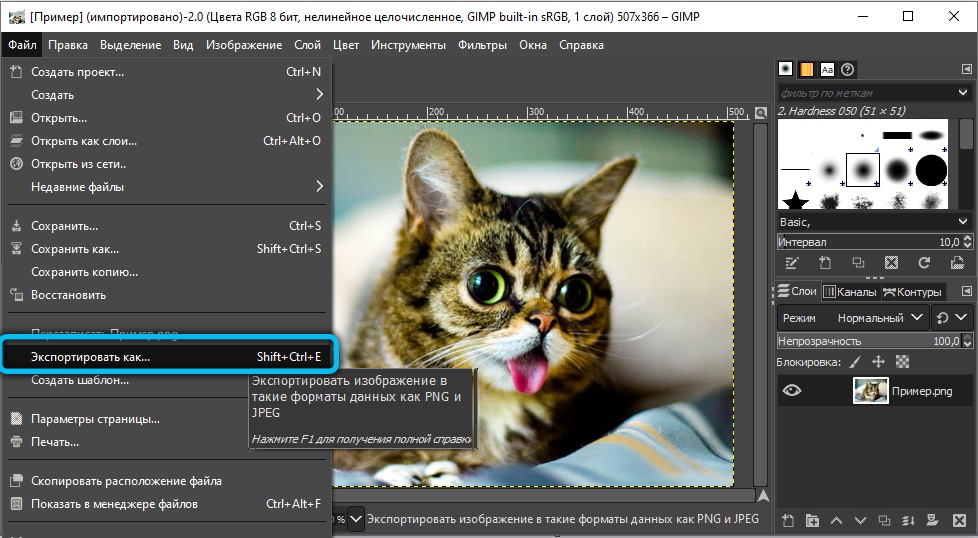
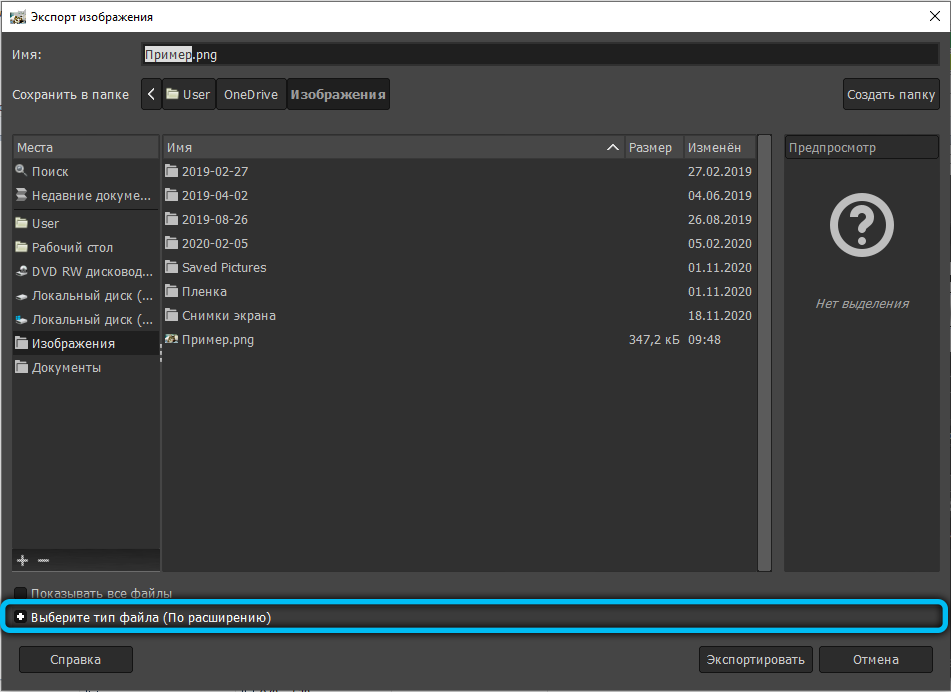
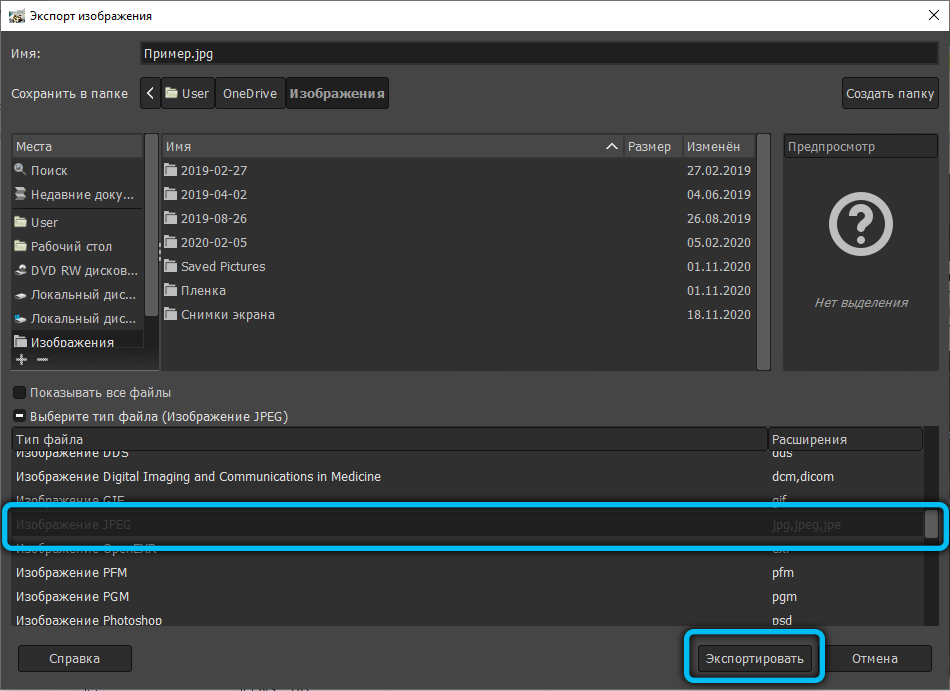
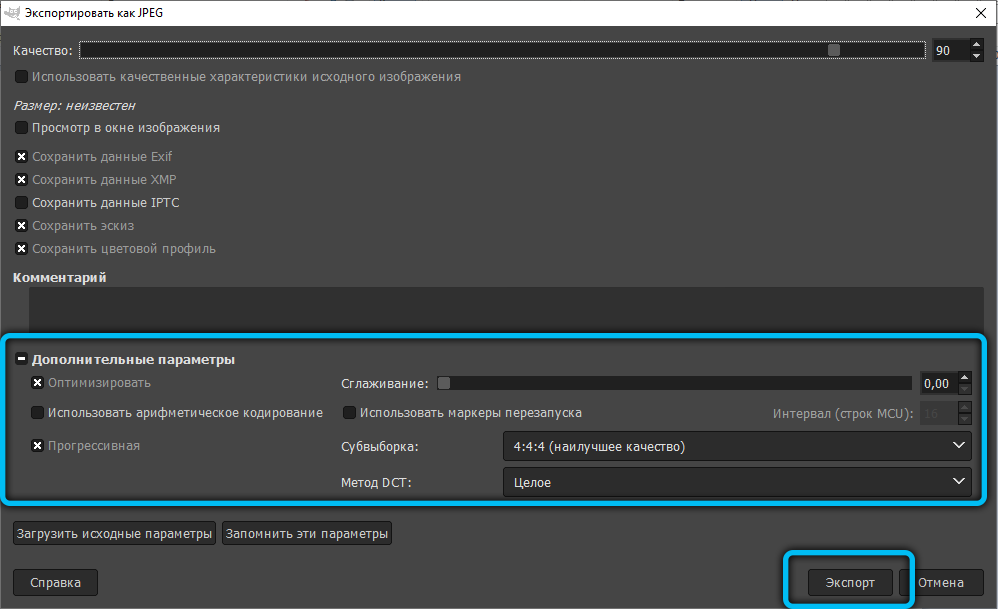
Не меньшим спросом пользуются сервисы и сайты, работающие в онлайн-режиме и позволяющие в любое время суток при наличии интернета конвертировать png в jpg. Несмотря на то, что возможности большинства представленных на просторах интернета сайтов легко и быстро справляются с преобразованием файлов в формате PNG, полученные в результате модификаций изображения сильно искажаются.
Наряду с такими сервисами существует множество как бесплатных, так и платных утилит, которые позволяют конвертировать любые изображения. Главным их достоинством считается возможность быстрого пакетного преобразования, когда нет необходимости много раз совершать одно и то же действие. Конвертируемые картинки открываются целой папкой и преобразовываются единовременно в большом количестве.
Преобразовать формат png в jpg достаточно просто, нужно лишь вооружиться специализированной программой, для работы в которой могут понадобятся простейшие познания.