Компания Google является одним из крупнейших ИТ-разработчиков, который предлагает огромный ассортимент собственной продукции. Главная задача заключается в том, чтобы упростить пользователям жизнь, решение повседневных задач, расширить имеющиеся возможности.
Многие недооценивают такой сервис как Google Календарь. Хотя в действительности это очень полезный инструмент, способный дать многое своим пользователям. Вопрос лишь в том, как научиться им правильно пользоваться.
Ничего сложного здесь нет. Можно организовать собственный Google Календарь на компьютере с ОС Windows и не только, а также синхронизировать его с мобильным гаджетом.
Мало просто вывести Google Календарь на рабочий стол компьютера или телефона. В его функциях и возможностях следует более детально разобраться.
Ошибочно считать, что Гугл Календарь может устанавливаться только на компьютер, поскольку миллионы пользователей активно применяют его на мобильных девайсах. Будь то планшет или смартфон.
Гугл Календарь позиционируется как планировщик для различных задач. Здесь можно создать специальные карточки, то есть задачи, которые выполняются в определённые дни, согласно индивидуальному расписанию пользователя. Обо всех заданиях, которые приближаются, пользователь узнаёт с помощью уведомлений по электронной почте. Невыполненные и не особо срочные задачи легко переносятся.
Календарь весьма универсальный, что позволяет с его помощью организовывать свой повседневный быт либо же планировать ведение бизнеса, целой компании, включающей в себя большое количество сотрудников и, соответственно, пользователей сервиса от Гугл.
К функциональным возможностям Гугл Календаря можно отнести несколько основных пунктов:
Многим кажется, что всё это можно сделать и без планировщика. На самом деле человеку свойственно забывать порой даже очень важные вещи, включая дни рождения близких людей. Не говоря уже о деловых встречах, запланированных мероприятиях, рабочих задачах.
Гугл Календарь привлекает внимание тем, что работает он максимально стабильно, довольно простой в использовании, а также совершенно бесплатный. Это популярнейший инструмент среди блогеров, предпринимателей, учителей, фрилансеров и тех людей, кто следит за собственным распорядком дня.
Ещё одним весомым аргументом в пользу Гугл Календаря выступает наличие мобильного приложения. С его помощью можно одновременно работать на смартфоне или планшете, а также на ПК или ноутбуке. Поскольку все задачи синхронизируются, ничего в работе планировщика нарушено не будет.
Теперь к вопросу о том, как установить и настроить собственный Гугл Календарь. Если говорить о работе с ПК, то тут мы настраиваем всё прямо в браузере. Ничего скачивать и устанавливать не нужно, в отличие от мобильных телефонов. Здесь придётся установить приложение. Далее настройки довольно простые.
Если аккаунт уже есть, в него достаточно войти. Если же нет, сначала создаётся аккаунт, после чего в браузере открывается Календарь. Ранее созданные аккаунты можно использовать, чтобы создавать разные планировщики. Потому создайте аккаунт либо используйте уже имеющийся, и под этим аккаунтом войдите в Гугл Календарь. Всё, основа создана. Можно приступать к настройкам.
Здесь требуется:
В зависимости от проектов и их числа пользователь может создавать различные календари.
Настроить их довольно просто. Здесь нужно:
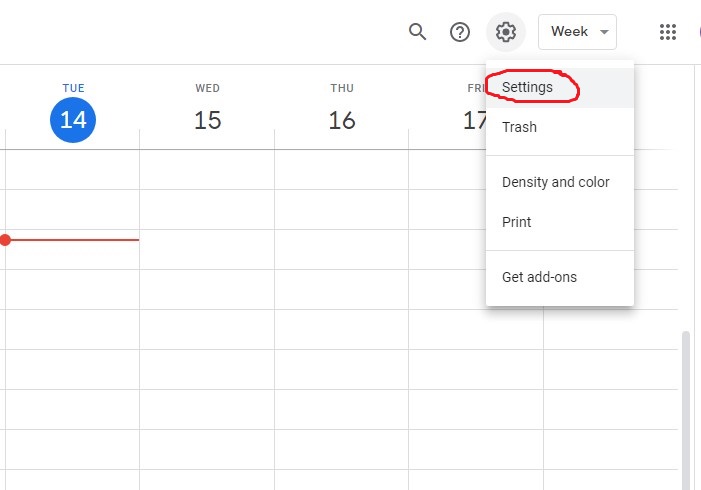
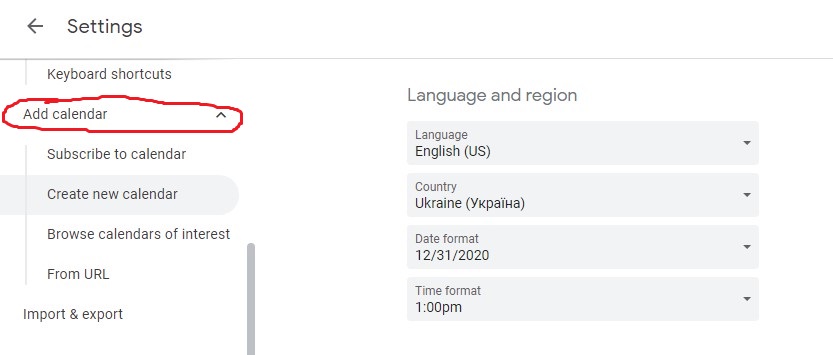
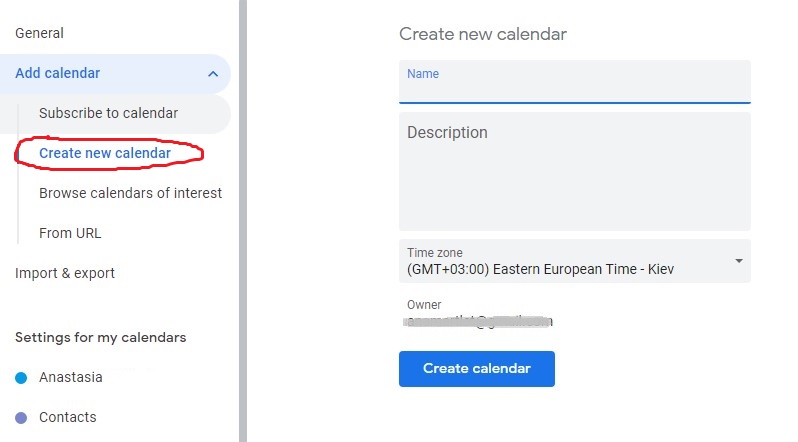
Если требуется убрать, то есть удалить старый Google Календарь, очистить созданные ранее планы, здесь ничего сложного нет. Перед тем как очистить экран от ненужных календарей, чтобы там не отображались удалённые мероприятия, нужно сделать следующее:
Вот и всё. Это позволяет быстро и легко редактировать все свои календари, избавляться от лишнего и добавлять новые задачи в планировщик.
Многих интересует, как синхронизировать созданный на ПК Гугл Календарь с Айфоном. Задача несложная. На практике синхронизация календаря от Google возможна не только с iPhone, но и с Андроид-устройствами.
Для начала о том, что дают синхронизированные календари от Google для устройств под управлением ОС Android или iOS, к примеру. Довольно часто календарь синхронизируется на Андроиде и Айфоне, а также на планшетных компьютерах, чтобы отображать одно и то же расписание на двух или нескольких устройствах одновременно. Это позволяет следить за своими планами, не нарушать их, вовремя вносить изменения, когда под рукой нет ноутбука или компьютера.
Теперь к вопросу о том, как же самому синхронизировать Гугл Календарь. Здесь следует отталкиваться от того, с каким именно устройством требуется объединить расписание.
Для начала будут рассмотрены планшеты и смартфоны на ОС Андроид. Здесь нужно:
Обычно никаких дополнительных действий предпринимать не требуется.
В случае с продукцией Apple принцип тот же. То есть нужно скачать из Маркета приложение, после чего система всё автоматически объединит и синхронизирует.
Следует более детально разобраться в том, как пользователя Гугл Календарём и какими возможностями он обладает.
Самым очевидным и наиболее часто используемым инструментом является создание мероприятий.
Тут стоит посмотреть, как правильно добавлять в свой Google Календарь различные праздники, важные события, всевозможные мероприятия. Причём добавить и удалить их можно в любой момент, используя компьютер либо же мобильное устройство. При условии, что они предварительно были синхронизированы.
Теперь к вопросу о том, как работать с календарём от Гугл в режиме планирования мероприятий. Эту процедуру можно разделить на несколько этапов:
Далее по каждому пункту отдельно.
Тут есть 2 варианта, как это сделать.
Ничего сложного здесь нет.
Поскольку мероприятие создаётся минимум для нескольких людей, их нужно добавить в списки. Для этого необходимо:
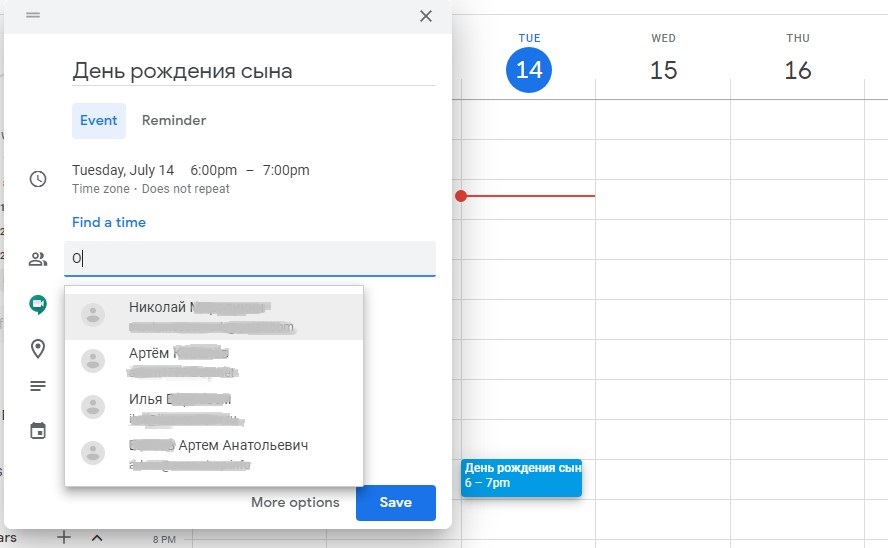
Также следует внести необходимую информацию о запланированном мероприятии. А именно:
Подготовив полностью мероприятие, его требуется сохранить, а затем отправить гостям.
Для сохранения достаточно нажать на кнопку «Сохранить». Для отправки используется кнопка «Отправить».
Часто оказывается, что вы используете далеко не все возможности, которыми обладает Гугл Календарь. А причина очевидная. Пользователь не до конца разобрался в том, как пользоваться этим инструментом и какими функциями он обладает. Одной из них выступает использование напоминания.
Для начала убедитесь, что у вас включена функция напоминания. Для этого загляните в свой календарь, откройте раздел с календарями и там проверьте наличие галочки на пункте «Напоминания» (Reminders). Если флажок не активен, никакие уведомления о предстоящих событиях приходить не будут.
Если же вы только начинаете осваивать этот сервис, будет логично спросить, как добавить в созданный Гугл Календарь тот же день рождения или иное событие. В итоге вы своевременно вспомните про добавленный юбилей, концерт или иное событие. Просто добавляйте их в список. Когда они добавляются, в последующем приходят «напоминалки» о днях рождения знакомых и друзей, каких-то иных значимых событиях, пропустить которые точно не хотелось бы.
Чтобы создать «напоминалку», необходимо:
Это к вопросу о том, как добавить себе в календарь от Google «напоминалку» о днях рождения друзей, знакомых и коллег, про праздничные дни, юбилеи, годовщины людей, либо значимые события в жизни компании. Здесь вас никто не ограничивает в плане того, какие именно напоминания создавать. Можно хоть установить «напоминалку» о том, что в тот или иной день в определённое время состоится спортивное соревнование.
Значок с изображением ручки или карандаша позволяет вносить изменения о напоминании. А галочка даёт возможность отметить событие как выполненное, и тем самым прекратить повторяющиеся «напоминалки». Либо можно вовсе удалить, кликнув на значок мусорного бака.
Часто юзеры интересуются тем, как расшарить созданный Гугл Календарь, то есть открыть к нему доступ для других пользователей.
В этом нет ничего сложного, если внимательно изучить пошаговую инструкцию. Следует подробнее рассказать о том, как открыть доступ к Календарю от Google и что для этого потребуется сделать. Если доступ будет открыт, им смогут пользоваться другие участники. Тем самым формируются корпоративные события, объединяются усилия нескольких человек, работающих над одним проектом. Без совместного доступа сложно определить, кто какие задачи будет выполнять. При этом, открывая доступ, нужно заранее подумать, кому он разрешён, а кому нет, дабы не добавить кого-нибудь лишнего.
Для открытия доступа нужно:
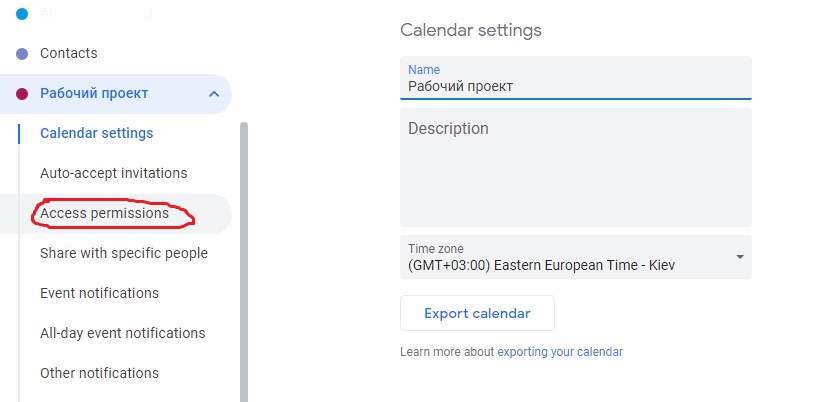
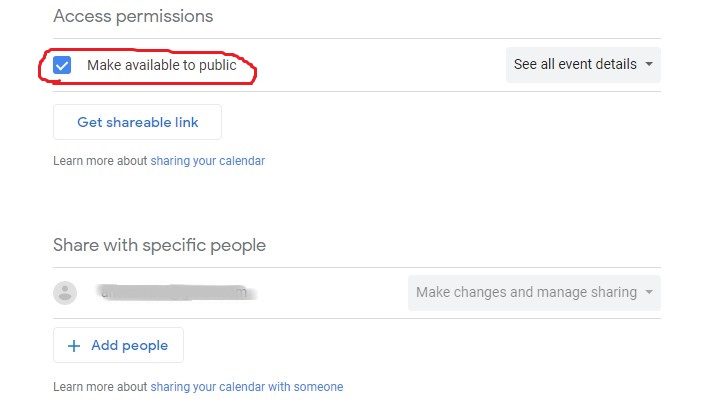
Это коротко о том, как сделать общий доступ в сервисе Гугл Календарь.
Для получения общего доступа нужно отправить HTML ссылку на событие. Для этого выбираются «Настройки», «Разрешения на доступ» и затем пункт «Доступ по ссылке». Скопируйте эту ссылку и выполните рассылку.
Если вас интересует, как добавить в Гугл Календарь определённого человека либо открыть доступ нескольким людям, добавив их в списки приоритетных юзеров, то для этого требуется:
Важно отметить, что существует разный уровень доступа:
Также ещё появляются вопросы касательно того, как просматривать события и мероприятия в календаре другого пользователя. Для этого нужно открыть раздел «Другие календари» и нажать на меню «Добавь другие календари», после чего кликнуть на «Подписаться».
Далее вводится имя либо электронная почта пользователя и выбирается нужный юзер из выплывающего списка. При наличии доступа, чужой календарь отобразится в списке. Тем самым можно наблюдать за работой человека, ориентироваться на его график, расписание, свободное время и пр.
Возможности календаря от Google действительно обширные. Вопрос лишь в том, что из всего этого нужно конкретному пользователю.
Пользуетесь ли вы Google Календарём? Насколько он упрощает ведение повседневных задач?
Подписывайтесь, оставляйте отзывы и рассказывайте о нас своим друзьям!
Не могу понять, а как же просто перейти к нужной дате? Допустим, просто просмотреть какой-либо месяц следующего года?
Эти их гуглоподелки полная фигня. Лучше скачать сторонний календарь и не мучиться. Тупые америкосы для таких же своих тупых делают примитив, иначе заплывший жиром мозХ может взорваться.