Основная задача пользователя — исследуя причины ошибки и предпринимая определённые шаги, суметь загрузить операционную систему. Причины проблемы и варианты её устранения разберём подробнее.
Дословный перевод появляющегося уведомления «Check cable connection» на ноутбуке или ПК в момент прерывания загрузки операционной системы звучит так: «проверьте подключение кабеля». Поэтому для начала представим все возможные источники прерывания старта Windows на компьютере.
| Причина | Краткое пояснение |
| Сбой параметра загрузки ОС в системе ввода/вывода BIOS (basic input/output system) | Параметр регулирует способ загрузки ОС с сервера по локальной сети или со съёмного носителя |
| Неполадки с диском HDD/SSD | Загрузочный диск может не определяться из-за повреждения или при неверном подсоединении носителя. Проверив другие варианты загрузки ОС (со съёмного диска или удалённого сервера через LAN) система выдаст ошибку |
| Нет связи с запрашиваемым оборудованием | Дисплей, диск, ОЗУ, видеокарта, сетевая карта могут не отвечать на запросы загрузчика. Такое случается после падения устройства, запыленности или попадания влаги |
| Сбой в работе загрузчика | Забытый вставленный компакт-диск, подключённая USB-флешка в отдельных случаях могут оказывать негативное влияние на загрузчик системы |
Уведомление «Check cable connection» на ноутбуке не должно стать поводом для паники. И чтобы вы знали, что делать в такой ситуации, рассмотрим способы устранения ошибки для каждой конкретной причины.
Модернизация или ремонт компьютера предполагает ряд работ, связанных с заменой деталей и узлов:
При этом возможны изменения параметров ввода-вывода. Не всегда такая тонкая работа выполняется корректно. Могут быть ошибочно выставлены неправильные значения параметра загрузки ОС в настройках BIOS. Для проверки корректности выставленных значений выполните следующие действия:
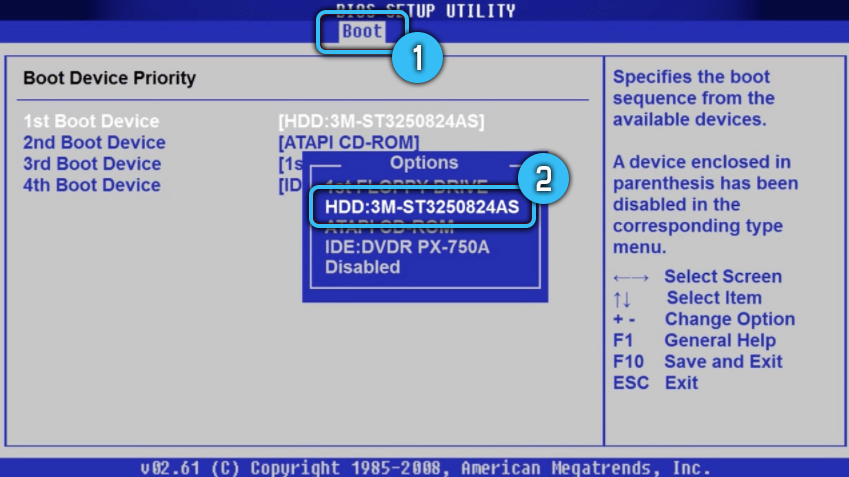
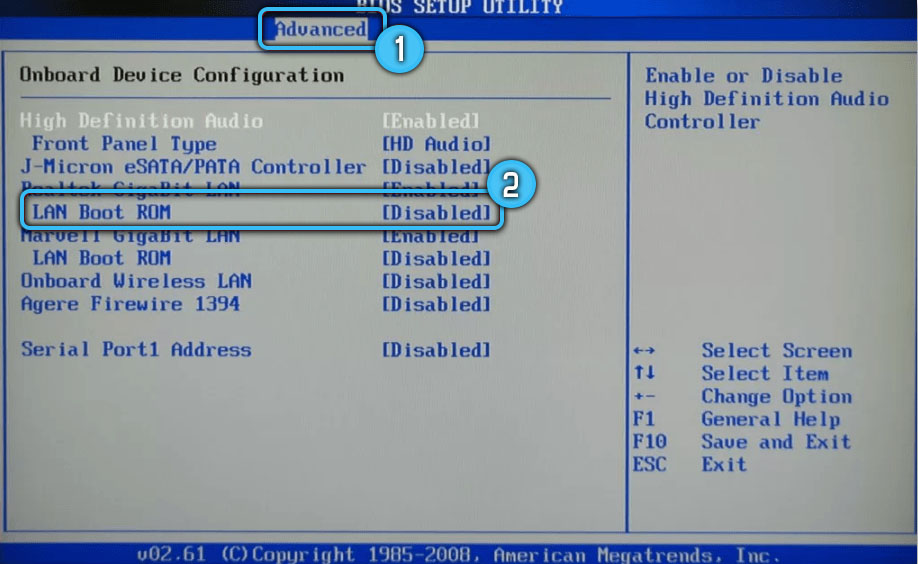
Важно понимать, что структура вкладок, названий меню и параметров BIOS на разных моделях и версиях Windows несколько отличается. Для поиска нужных параметров придётся пройтись по вкладкам.
Проще выправить настройки путём отката системы ввода-вывода до заводского состояния. Сброс может быть выполнен следующими способами:
Разобравшись с правильностью настроек в BIOS, попробуйте перезагрузить устройство.
Если ОС не грузится, следует проверить на неполадки диск HDD/SSD. Для этого отключите технику от сетевого питания. Разберите корпус, отсоедините шлейфы диска от питания и материнской платы на минуту. Верните соединения обратно. Возможно, что эти действия исправят ситуацию с плохим коннектом, из-за которой диск загрузчиком не определяется и выпадает из списка Boot Priority.
Загрузка ОС может прерываться при отсутствии коннекта с другими важными элементами компьютера. Есть смысл проверить кабельное соединение на мониторе, аккуратно очистить внутренности устройства от пылевых отложений.
Повреждённый загрузчик также вызывает сбой загрузки системы. При этом на экране дисплея могут появляться следующие уведомления:
Эти оповещения говорят о повреждении загрузочной записи. Для её восстановления в ОС Windows предусмотрены автоматический и ручной режимы.
Автоматическое восстановление предполагает следующие действия:
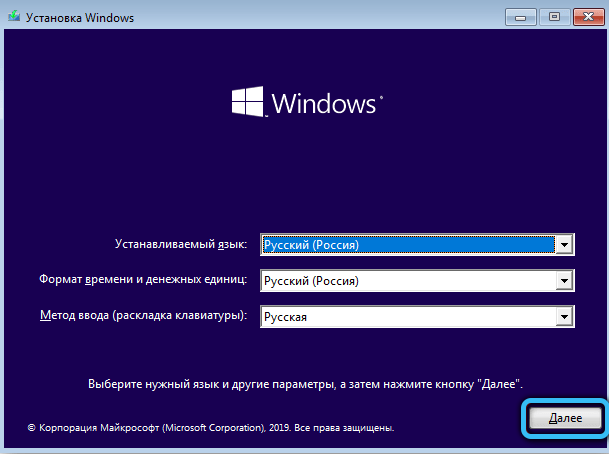
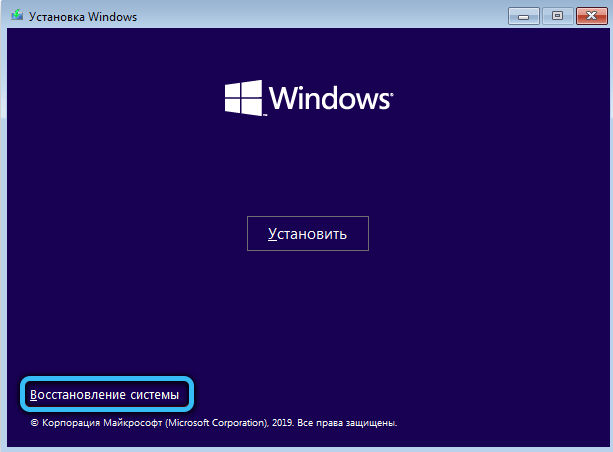
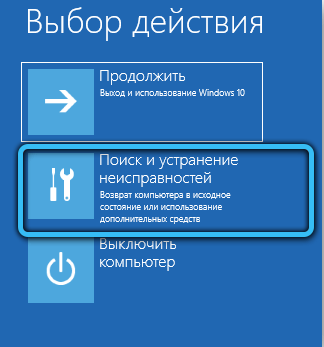
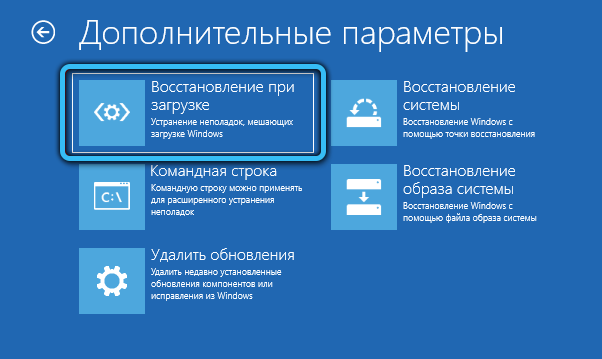

Для ручного режима восстановления системного ПО также понадобится выполнение загрузки ОС с установочного диска или загрузочной флешки. Далее выполните следующие манипуляции:
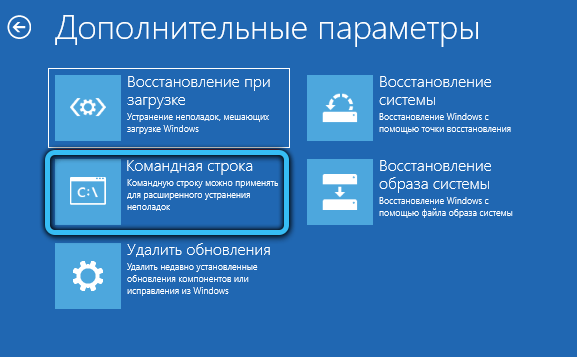

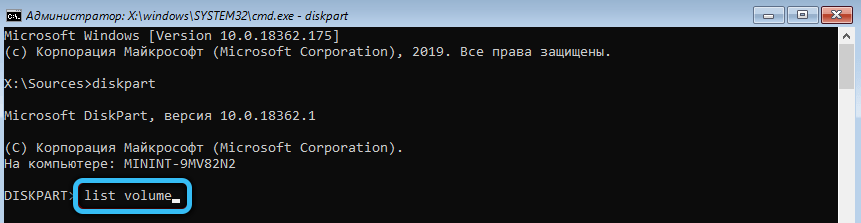
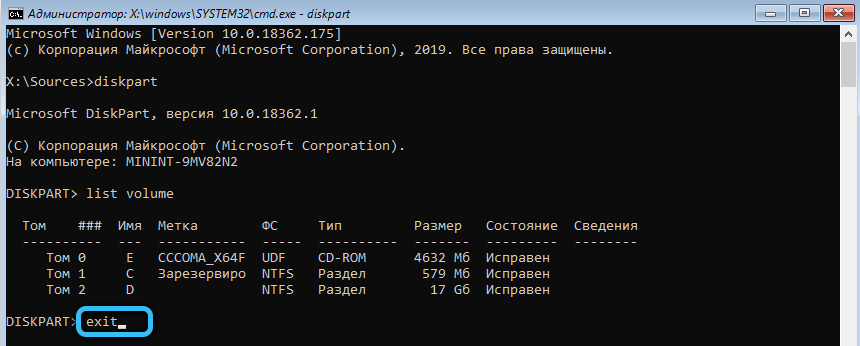
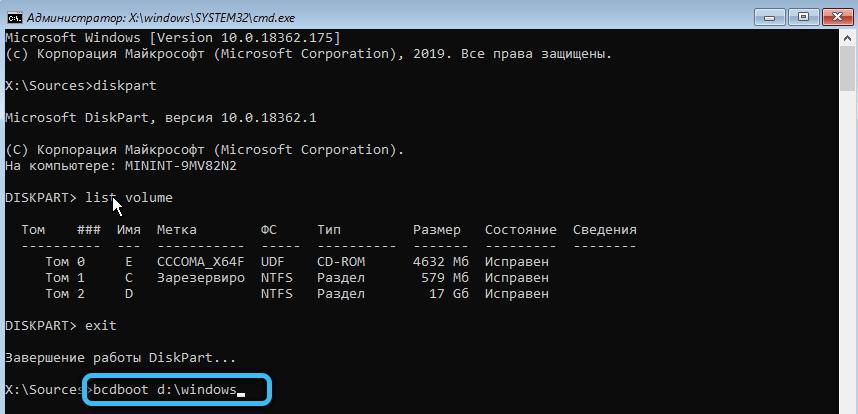
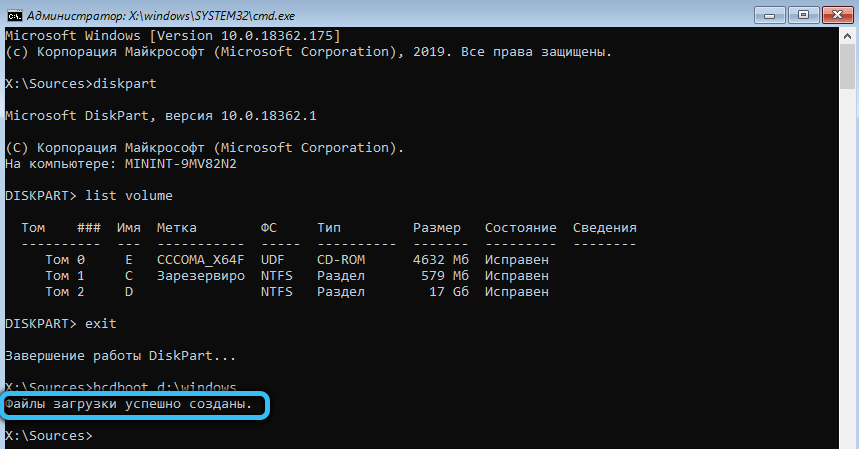
Если предложенные варианты устранения сбоя загрузки операционной системы проблему не решают, то есть большая вероятность аппаратных поломок. Диагностику и устранение неисправности следует доверить специалистам сервиса по ремонту компьютерной техники.
После знакомства с информацией по устранению ошибки «Check cable connection» читатели могут оставить комментарий. Расскажите в комментариях, какой из представленных случаев ваш и удалось ли вам самостоятельно решить проблему.
У меня всё получилось исправить! Большое спасибо за статью, использовал способ ручного восстановления системного ПО.
Как оказалось, загрузочная область на винчестере оказалась испорченной, загрузка из-за этого слетала. Информация статьи мне помогла разобраться с причиной моей проблемы, самостоятельно восстановить загрузчик. Перезагружать комп после восстановления системного ПО пришлось несколько раз.