Существует огромное количество различного программного обеспечения, назначение которого заключается в защите операционной системы от внешнего воздействия вирусов, а также от вредного воздействия самого пользователя. Большинство из них имеют достаточно усечённый функционал, который заточен исключительно на антивирусных инструментах, или, по крайней мере, данная картинка распространяется на бесплатную версию.
Многие обоснованно считают, что программы априори должны быть узконаправленными и заниматься лишь определёнными задачами, например, антивирус должен только сканировать систему, программы для очистки мусора должны только чистить и т. п. То есть это согласие на выражение «Больше – не значит лучше». По большей части это утверждение максимально справедливо, и оно отражает сложившуюся картинку на рынке программного обеспечения, на который за последние несколько лет попало огромное количество «пустышек». Но это не относится к рассматриваемой в настоящей статье утилите под названием «AnVir Task Manager», которая сочетает в себе несколько десятков крайне полезных, а главное – действенных инструментов. А о том, как её установить, настроить и использовать, и пойдёт речь далее.
Ряд пользователей интересуются, впервые столкнувшись с AnVir Task Manager, что это за программа, какие функции и задачи она выполняет и стоит ли её скачивать и устанавливать себе на компьютер.
Рассматриваемое программное обеспечение – это продукт отечественных разработчиков, который в 2011 году стал победителем премии «Софт года-2011» в номинации «Системный софт». Как уже было сказано выше, AnVir Task Manager – это не просто антивирусное ПО, а компилятор десятка полезных мониторинговых инструментов, грамотное применение которых позволяет получить всю самую необходимую информацию о работе операционной системы, большая часть которой просто скрыта от глаз обычных пользователей, например:
Приведённых инструментов уже хватает, чтобы заинтересоваться разработкой талантливых соотечественников.
Извечный вопрос поиска: где можно скачать ту или иную программу без риска нарваться на неприятности? Не стоит обращать внимание на различные софтовые каталоги, которых на просторах сети Интернет в избытке, если можно скачать всё с официального сайта разработчика.
Посетите сайт «https://www.anvir.net» и перейдите на вкладку «Скачать», где и будет предоставлена ссылка на скачивание утилиты, к слову, она полностью бесплатна, и там же можно будет ознакомиться с небольшим демо-роликом об основных принципах работы AnVir Task Manager.
Теперь к вопросу о том, как пользоваться программой для оптимизации и борьбы с вирусами, с чего начать и как действовать дальше. Вообще AnVir Task Manager относится к числу достаточно популярных и распространённых программ, предназначенных для борьбы с вирусами и не только.
Закономерно будет начать именно с инсталляции софта. Процедура предельно простая.
Процесс установки автоматизирован, и после скачивания исполняемого файла достаточно запустить его, согласиться с лицензионным соглашением и выбрать месторасположения папки. Стоит отметить, что некоторые установленные средства защиты, в том числе штатные инструменты Windows, могут «ругаться» на AnVir Task Manager. Этот момент следует игнорировать, так как специфика функционирования данной программы заточена на взаимодействие с множеством системных элементов, что и может вызывать подозрения у Windows.
При первом запуске программы перед вами откроется «Мастер настройки», который предложит применить некоторые второстепенные функции, а также предостережёт вас о том, что они могут вызывать сбой в работе Windows. Поэтому их активация – сугубо индивидуальный выбор.
После закрытия окна «Мастер настройки» многие пользователи теряются, так как программа уже начала мониторинг и выводит обилие различной информации на экран. Для полноты понимания интерфейса и предлагаемого им функционала следует более подробно коснуться пяти основных вкладок:
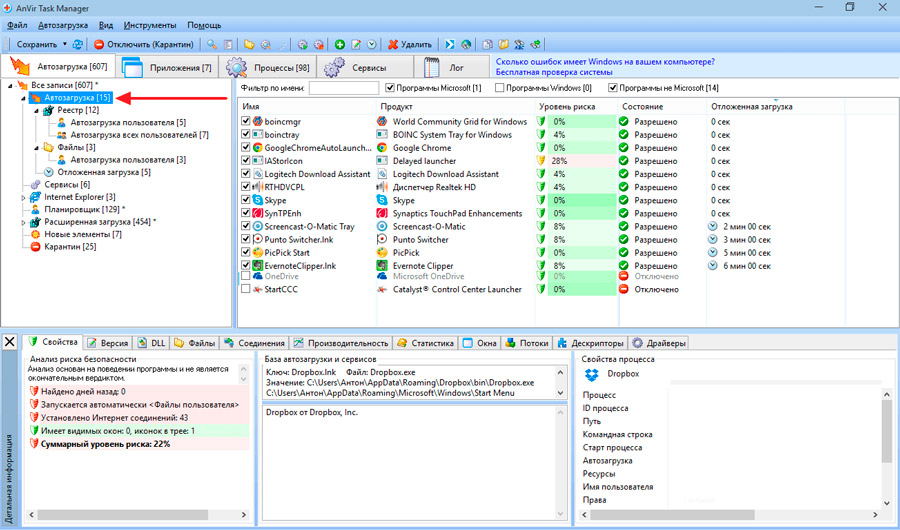
Для того чтобы отключить какой-либо элемент, достаточно кликнуть по нему правой кнопкой мышки и выбрать «Отключить (Карантин)», что и приведёт к его фактическому перемещению в «Карантин».
Особое внимание здесь и далее следует уделить такому параметру как уровень риска. Не стоит сразу волноваться, если программа укажет, что какой-либо процесс имеет уровень риска близкий к 50%, так как подобная градация во многом условна и определяется на основе анализа множества нюансов. Например, если процесс использует интернет-соединение, то к его уровню риска автоматическим образом будет приплюсовано несколько процентов. На эти показатели стоит обращать внимание, но не следует на них зацикливаться. Кроме того, любой подозрительный элемент вы всегда можете дополнительно проверить, нажав на него правой кнопкой мышки и выбрав «Проверить на сайте».
С помощью данного раздела можно осуществить множество интересных сценариев с окнами и иконками приложений, например:
Небольшие фишки, которые могут некоторым пользователям прийтись по душе.
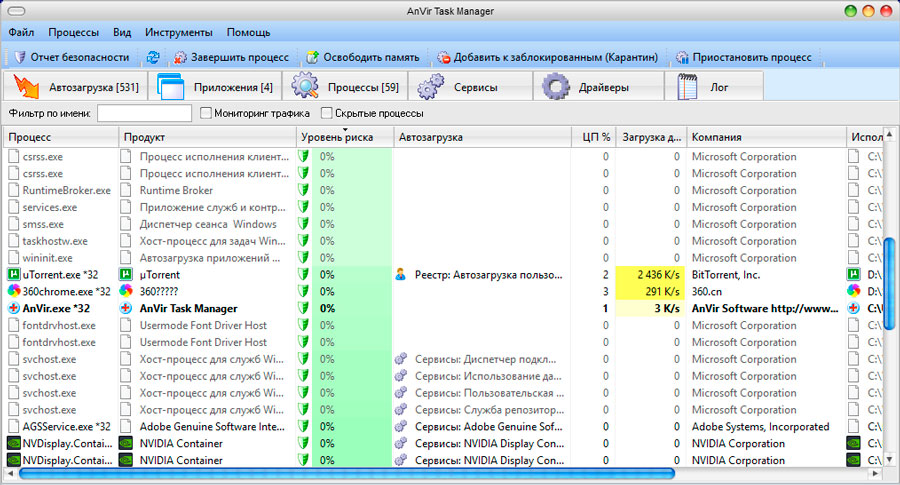
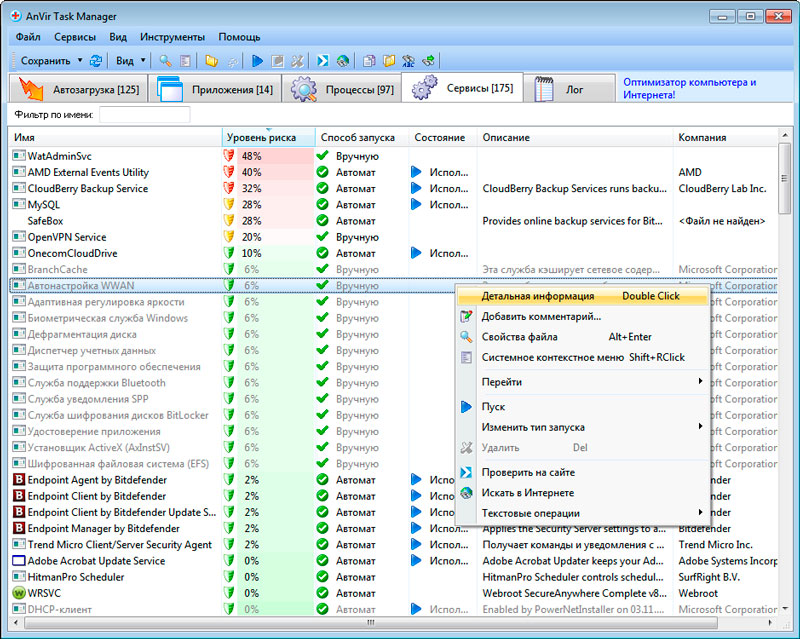
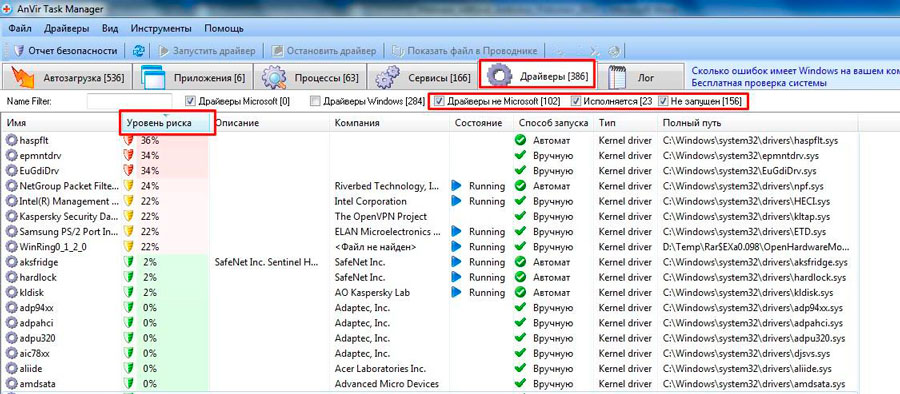
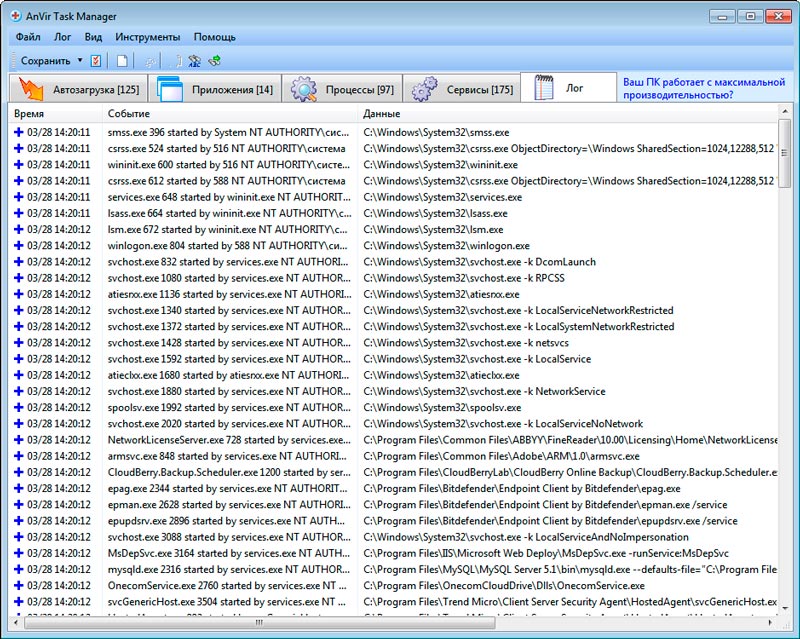
Стоит отметить, что это далеко не все возможности «AnVir Task Manager», так как, кроме упомянутых выше инструментов, в нём реализованы ещё с десяток полезных функций, которые могут стать незаменимыми помощниками в определённых ситуациях. Например, можно понизить приоритет приложениям, работающим в фоновом режиме и чрезмерно нагружающим процессор. Главное – это понимать, что осуществляемые в данном программном обеспечении манипуляции при неграмотном подходе могут привести к сбоям в работе операционной системы. Поэтому, если у вас возникли сомнения относительно правильности выбранного решения, то потратьте несколько минут на его более детальное изучение, чтобы не навредить Windows и компьютеру в целом.
Если проверка показывает высокий риск заражения, либо есть подтверждение, что на компьютере обнаружена вирусная программа, от неё требуется обязательно избавиться.
Вопрос лишь в том, как удалить вирус, чтобы гарантировать безопасность своих данных. Делается это с помощью интегрированного инструмента в AnVir Task Manager. Последовательность процедуры такая:
Предварительно рекомендуется открыть папку, в которой обнаружен вирус, и посмотреть, что там находится.
Также некоторым юзерам не нравится функционал или возможности AnVir Task Manager, что вызывает закономерный вопрос о том, как удалить это программное обеспечение. Как оказалось, здесь тоже можно столкнуться с некоторыми трудностями.
Стандартный способ удаления предусматривает выполнение следующих операций:
Когда удаление закончится, пользователю автоматически откроется страница разработчиков в браузере. Здесь будет предложено загрузить и установить другие программы. Делать это или нет, каждый уже решает для себя сам.
Но на этом удаление ещё не закончилось. Дело в том, что после AnVir Task Manager остаётся много мусора. От него также лучше избавиться. Делается это следующим образом:
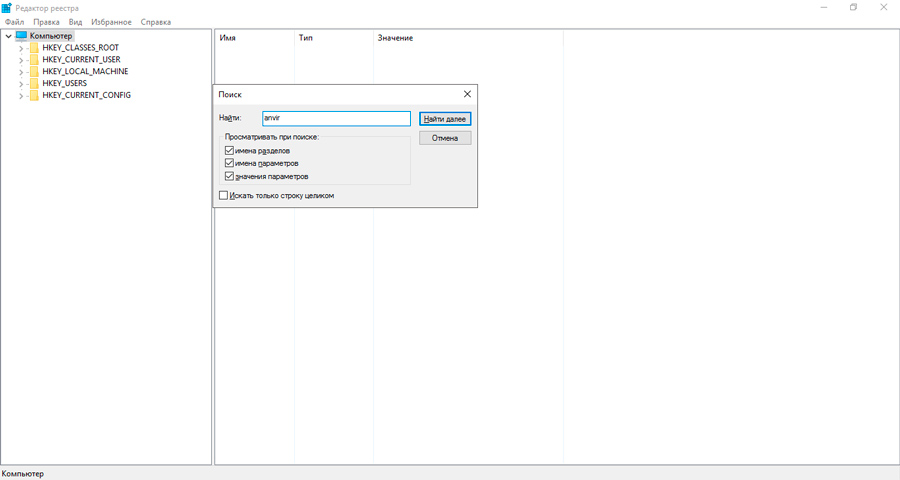
Случается и так, что обычным способом избавиться от этой программы не получается. Вылезает ошибка. Тогда можно попробовать альтернативный вариант. Заключается он в следующем:
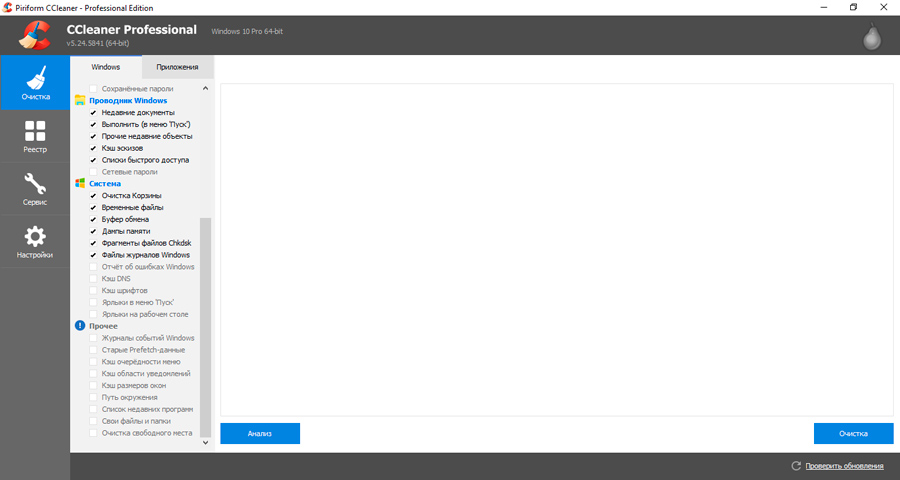
Программа достаточно стойкая и просто так уходить с компьютера пользователей «хочет» не всегда. Но в большинстве случаев проблем с удалением возникать не должно.
Программа AnVir Task Manager является действительно универсальным и многофункциональным инструментом. И приятно здесь ещё и то, что это продукт отечественных разработчиков.
Да, у представленного ПО есть свои сильные и слабые стороны. Одни пользуются AnVir ещё с момента её появления, другие же видят у конкурентов больше возможностей. Тут уже каждый сам выбирает для себя.
Но отрицать факт эффективности и многофункциональности этого инструмента не стоит. Он выполняет ряд задач, позволяет оптимизировать систему, защитить компьютер от ошибок пользователя, и дополнительно помочь в борьбе с вирусным программным обеспечением.