Чтобы играть по сети, необходимо иметь самую свежую версию продукта. Игры в Steam, как правило, делают это автоматически. Однако всё же бывают различные неполадки. Или, может быть, вы сами выбрали неправильные настройки. Разберёмся, как обновить игру в Steam, и что делать, если сервис этому препятствует.
Если купленная программа не обновляется по мере выходов новых версий автоматически, значит что-то не в порядке с настройками. Исправим это.
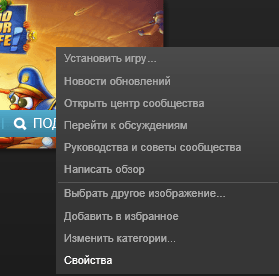
Свойства игры в Steam
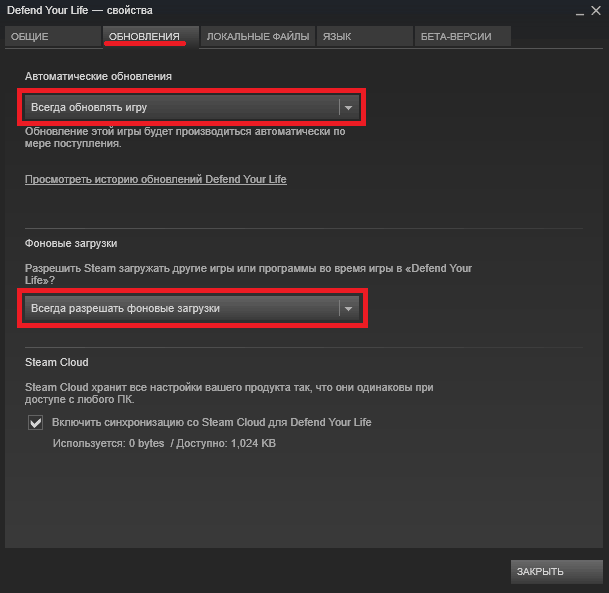
Раздел «Обновления» в Steam
После этого игра каждый раз будет самостоятельно апгрейдиться до новой версии, как только вы запустите Стим. Однако это не всегда хорошо — загрузка обновлений может тормозить как работу компьютера, так и скорость интернета. Поэтому иногда лучше эти параметры сменить на другие, чтобы ПО обновлялось только тогда, когда нам нужно.
Скачать новую версию игры можно и вручную, при этом без удаления старой. Что для этого требуется? Просто запустите очередное творение с подключённым интернетом. Если для неё есть доступные обновления, то она, скорее всего, предложит их установить. Если этого не произошло, зайдите в онлайн-режим. Там игрушка точно потребует загрузить свежую версию и начнёт обновляться.
Такие же услуги предлагает и сам Стим при его запуске. Если у ваших продуктов вышли новые версии, он оповестит об этом и предложит обновиться.
Почему не обновляются игры, если все параметры настроены правильно? Иногда бывает так, что автоматическое обновление выставлено, но тем не менее, Стим всё равно не обновляет. Решить эту проблему можно, как правило, одним способом.
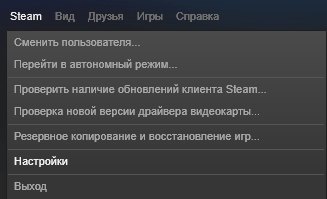
Настройки в Steam
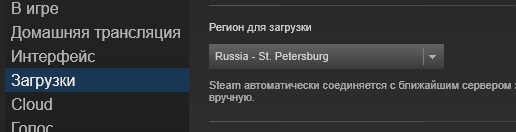
Выбор региона в Steam
В других случаях, если уже стоит свой регион, помогает установить другой или выйти и заново зайти в Стим.
В некоторых случаях помогает проверка целостности кэша.
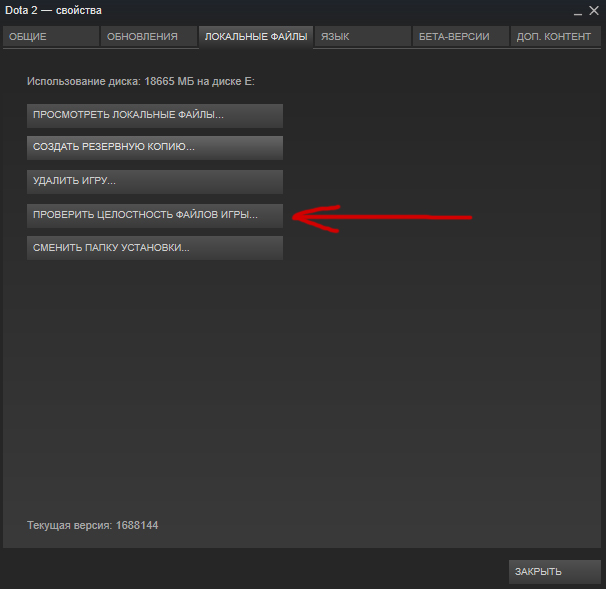
«Проверить целостность файлов игры» в Steam
Такие ошибки возникают из-за различных активных взаимодействий с сервисом, но могут происходить и сами по себе.
Некоторые пользователи при попытке запустить очередное творение разработчиков обнаруживают сообщение: «Проверка наличия обновлений для игр Steam». После этого они вообще не могут начать играть: иногда долгое время, иногда доступ к игрушке перекрывается полностью.
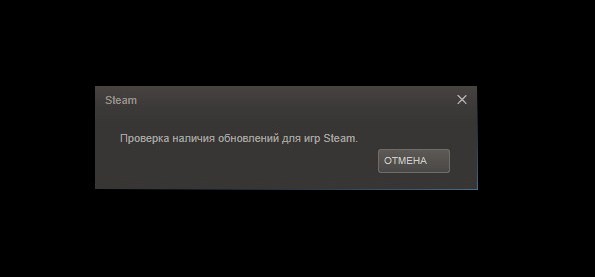
Проверка наличия обновлений для игр Steam
Что делать в таких случаях?
Теперь вы знаете, как разными способами обновить игру в Стиме. А также, как решить возможные ошибки, связанные с обновлением программ.