Если вы являетесь давним приверженцем программы CorelDraw, тогда вы точно смогли убедиться в её невероятных возможностях, которые можно применять при работе с любыми изображениями. Если же вы являетесь начинающим пользователем, вам ещё незнакомы многие операции, но вы активно желаете освоить программу CorelDraw, чтобы впоследствии успешно редактировать изображения, тогда вам полезно будет узнать, как обрезать картинку в CorelDraw.

Узнайте, как обрезать картинку в CorelDraw правильно
Действительно, графический редактор Корел позволяет создавать любые чертежи, а также обрезать изображение по контуру путём наложения двух объектов друг на друга.
Итак, полезно ознакомиться с инструкциями, как обрезать изображение в Кореле самым простым способом, а также интересно будет разобраться в том, как в Кореле вырезать объект из фона.
Если вы приступили к корректировке фотографии, графический редактор позволит вам обрезать лишнюю часть изображения, удалить ненужный объект, разделить фотографию, а также стереть всё лишнее, что не устраивает лично вас.
Первые шаги, связанные с обрезкой изображения, должны быть направлены на совершенствование навыков простой обрезки изображения. Когда же такие навыки будут отшлифованы до совершенства, можно приступать к выполнению более сложных, но весьма интересных графических задач.
Если у вас имеется в наличии фотография, размеры которой вас по каким-то критериям не устраивают, исправить такое положение вы сможете без труда, воспользовавшись возможностями программы CorelDraw.
Безусловно, первоначально вам придётся внимательно изучить рекомендации, как обрезать в Кореле лишнее, убедиться на практическом опыте, что никаких сложностей при выполнении такого процесса нет.
Запустите графический редактор, задайте параметры изображения, размеры которого удовлетворяют выдвинутым требованиям. В частности, установите параметры ширины и высоты. В окне выбора цветовой палитры лучше всего выставить параметр RGB. Это позволит в дальнейшем отредактированное изображение использовать на электронных носителях, а при необходимости без затруднения распечатывать на принтере.
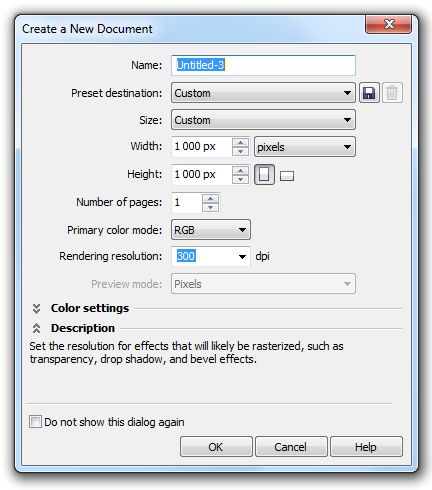
Выставляем параметры высоты и ширины 1000px
Теперь в центре рабочей области создайте прямоугольник, нажав на кнопку Rectangle tool. Кликните по появившемуся прямоугольнику, посмотрите, что сразу после этого в верхней части панели появилось дополнительное меню, в котором также можно выставлять размеры прямоугольника. Конечно, вам нужно выставить желаемые параметры ширины и высоты.
После этого кликните по клавише P, чтобы переместить прямоугольник в центр рабочей области. Это была подготовительная работа, а теперь следует перейти уже непосредственно к работе с изображением. Загрузите картинку, которую вы желаете обрезать. Для этого откройте параметр меню «Файл», выберите строку «Экспорт» и укажите путь к картинке, которую вы желаете редактировать.
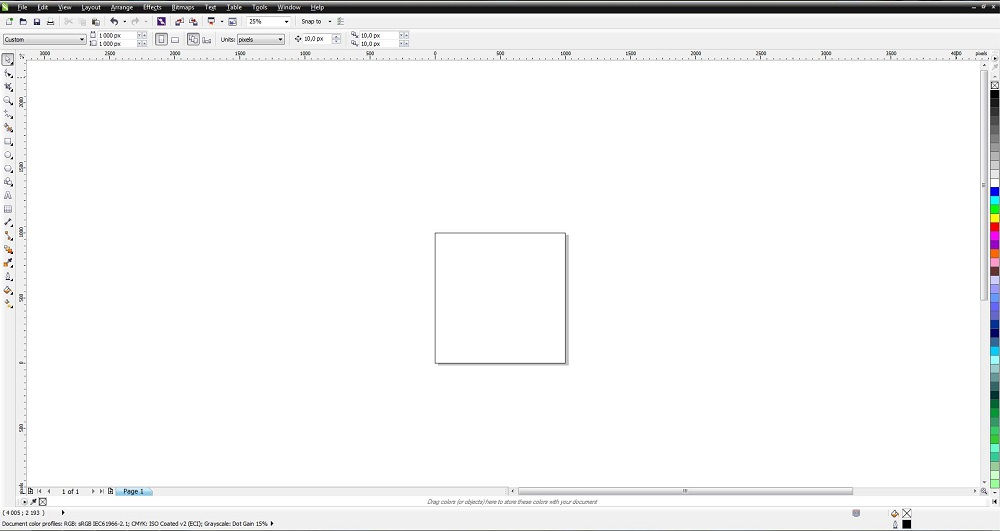
Создайте прямоугольную область, нажав на кнопку Rectangle tool (F6)
Важно на этом этапе эту картинку поместить внутрь созданного нами прямоугольника. Для этого выберите параметр «Эффекты», перейдите по строке PowerClip и затем кликните по параметру «Поместить внутрь».
Чтобы расположить картинку правильно, согласно установленным ранее параметрам, следует вызвать параметр «Редактирование PowerClip». После того как вам удастся расположить картинку так, как вам этого хочется, кликните пункт меню «Завершить редактирование».
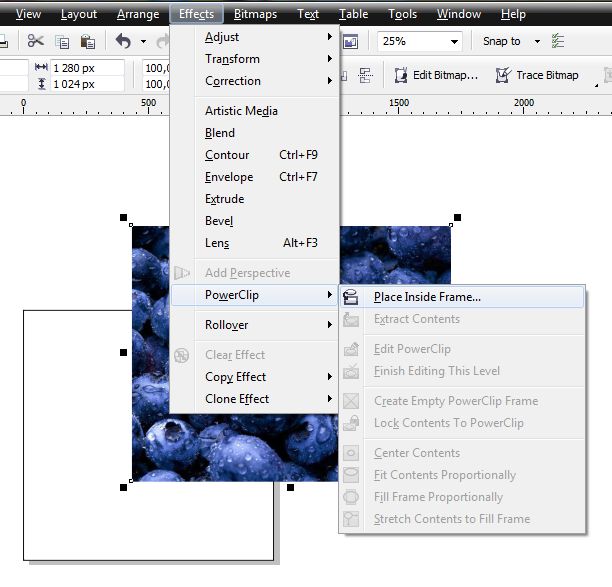
Выделите картинку левой клавишей мыши и в верхней панели найдите меню Effects и дальше PowerClip
Можно поступить иначе, если так важно разобраться, как в Кореле обрезать картинку по контуру.
Для этого первоначально точно так же строится прямоугольник, загружается картинка, а затем её помещают на задний фон, безусловно, освобождая передний фон для прямоугольника. Остаётся выбрать инструмент «Обрезка», зажав левую клавишу мышки, протянуть, указывая область, которую важно обрезать.
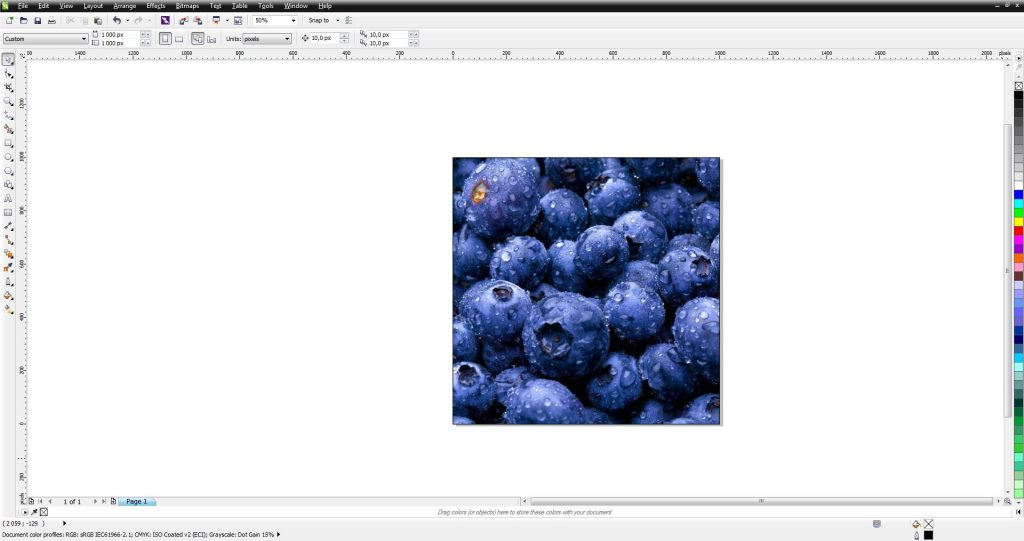
Получается такой результат
Если же перед вами обозначена задача не просто обрезать изображение по длине или ширине, а удалить часть самого рисунка, тогда рекомендуем вам ознакомиться ещё с одним секретом, позволяющим разобраться, как вырезать объект в Кореле.
Если у вас имеется изображение, в котором нужно вырезать определённый элемент, постройте при помощи инструментов его геометрический аналог.
Теперь созданный только что геометрический объект наложите на то изображение, которое подвергается редактированию. Выделите теперь одновременно и само изображение, и созданный геометрический объект. После таких ваших действий вы обнаружите, что на панели появились дополнительные функциональные кнопки, назначение которых заключается в объединении, исключении, пересечении и упрощении объектов.
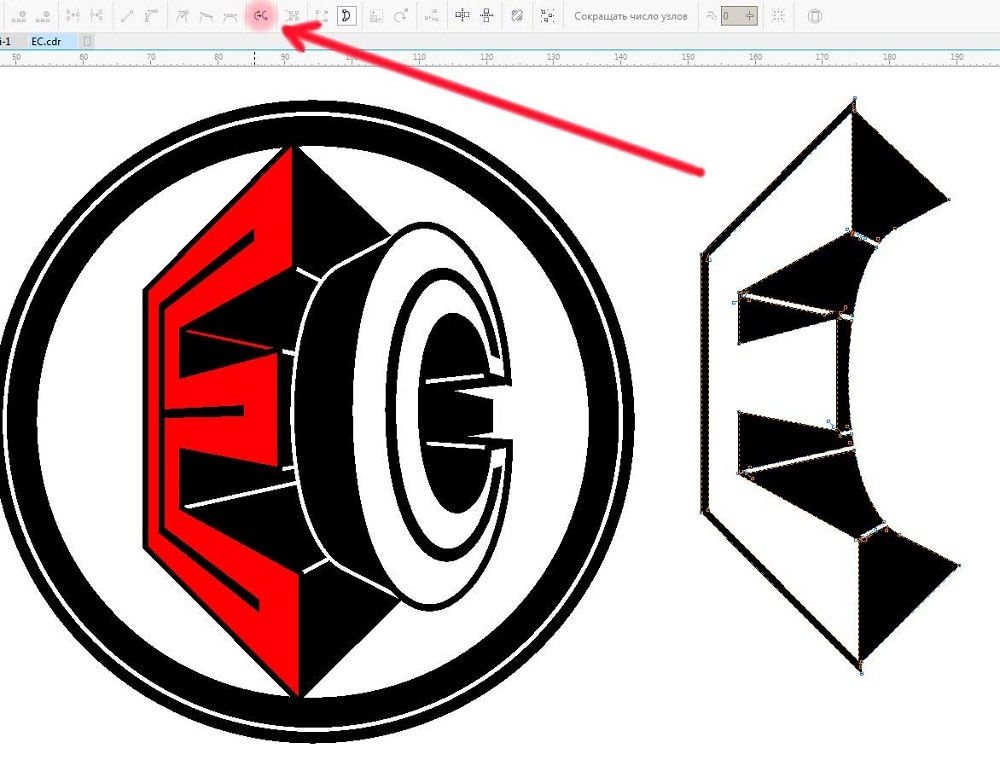
Для правильной обрезки нужно одновременно выделить изображение и созданный геометрический объект
Если вам хочется понять, как вырезать объект, который наложен сверху другого рисунка, просто нажмите кнопку «Исключить». Графический редактор моментально вырежет ту часть, которая была наложена на основной рисунок.
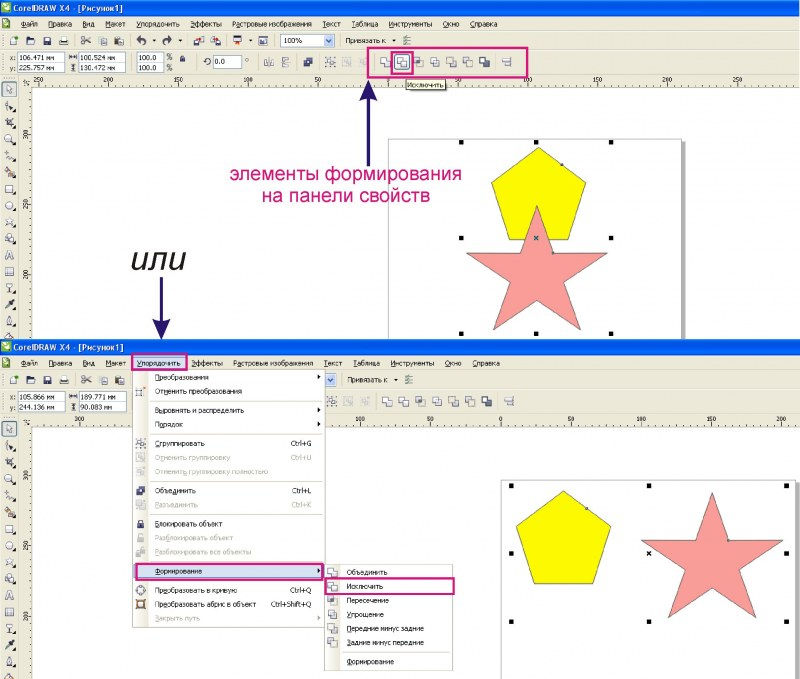
С помощью кнопки «Исключить» графический редактор сам вырежет нужные объекты
Если необходимо совершить более сложную обрезку, тогда можно воспользоваться функциональной клавишей «Пересечение». В этом случае у вас получится уникальная обрезка, совершённая по контуру совмещённых пространств двух рисунков.
В отдельных случаях может возникнуть необходимость вырезать объект и воспользоваться ним для создания другой фотографии, картинки с изменением фона.
Разобраться, как вырезать изображение в Кореле, чтобы переместить только один этот вырезанный объект на другую картинку, тоже несложно.
Предварительно придётся выделить аккуратно, исключив поспешность, желаемый объект при помощи инструмента «Безье». Затем нужно создать снова прямоугольник, кликнуть по обведённому объекту, зажать клавишу Shift, а затем тоже кликнуть по прямоугольнику. Таким способом вам удастся выделить эти два объекта, остаётся нажать на кнопку «Обрезать». Снова выделяем квадрат с вырезанным объектом, зажимаем клавишу Shift, выделяем опять объект и повторно нажимаем кнопку «Обрезать». После этого вы сможете увидеть, что конкретный объект был вами успешно вырезан и помещён на новое пространство. Теперь можно создать новый, приемлемый для вас фон и получить новое интересное изображение, отвечающее требованиям поставленной перед вами ранее задачи.
Итак, процесс обрезки сопровождается некоторыми правилами, изучив которые и усвоив последовательность выполнения действий вы сможете создавать интересные изображения, удалять ненужные объекты, тем самым повышая общую эстетику фотографий.