Антивирус Касперского представляет собой качественное и надёжное программное средство, обеспечивающее хорошую защиту от проникновения вредоносного и шпионского программного обеспечения на компьютер. И если во время работы ПК никаких проблем с антивирусом чаще всего не возникает, его удаление может вызвать некоторые сложности.
Имеет смысл заранее разобраться с наиболее эффективными способами деинсталляции антивирусного программного обеспечения и особенностями их использования.
На самом деле у большинства пользователей удаление антивируса от «Лаборатории Касперского» не вызывает каких-либо затруднений, поскольку операция аналогична деинсталляции любой другой программы. Но тут есть некоторые нюансы, которые важно учитывать.
Последовательность действий при стандартном удалении антивируса:
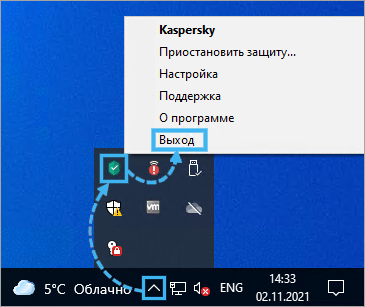
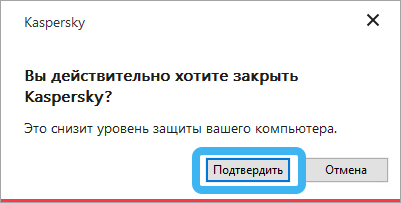
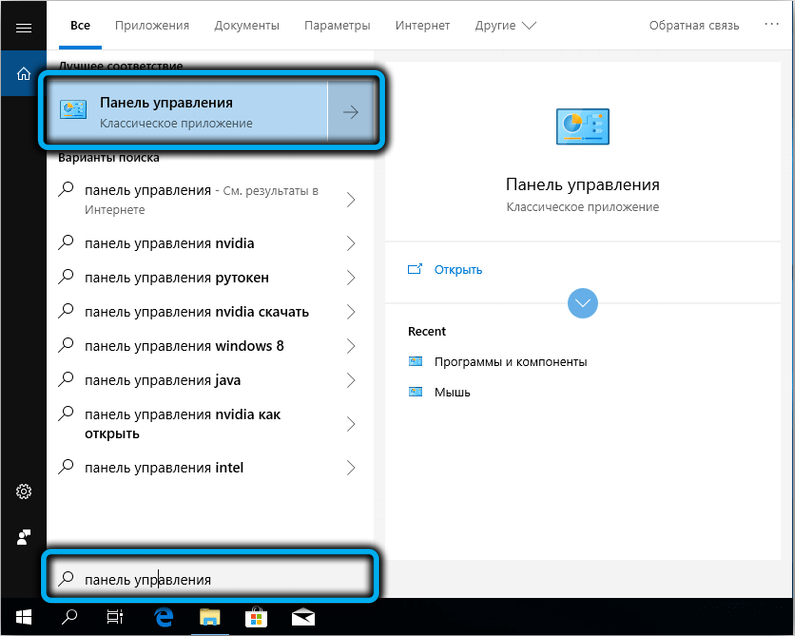
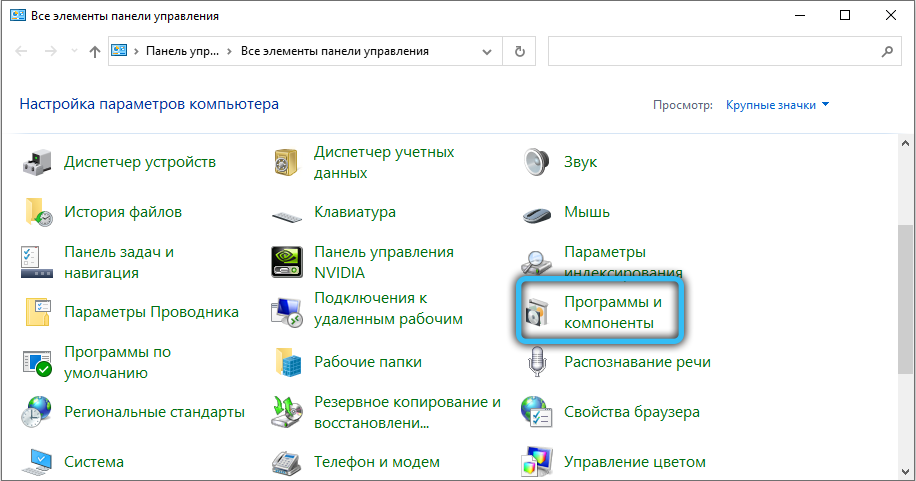
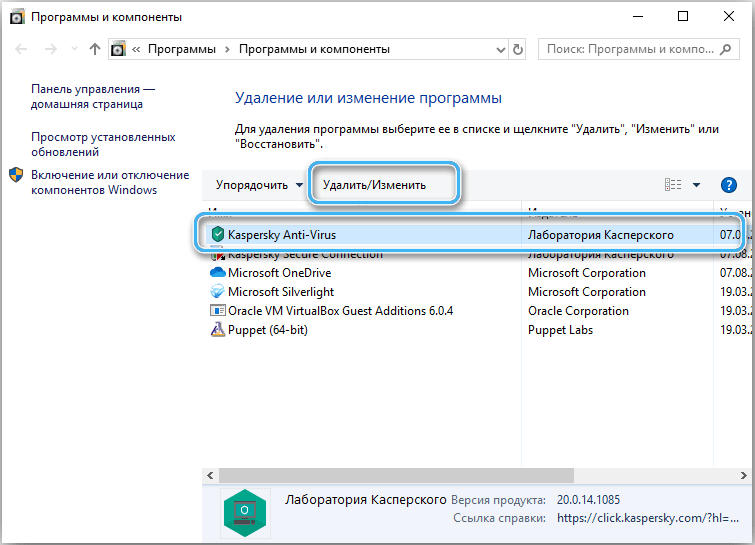
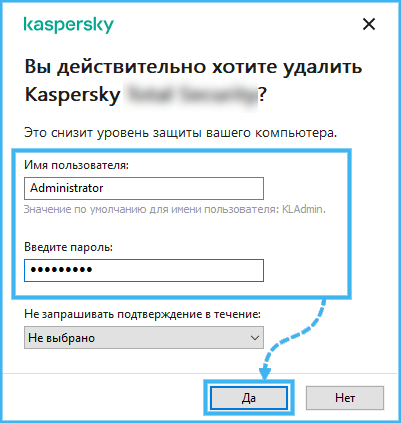
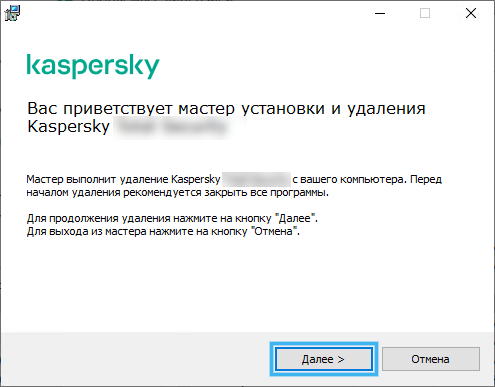
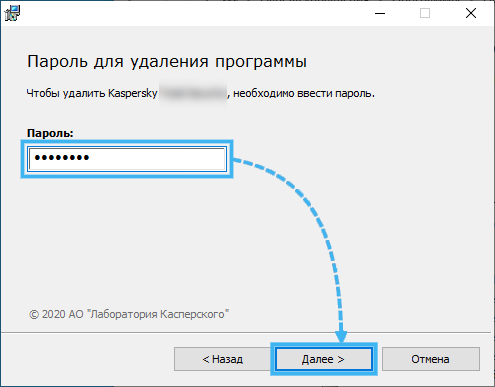
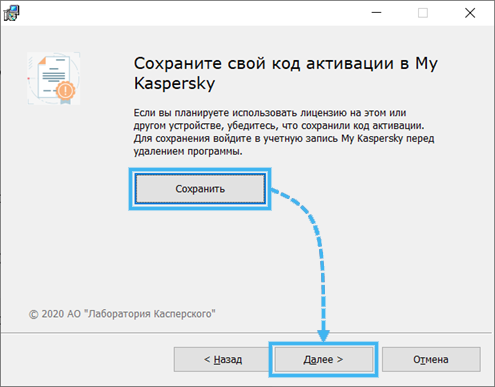
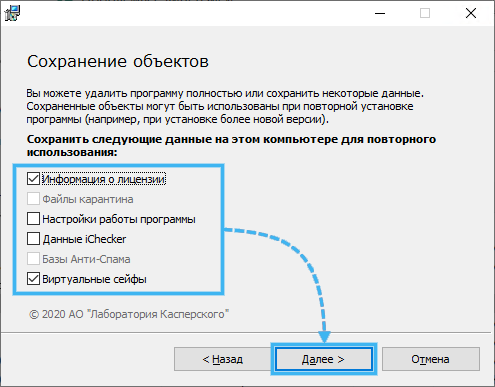
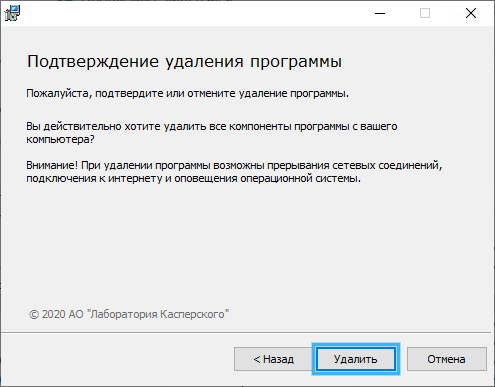
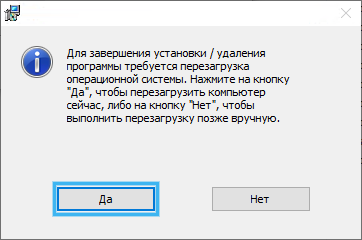
На этом процесс может считаться завершённым. Теперь на компьютере нет антивирусного программного обеспечения от «Лаборатории Касперского».
Если при использовании этого метода возникают какие-либо проблемы, имеет смысл воспользоваться специальной утилитой для удаления антивируса на операционной системе Windows.
Крайне удобной и функциональной представляется утилита kavremover, позволяющая быстро удалять антивирус Касперского и убирать все следы его присутствия на компьютере в автоматическом режиме.
Стоит учитывать, что при использовании данной утилиты будут удаляться все данные об используемой лицензии. Поэтому важно позаботиться, чтобы ключ активации программы был сохранён в надёжном месте для последующего использования. Можно воспользоваться учётной записью My Kaspersky, к которой привязываются все данные об активации.
Также kavremover удаляет все пользовательские настройки программы, которые потом придётся восстанавливать вручную. Если этого делать не хочется, можно воспользоваться специальной системой экспорта данных.
Kavremover стабильно работает на всех актуальных операционных системах, однако не поддерживает Windows XP.
Работа с программой включает в себя следующие шаги:
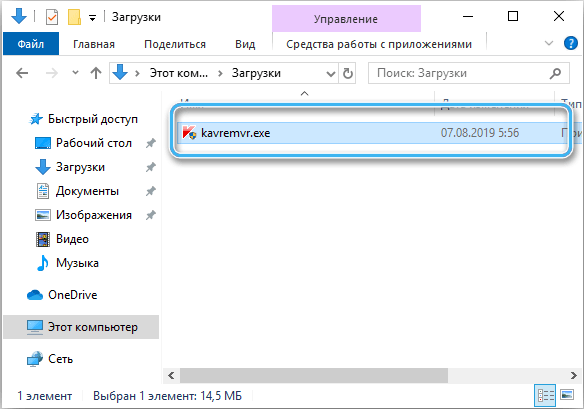
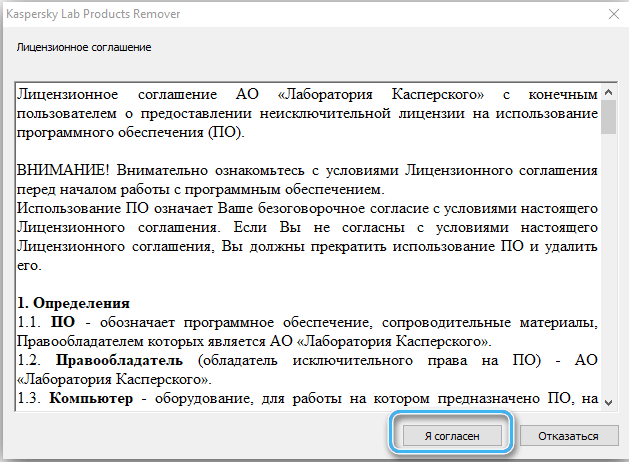
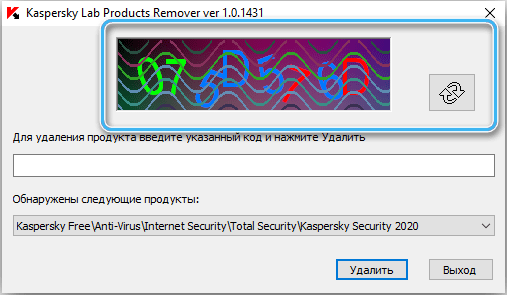
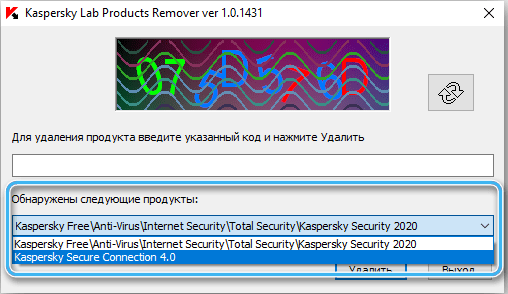
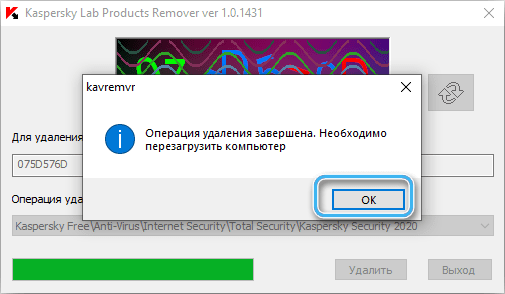
При необходимости удалить несколько программных продуктов разработчика нужно будет для каждого из них повторить описанный выше алгоритм.
Если даже этот способ не помог, имеет смысл обратиться за помощью к сотрудникам технической поддержкой «Лаборатории Касперского». Специалисты выявят неполадки и помогут справиться с ними.
А получилось ли у вас удалить антивирус Касперского с компьютера или ноутбука? Какой способ вам помог? Делитесь опытом в комментариях.