Многие любители компьютерных игр часто записывают видео игрового процесса, происходящего на экране. Демонстрация игры создаётся для различных целей. Это может быть создание обзора недавно вышедшего релиза или показ тонкостей прохождения уровней. Геймеры могут записывать свой геймплей либо делать скриншоты в игре, чтобы поделиться тактикой ведения боя с менее опытными игроками, ведь это намного удобней, чем разъяснять на словах и показывать на пальцах. Как говорится, лучше один раз увидеть, чтобы составить правильное представление. Читайте дальше, как пользоваться программой Fraps.
Fraps — одна из лучших программ, позволяющая записать видео и сделать скриншот с игры. Утилита популярна в среде геймеров благодаря своим многочисленным преимуществам. Новичку разобраться, как пользоваться Фрапсом, не составит усилий и временных затрат, так как программа очень проста в использовании, а наличие русификатора значительно облегчит процесс ознакомления.
Среди преимуществ утилиты Fraps:
Чтобы начать пользоваться программой, необходимо скачать установочный файл с официального сайта производителя. Сразу же можно загрузить и русификатор.
Когда вы скачали программу на компьютер, остаётся всего несколько шагов до начала создания собственных видеороликов. Выполните следующую последовательность действий:
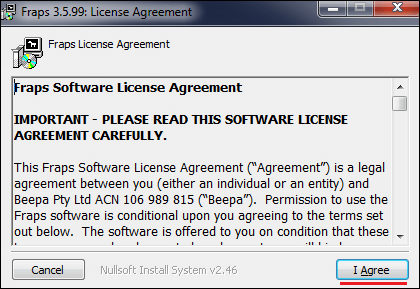
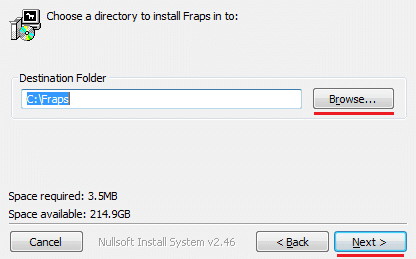
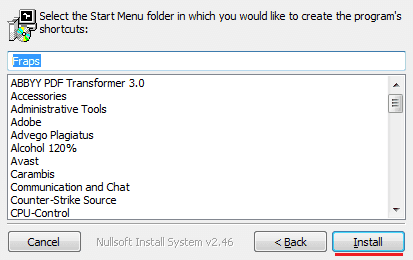
После запуска Fraps откроется окно, где можно настроить основные параметры. Вверху вы увидите меню программы, состоящее из четырёх вкладок.
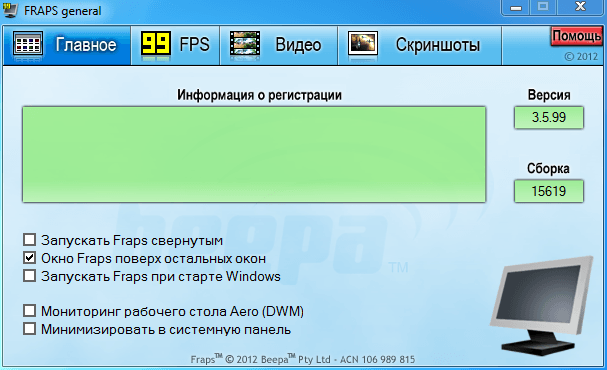
Программа может работать в свёрнутом режиме, поэтому, чтобы начать записывать видео, нет необходимости её раскрывать. Нажатием заранее настроенных горячих клавиш можно начать записывать видео в любой удобный момент игры.

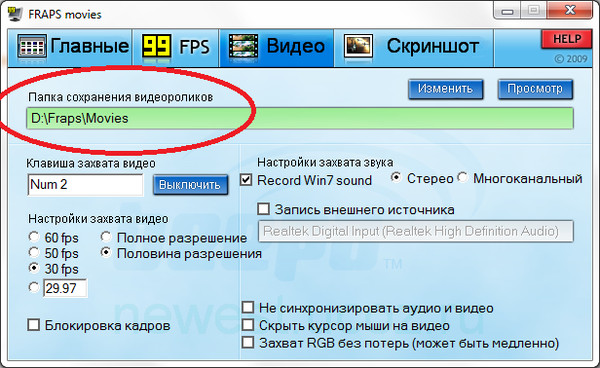
Когда вы ввели все необходимые настройки во вкладке Видео, можно переходить к самому интересному — созданию ваших видеороликов. Чтобы записать игровой процесс, нажмите клавишу F9 (если вы её не меняли). Вы будете видеть на экране индикатор, повествующий о количестве кадров в секунду. Остановить запись можно той же клавишей, цифры счётчика станут жёлтыми, тогда как в момент записи они красного цвета.
Просмотреть отснятые материалы вы сможете в папке, указанной вами при настройке или во вкладке Видео. Рядом с адресом, где хранятся файлы, появится кнопка Просмотр.
Fraps сохраняет файлы в формате .avi, которые весят очень много, так как утилита их не сжимает. Видеоролики, конечно, будут меньшего размера, если снизить качество записи, но лучше обзавестись утилитой, конвертирующей видео.
Если потребовалось записать видео со звуком, то в третьей вкладке программы необходимо настроить звуковые параметры. Поставьте галочку напротив Record Win 7 sound, если требуется запись звука из динамиков, а рядом выберите качество звучания — Стерео или Многоканальный. Для записи звука с микрофона, выберите Запись внешнего источника.
Когда вы произвели необходимые настройки утилиты, звук должен появиться. Если же нет, возможно, не настроен микшер системы. Перейдите к Панели управления, найдите там Звук и аудиоустройства, на вкладке Громкость нажмите Дополнительно. Перейдите к свойствам вашей звуковой карты, проставьте галочки и отрегулируйте громкость. Когда микшер будет настроен правильно, проблем со звуком при записи не возникнет.
Fraps ограничивает время записи для бесплатной версии утилиты, вы можете записать ролик длительностью только 30–60 секунд. Без ограничений можно снимать видео, только пользуясь платной версией Fraps. Многие продвинутые пользователи устанавливают взломанную программу, но это делается на свой страх и риск, так как существует вероятность заражения вирусом, к тому же никаких гарантий корректной работы утилиты в таком случае быть не может.