Создавать видовой экран в Автокаде — по-настоящему чувствовать и использовать эту проектировочную чертёжную программу, понимать её и пользоваться всеми её возможностями. Этот вывод верен на все 100, тем более, если вы используете и понимаете суть этого инструмента не только в режиме «Модели», но и в режиме «Листа». А суть видовых экранов (ВЭ) лежит на поверхности.
Вы создаете чертёж из совершенно разных объектов и размеров. Время от времени приходится работать то с большими объектами, то с малыми, а значит постоянно переходить в настройку масштаба, менять рабочую точку чертежа, область его визуального вывода. В то же время, работая с одним крупным участком, неплохо бы иметь перед глазами и общую картину. Вот эту задачу и решают видовые экраны Autocad — viewports.
Таким образом программа с помощью ВЭ позволяет разбить рабочее поле монитора на несколько независимых полей, в каждом из которых можно выводить свою часть общего чертежа и в своём масштабе.
ВЭ могут создаться как в режиме «Модели», так и в режиме «Листа». Но в «Модели» ВЭ — не плавающие и не перекрываемые, их расположение фиксировано, и они не могут накладываться друг на друга. Кроме того, в «Модели» ВЭ строго прямоугольной формы.
В режиме «Листа» разработчик может перемещать ВЭ в любое место листа, может подрезать один видовой экран другим. Здесь возможно создание ВЭ любой формы.
Автокад позволяет сделать ВЭ отдельно для 2D-проектирования и отдельно для 3D — здесь установки тоже немного отличаются.
Обращаем внимание, что рассматриваемые объекты никакого отношения к окну общего просмотра, доступного через меню «View» / «Aerial View», не имеют. Это окно выводится поверх чертежа, заслоняет его (на небольших мониторах это существенный недостаток), а самое главное, служит только для просмотра работы, здесь нельзя проводить черчение. ВЭ предоставляют все возможности для работы с чертежом — это как несколько «мониторов» в одном.
Для решения задачи, как создать видовой экран, предназначена целая панель инструментов — Viewports (она изначально не выводится) или команды меню «View» — «Named Views» и «Viewports».
Собственно, по терминологии AutoCAD, когда вы запустили программу и перешли на его чёрное поле разработки в режиме «Модели», вы уже получили ВЭ, пока один полноразмерный.
Дальше вы можете зайти в меню «View» / «Viewports» и в раскрывшемся подменю выбрать следующие команды:
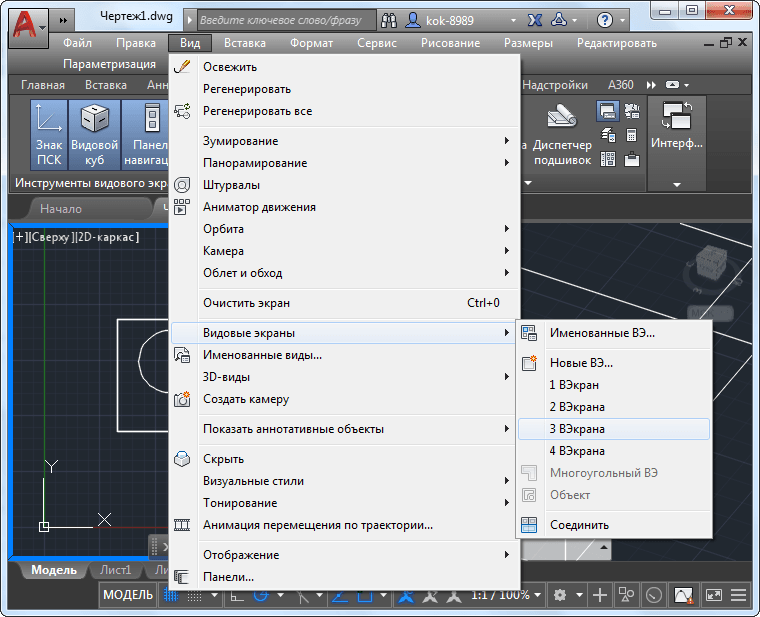
Разбивка рабочего видового экрана на три в Автокаде
При создании новой конфигурации видовых окон (команда «New Viewports») в распоряжении разработчика 12 стандартных конфигураций и все, что были созданы уже самостоятельно (закладка «New Viewports»). Новую конфигурацию можно создать тут же, присвоив ей своё имя. Все созданные конфигурации доступны в окне, раскрываемом при выборе закладки «Named Viewports».
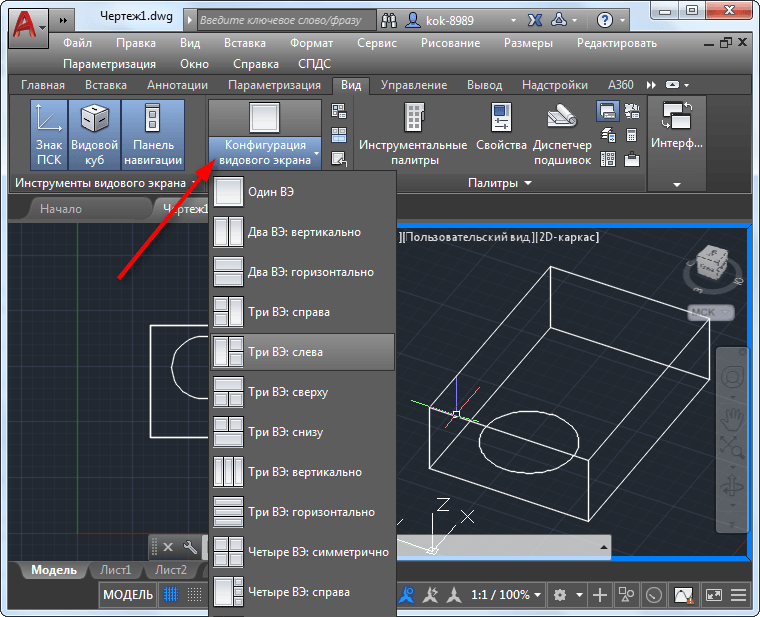
Конфигурация видового экрана в Автокаде
Если выбрана конфигурация с более чем одним ВЭ, то каждому по умолчанию присваивается имя — «Current». Но в ниспадающем списке «Change View to» можно выбрать любой ВЭ из ранее созданных. Создание именованных видов происходит по команде «Named View». Здесь две закладки — отдельно для 2D и отдельно для 3D-работы.
Каждый ВЭ — независимый участок для проектирования, каждый может иметь свой масштаб и свою точку вывода. Участок, в котором в данный момент происходит работа, выделяется жирной белой каймой. Задача, как выйти из видового экрана, решается очень просто — щелчком мышкой в области другого ВЭ. Учитывая, что отсутствие ВЭ — это наличие только одного, то перейти на конфигурацию «Single» — это и решить проблему, как выйти из работы с ВЭ.
Работа в 3D-пространстве с видовыми экранами ничем не отличается от работы в 2D, просто здесь возможности адаптированы под новое пространство:
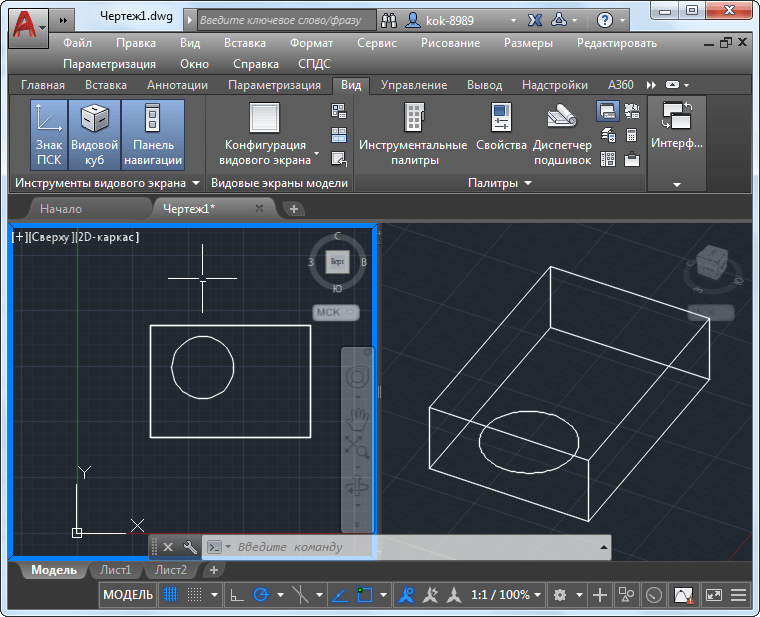
Настройка просмотра содержимого видовых экранов в Автокаде
ВЭ очень полезны в режиме «Модели». Но они просто незаменимы в режиме «Листа». Учтём, что в «Листе» создаваемые объекты:
Кроме того, ВЭ в режиме «Листа»:
Здесь также изначально разработчику предоставляется одни ВЭ на весь лист, в котором выводится весь чертёж. Но:
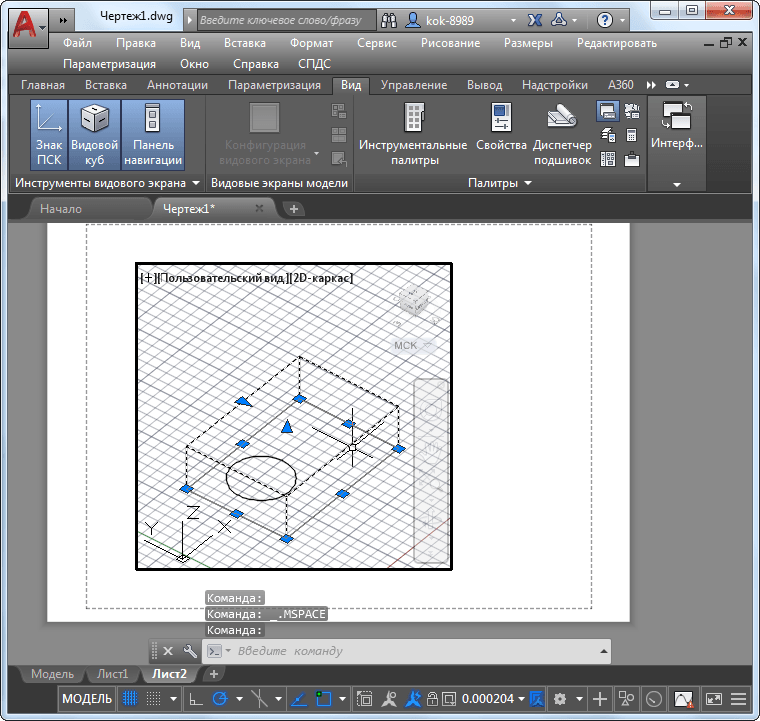
Работа с видовыми экранами в режиме «Листа»
Работая с ВЭ в «Листе» имеем в виду, что:
Обращаем внимание, если необходимо перейти в работу с листом в целом, то необходимо выйти из рабочего ВЭ — отменить его жирную кайму. Для этого достаточно дважды нажать на мышку вне рабочего ВЭ.
ВЭ — тот инструмент разработчика, который постоянно подвергается создателями программы доработкам. Например, последние версии придают каждому, так называемый, «видовой куб». Он позволяет быстро настраивать направление обзора — справа, слева, сверху, снизу, изометрия.
Некоторые версии придают каждому объекты по инструменту панорамирования и оперативного изменения масштаба — «штурвал».
Идея видовых окон — просто незаменима для проектирования сложных чертежей. Чем больше вы будете соприкасаться с этой идеей, тем больше она вам будет нравиться. Есть только одно, что может портить вам при этом настроение — маленький размер вашего монитора. На «17-ти дюймах» использовать видовые экраны в полной их красе уже очень затруднительно, просто монитор «не резиновый» и всё не помещается. Но тут уж ничего не поделаешь. Давно замечено, что AutoCAD — это мониторы на 21 дюйм и больше!