Используя iTunes, пользователь может слушать музыкальные хиты и отправлять их на своё устройство. Для того чтобы не отправлять каждую композицию отдельно, их можно добавить в плейлисты. Это очень полезный инструмент, позволяющий вам создавать собственные подборки музыки.

Создание, удаление и редактирование плейлиста в iTunes.
Для начала следует разобраться с тем, как создать плейлист в iTunes на Айфоне.
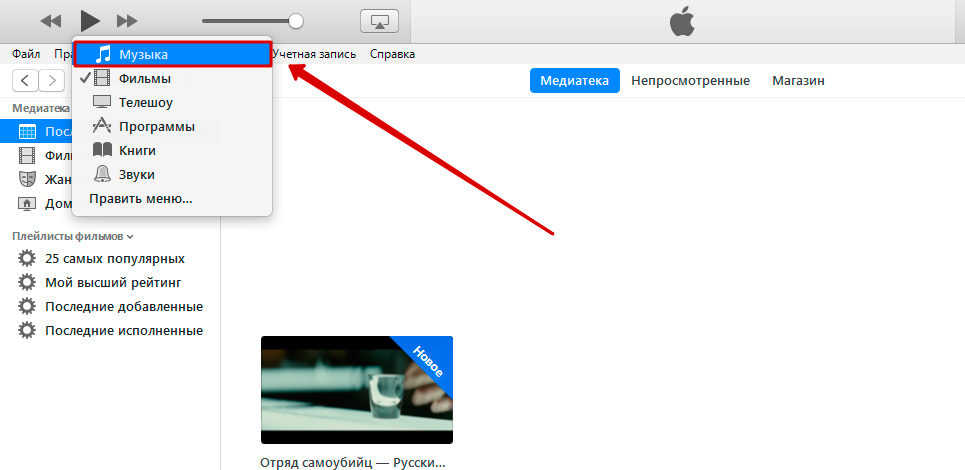
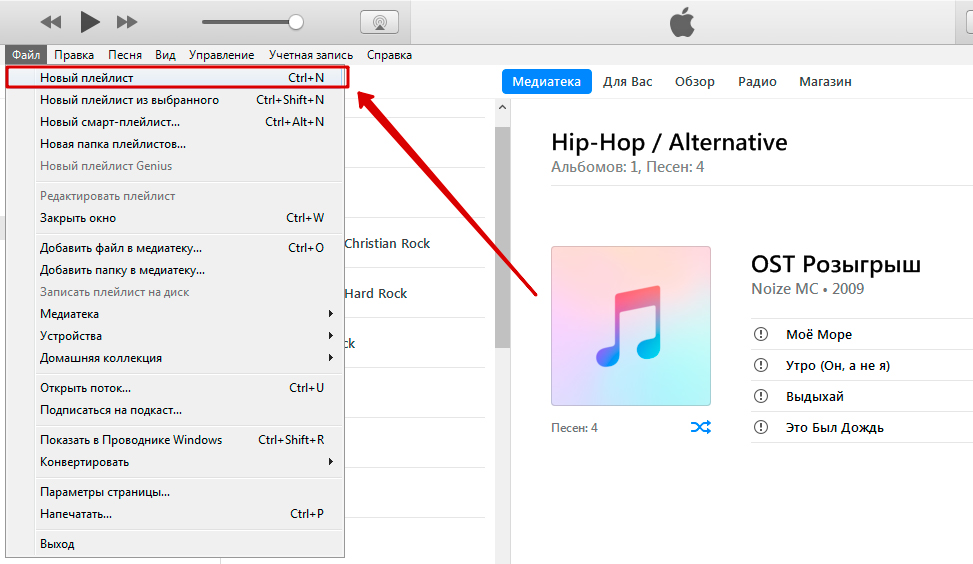
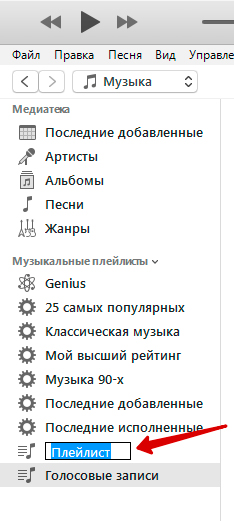
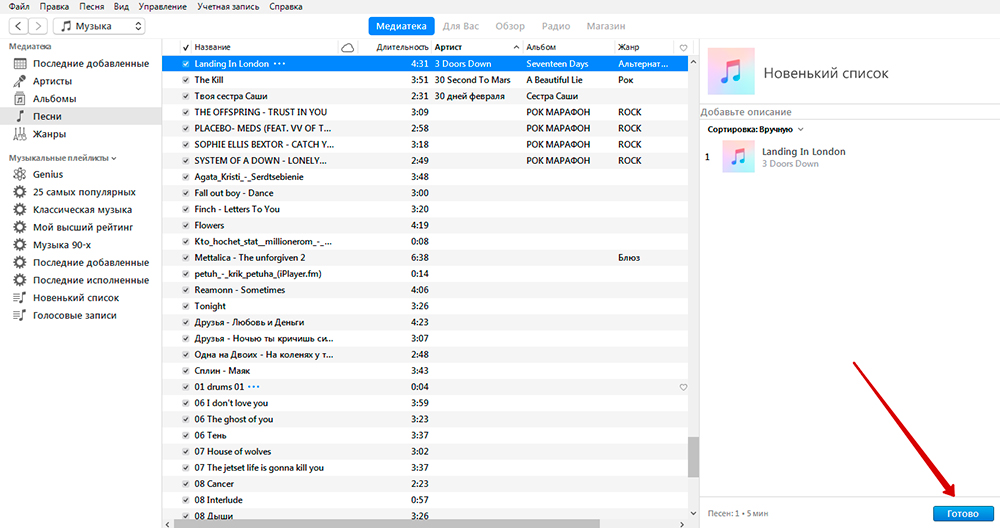
Теперь вы знаете, как сделать Playlist на вашем устройстве.
Данная функция полезна для пользователей, которым не хочется вручную перекидывать музыку. Вам следует указать жанр необходимой музыки, длительность и так далее. Для этого вам надо:
Теперь вы умеете создавать в Айтюнс такой интересный список ваших песен.
Также полезно будет разобраться, как перенести различную информацию из iTunes в iPhone. Для этого вам понадобятся компьютер и интернет.
Если вам надо перенести приложения с одного телефона на другой, то для начала подключите тот, на котором есть материал для переноса. Выполните в программе создание резервной копии. Отключите этот телефон и подключите другой. Появится диалоговое окно. Выберите «Восстановить из…». Устройство перезагрузится. Затем выберите новый гаджет в меню программы. Перейдите в «Синхронизация» ® «Программы». Далее повторите Пункт 3 из предыдущей инструкции.
Такой тип подборки, как Genius, позволит вам слушать похожую по стилю, длительности музыку одну за другой. Её создание не составит труда. Для начала перейдите в раздел «Музыка» ® «Плейлисты» ® «Genius». Выберите песню, на основе которой будет создан Playlist. Готово! Запустите воспроизведение и прослушайте добавленные композиции.
Нужно обязательно знать, как можно редактировать или при необходимости удалить плейлист в iTunes. Для редактирования плейлиста (можно как добавить, так и убрать музыку) нажмите на него правой кнопкой мыши, а затем выберите пункт «Редактировать». Для добавления композиции перетягивайте её в правую часть программы, а для удаления трека – кликните по нему, а затем нажмите на кнопку «Удалить». Для удаления всей вашей подборки кликните по ней правой кнопкой мыши, а затем нажмите «Удалить».
Прочитав статью, вы узнали, как работать с приложением Айтюнс. Мы разобрались со всеми основными функциями данной утилиты. Надеемся, что после прочтения у вас не осталось никаких вопросов. Если же они у вас есть, то задавайте их в комментариях. Также будем благодарны, если вы поставите лайк и поделитесь этой статьёй со своими друзьями.