Сегодня загрузочные накопители с полезным ПО перестали быть привилегией только системных администраторов. Флешки или диски с операционкой, а также другим софтом из ряда «must have» очень выручают при внезапных проблемах с работоспособностью системы. Современный пользователь всегда имеет в своём арсенале съёмные загрузочные носители, чтобы в случае необходимости применить нужный инструмент (например, с целью лечения или установки ОС). Так, с помощью загрузочной флешки вы сможете выполнять различные операции, в том числе ещё до запуска операционной системы. Сфера применения носителей, записанных в таком режиме, достаточно широка. Среди главных возможностей – установка операционки, диагностические работы без запуска ОС, использование специального софта (для выполнения структурирования разделов жёсткого диска, резервного копирования и прочих действий).
Независимо от цели использования создать загрузочную среду (на USB накопителе или в образе ISO) можно различными способами и средствами, для этого не нужно быть продвинутым юзером, а достаточно обладать элементарными навыками работы с компьютером и программным обеспечением. Один из лучших вариантов среди инструментов, позволяющих записать накопитель в таком формате – Paragon Hard Disk Manager. Это целый комплекс утилит для выполнения работ с жёстким диском различного характера. С Paragon Hard Disk Manager вам будут доступны функции сегментирования и оптимизации HDD, резервного копирования, восстановления, перемещения, затирания данных, виртуализации и другие возможности. Среди многочисленных инструментов в пакете имеется новый Мастер создания аварийного диска 3.0, с помощью которого можно создать загрузочный накопитель на базе WinPE/Linux/DOS. Это позволит обслуживать и восстанавливать девайс, когда основная ОС не может загрузиться вследствие повреждений или её запуск невозможен по другим причинам. Преимуществ использования продукта Paragon Hard Disk Manager множество, в числе главных достоинств – удобство работы с инструментарием, что реализовано благодаря простому и понятному интерфейсу, так что освоить программу не составит труда даже пользователю без навыков.
Рассмотрим, как пользоваться инструментом для создания накопителя с загрузочной средой. Для начала необходимо выполнить подготовительные работы. Всё, что в нашем случае потребуется, чтобы загрузочная флешка была создана – это Paragon Hard Disk Manager 15 (или другой версии) и сам накопитель необходимого размера, из которого и будем делать загрузочный. Объём флешки должен вместить записываемые данные, поэтому заранее нужно позаботиться, чтобы его хватило для ваших целей. Например, если речь о записи дистрибутива Windows 8 или 10, то флешки на 4 Гб не достаточно, потребуется устройство как минимум на 8 Гб. Кроме того, в процессе создания загрузочного накопителя предполагается его форматирование, в результате чего файлы с USB-устройства будут потеряны, так что имеющуюся информацию следует заранее скопировать. Когда всё готово, приступим к процессу создания загрузочного USB-носителя посредством софта Paragon Hard Disk Manager. Порядок действий может различаться зависимо от наличия в системе WAIK/ADK tools (инструменты Microsoft для развёртывания Windows, создания образов). Их использование предпочтительнее при создании загрузочной флешки.
Процедура немного отличается с Recovery Media Builder 3.0. Мастер создания аварийного диска (RMB 3.0) нужно запустить из меню Paragon Hard Disk Manager, после чего предполагается выбор типа загрузочного носителя, для этого выполняем следующие действия:
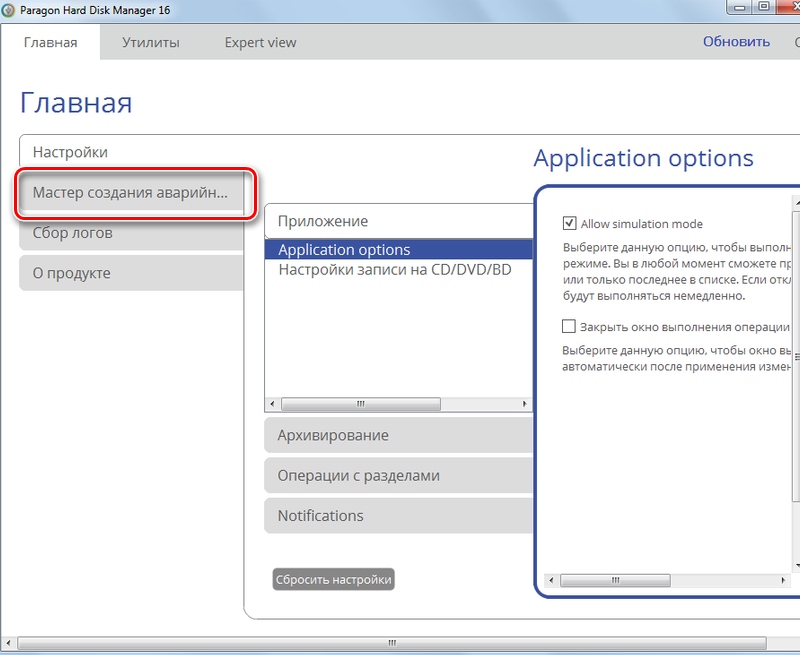
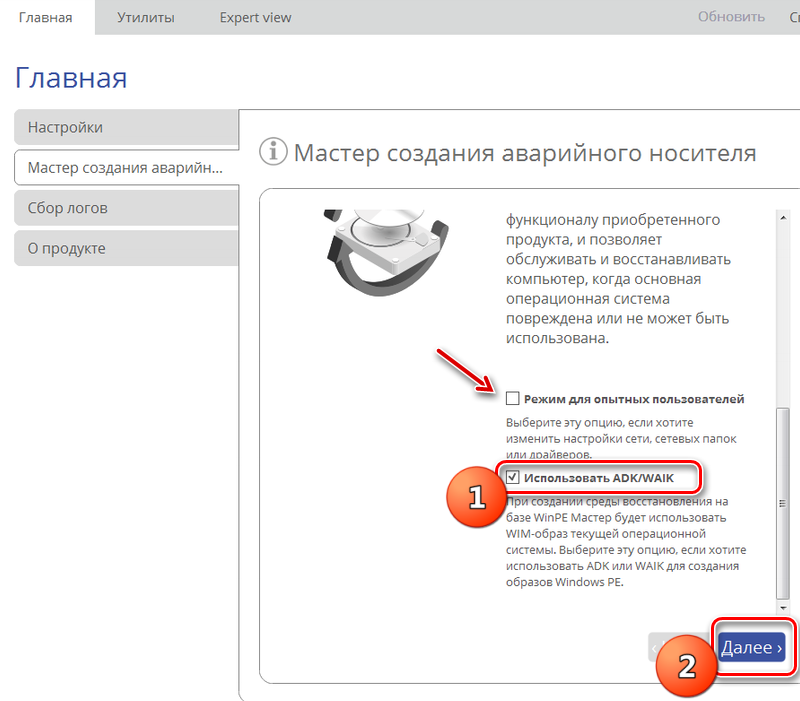
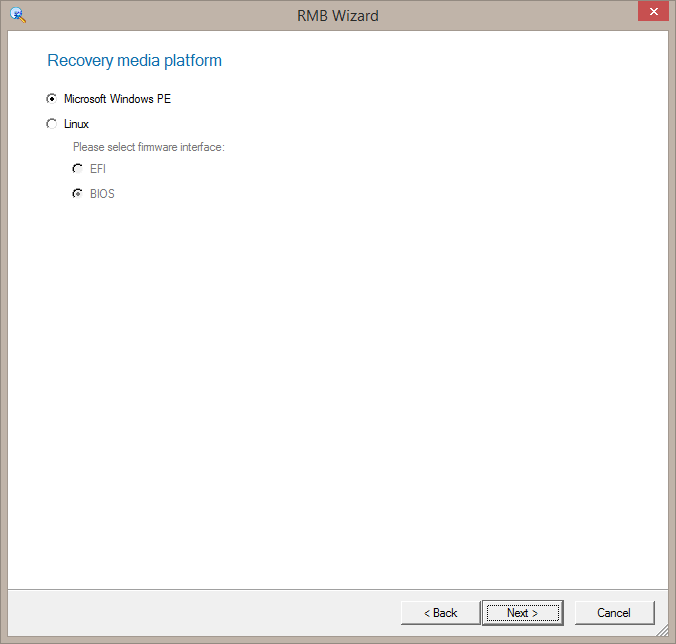
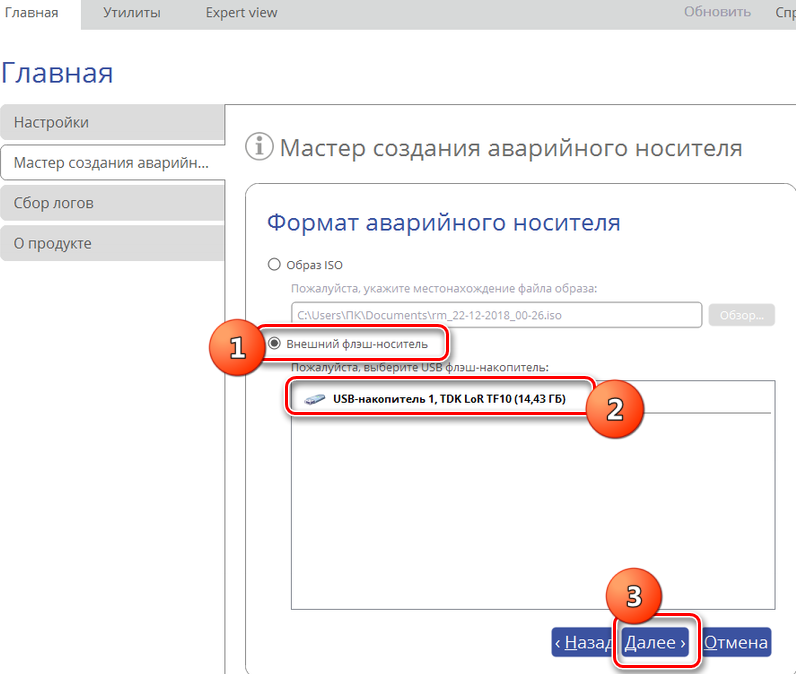
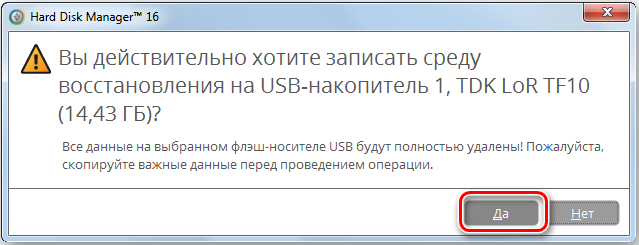
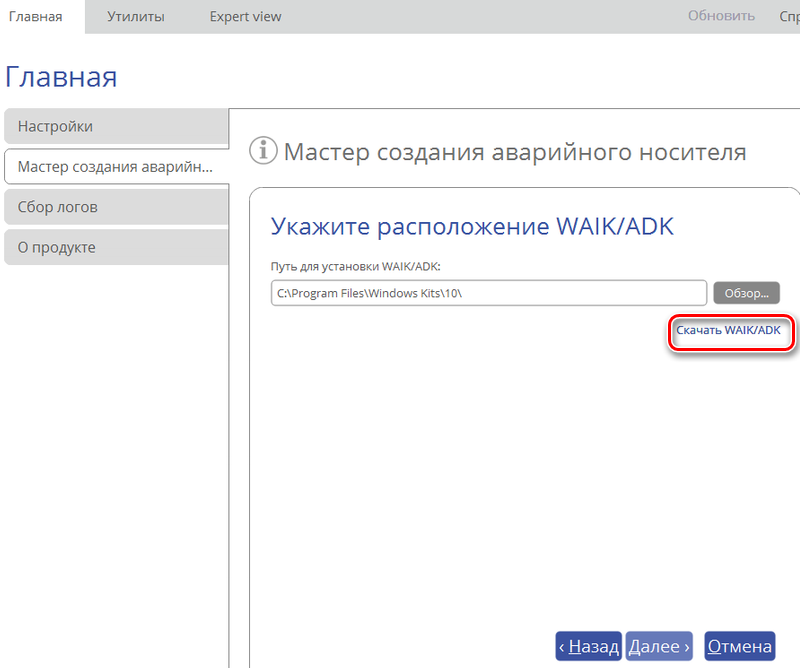
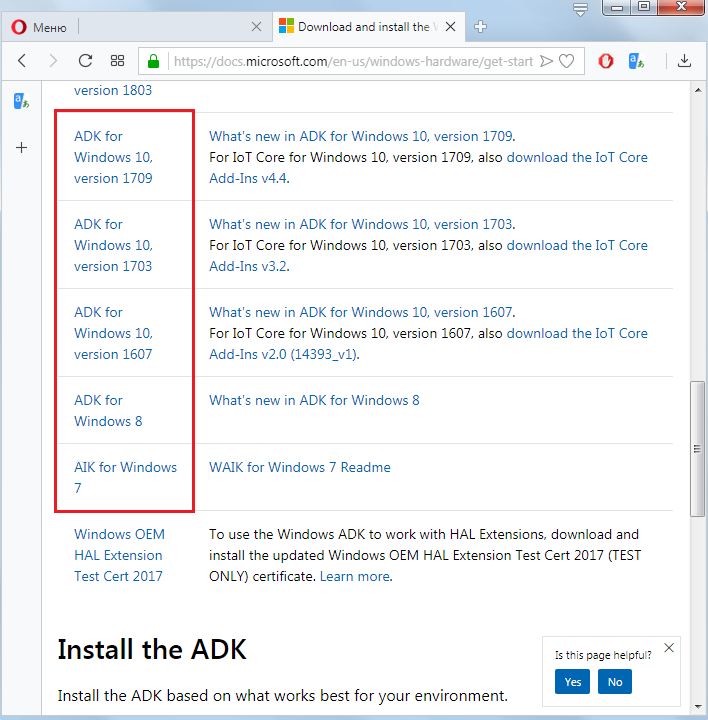
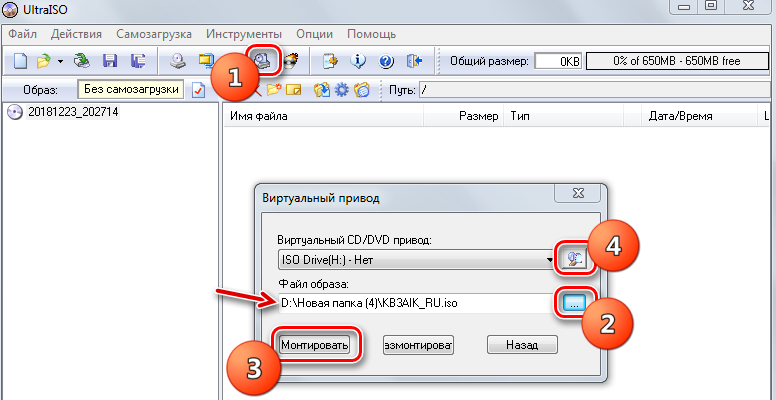
Итак, если ADK/ WAIK в системе есть, и адрес расположения уже прописан, то просто продолжаем выполнение процедуры нажатием кнопки «Далее», после чего начнётся процесс создания загрузочной флешки. Если же компонента не было, и вы скачали его с сайта Microsoft и установили, тогда возвращаемся к странице Мастера создания аварийного носителя и выполняем следующие действия:
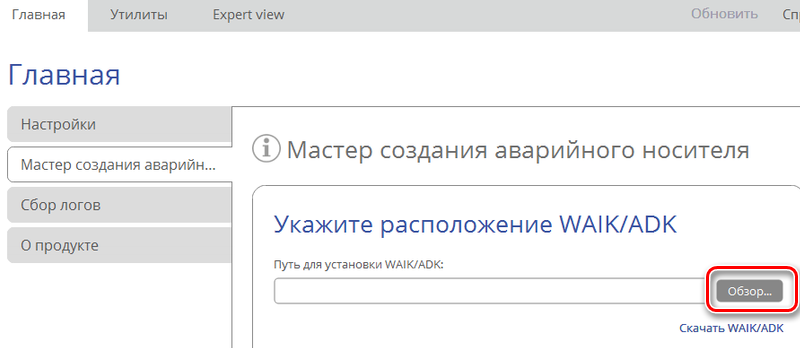
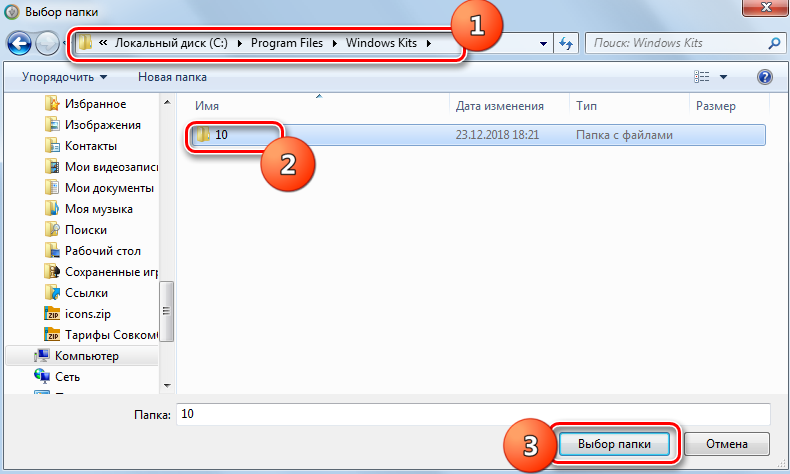
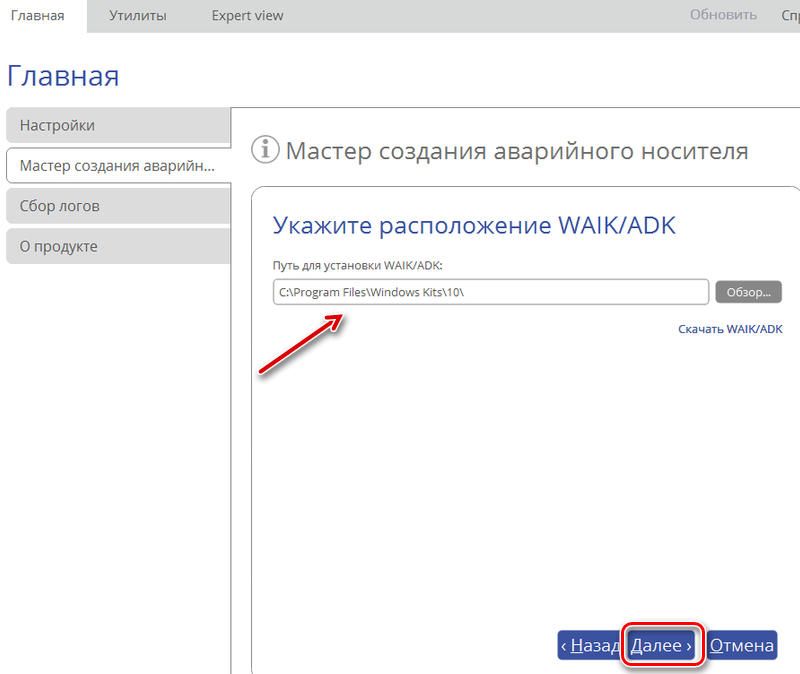
Теперь остаётся только проверить свою работу, загрузившись с созданного аварийного носителя в среде WinPE/Linux. Предварительно необходимо выставить в параметрах загрузки системы запуск со съёмного накопителя. Выполняем следующие действия:
Этих действий не всегда достаточно и возможно потребуется обратиться к настройкам BIOS/uEFI для загрузки с подключаемого носителя:
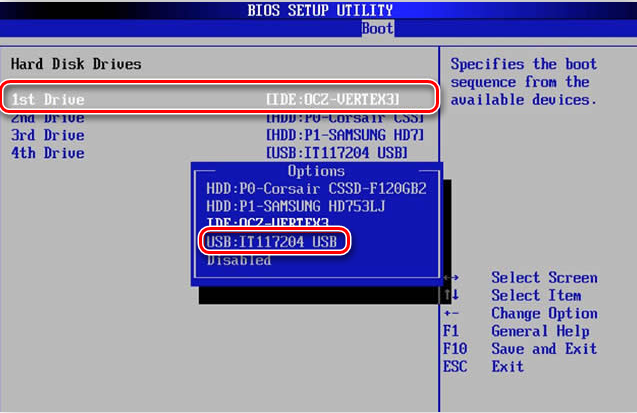
Процесс создания загрузочного накопителя в Paragon Hard Disk Manager 15 не отличается сложностью. Программный интерфейс удобен и интуитивно понятен, поэтому справиться с задачей сможет даже малоопытный пользователь.