Программа Access от компании Microsoft предоставляет пользователям широкие возможности для создания и работы с базами данных. В наше время базы данных очень широко используются во всевозможных сферах и областях. В целом, можно сказать, что сейчас без них не обойтись. В связи с этим, очень важно уметь работать с таблицами Access. Основным элементом взаимодействия пользователя с базой данных является запрос. В этой статье подробно рассмотрим, как создать запрос в Access. Давайте же начнём. Поехали!
Прежде всего, разберёмся с тем, что такое запрос. Это элемент базы данных, который служит для выбора нужной информации из таблицы. Они бывают двух видов:
Теперь перейдём непосредственно к практике. Зайдите на вкладку «Создание» и нажмите кнопку «Конструктор запросов». В открывшемся окне выберите одну или несколько таблиц, из которых необходимо выбрать данные. Нажав кнопку «Выполнить», вы получите всю информацию из выбранных вами таблиц. Для более конкретного отбора перейдите на вкладку «Конструктор» и введите нужное слово или число в поле «Условие отбора:». Например, вы хотите получить список всех сотрудников 1980 года рождения. Для этого пропишите в строке «Условие отбора:» 1980 в колонке «Дата рождения» и нажмите кнопку «Выполнить». Программа моментально выдаст вам результат. Для удобства вы можете сохранить созданный запрос, чтобы пользоваться им в дальнейшем. Воспользуйтесь комбинацией клавиш Ctrl+S и введите название в соответствующем поле, а после нажмите «ОК».
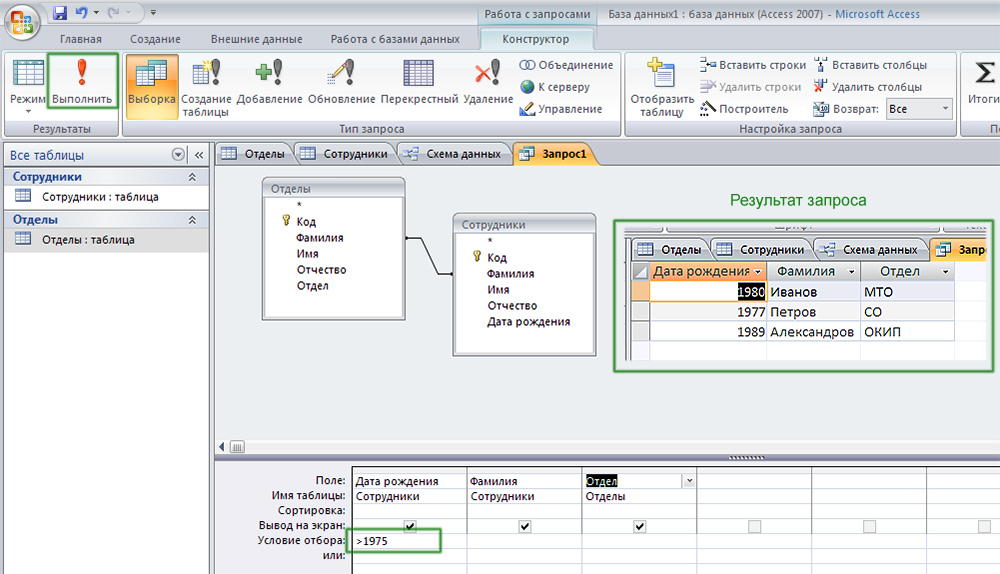
Указав условие для отбора данных, мы получаем нужную выборку
Чтобы посчитать значения в столбце, вы можете использовать так называемые групповые операции. Для этого на вкладке «Конструктор» кликните по кнопке «Итоги». В появившейся строке «Группировка» выберите функцию «Count», позволяющую сложить все ненулевые значения. Чтобы в названии колонки не выводилось слово «Count», в строке «Поле» введите название перед тем, что было указано ранее. Сохранение выполняется точно также при помощи комбинации Ctrl+S.
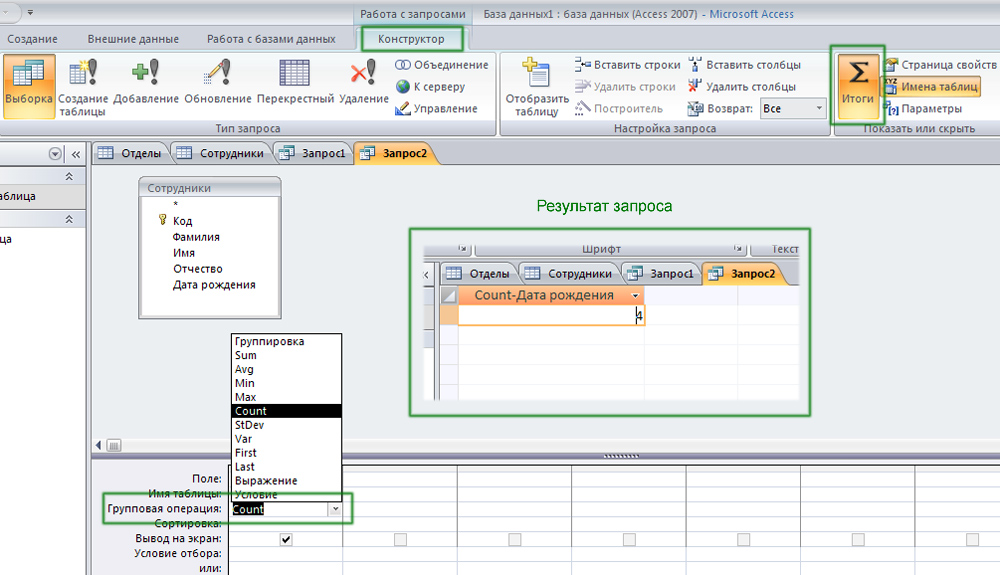
Аксесс считает непустые ячейки
Теперь создадим параметрический запрос. Он позволяет делать выборку по введённому параметру. Например, по заданной дате. Открыв нужную базу данных, пропишите (без кавычек) в соответствующем столбце «[Укажите дату]». Квадратные скобки обязательны. В появившемся окне введите нужную дату. После этого программа автоматически произведёт выборку по введённой вами дате. Вы можете поставить знаки «>» (больше) и «<» (меньше) чтобы отобразить элементы раньше либо позже заданной даты. Например, список сотрудников, которые сдали отчёты до 01.07.
Как создать перекрёстное обращение? Достаточно найти на панели инструментов кнопку «Перекрёстный» и кликнуть по ней. После этого в пункте «Перекрёстная таблица» выберите в первой ячейке «Заголовки строк», во второй «Заголовки столбцов», а в третьей «Значение». Затем вы можете посчитать значения, использовав уже упомянутую выше функцию «Count». Обратите внимание, что если вы укажете во второй ячейке «Заголовки строк», так же, как в первой, вместо «Заголовки столбцов», то ничего работать не будет. Обязательно учитывайте это.
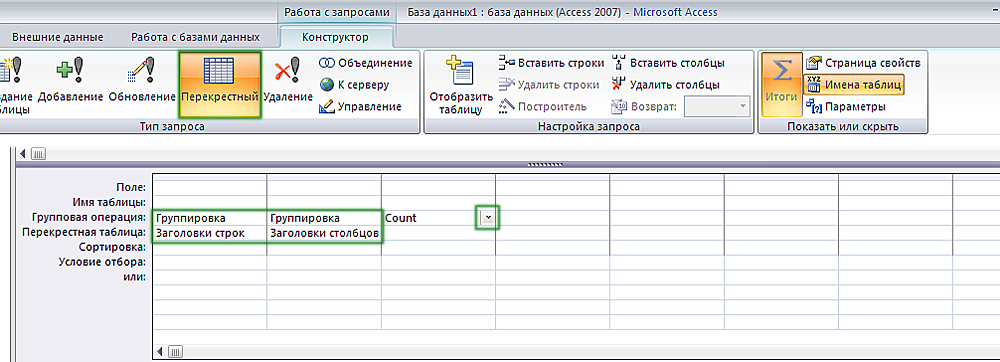
Делаем перекрестный запрос в базе
Также вы можете сделать обращение на создание таблицы. Как это делается? Достаточно открыть базы данных, с которыми вы работаете, затем заполнить ячейку «Условие отбора» и кликнуть по кнопке «Создание таблицы». Не забывайте нажимать «Выполнить». На основе заданных вами параметров Microsoft Access построит новую таблицу. Например, список всех сотрудников с их контактными данными по профессии «Бухгалтер».
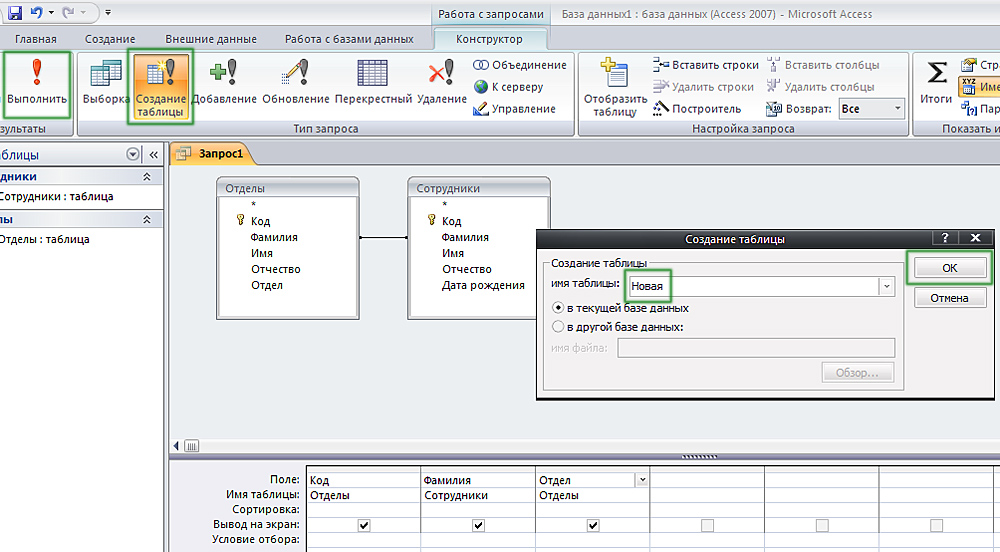
При сохранении нужно указать имя и место размещения новой таблицы
Как вы можете убедиться, программа Access от компании Microsoft позволяет выполнять множество операций. Зная, как сделать запрос в Access, вы будете чувствовать себя значительно увереннее при работе с базами данных. Пишите в комментариях была ли полезна для вас эта статья и задавайте вопросы по рассмотренной теме.