Программа LiteManager Free позволяет работать с компьютером (или несколькими сразу), который находится на расстоянии от пользователя. В отличие от аналогичных приложений, данный софт не запрещает бесплатное корпоративное использование – лимит охвата составляет 30 машин одновременно. В остальном же никаких ограничений нет, и приобретать платную лицензию не обязательно. Помимо бесплатного использования программа обладает и рядом других преимуществ:
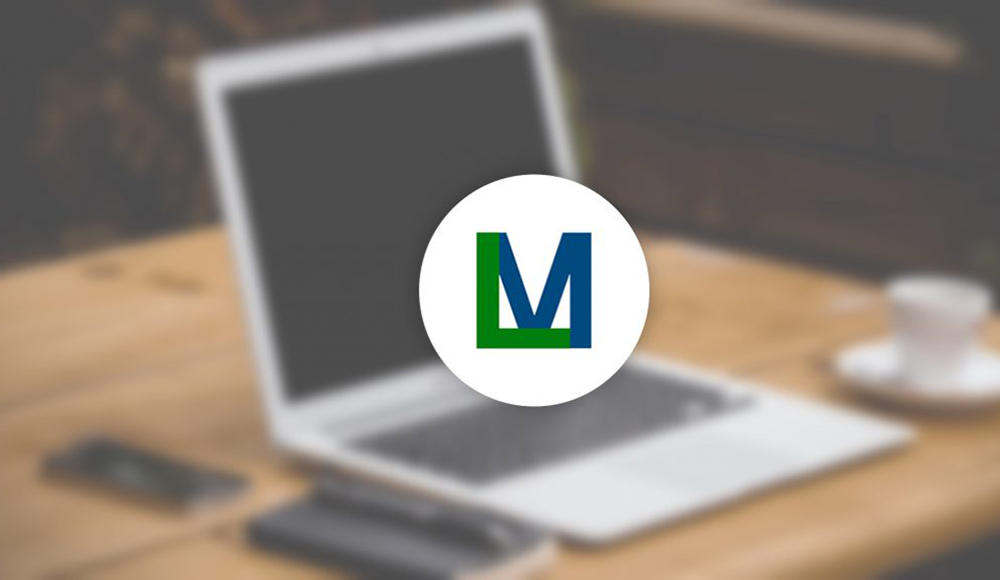
Как пользоваться приложением LiteManager Free.
Если нужны расширенные права: доступ к тонким настройкам прокси-сервера, например, то есть платная версия LiteManager Pro Server – это такая же программа, но с большими возможностями:
Это подойдёт для крупных компаний и профессиональных системных администраторов, а также для фрилансеров, ведущих обучающие курсы. Если вы уже сделали выбор между LiteManager Free и Pro, давайте разберёмся, как пользоваться программой.
Перейдите на сайт производителя и скачайте дистрибутив, соответствующий разрядности вашего компьютера.
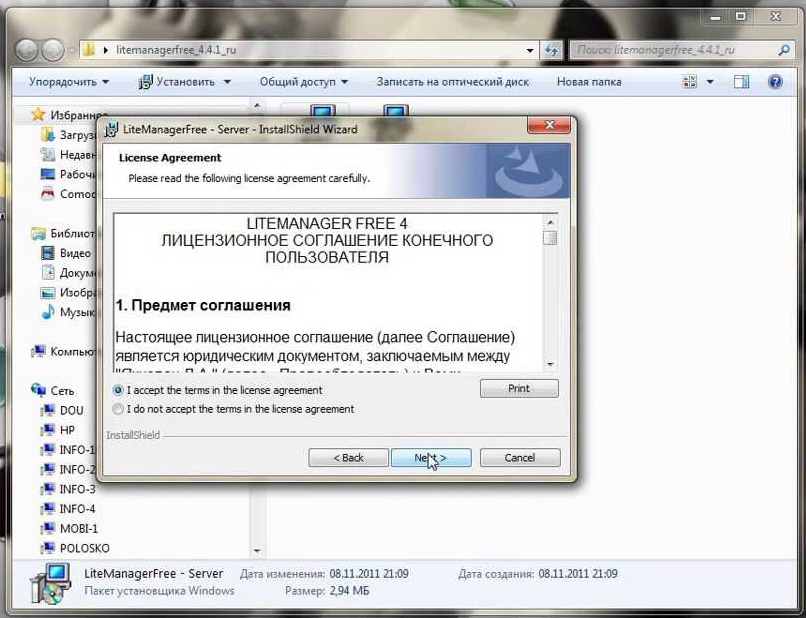
Теперь программа будет отображаться внизу слева, где обычно находятся значки антивируса и «Центра обновлений». Чтобы вызвать её, достаточно кликнуть по синему логотипу.
Предлагаем вашему вниманию также небольшую инструкцию по элементарной настройке софта:
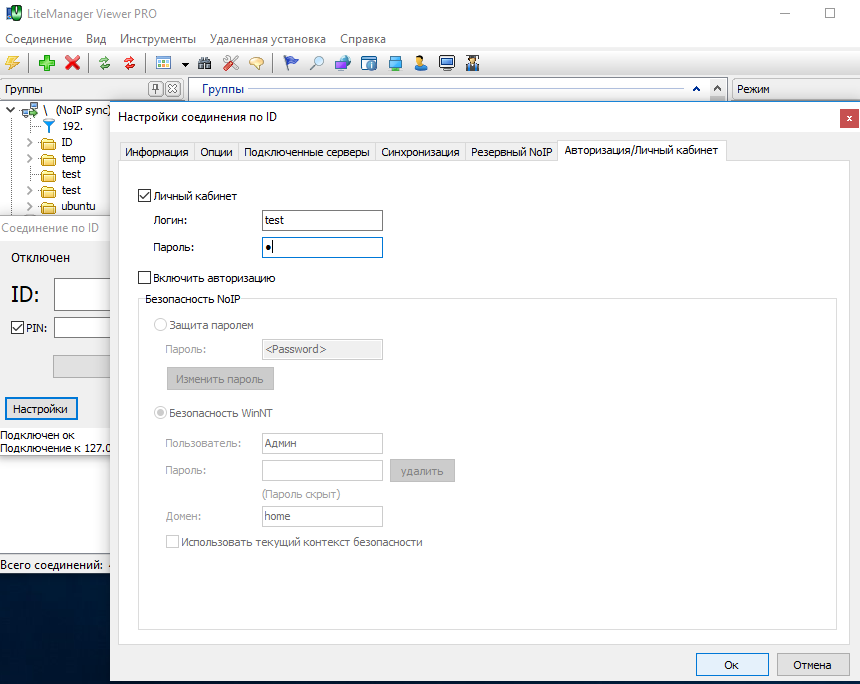
Вы будете видеть все подконтрольные компьютеры в основном окне программы и сможете переключаться между ними в один клик. Вверху есть панель с инструментами и кнопка чата, нажав на неё, вы увидите окошко мессенджера для написания сообщений.
Иногда с LiteManager Free возникают проблемы, сейчас мы разберём основные и расскажем, как их решить.
Если вы пытаетесь связаться с удалённым ПК, но вас всякий раз возвращают к строке ввода пароля, то попробуйте следующее:
Бывает так, что после повторного запуска программы на ПК администратора пропадает список компьютеров-сателлитов. К сожалению, подобное поведение свойственно пробной версии программы (когда вы с бесплатной переключились на пробную платную, и демо-период закончился). Можно удалить LiteManager и заново установить free-версию.
К сожалению, LiteManager конфликтует с данным продуктом, в результате чего невозможно нормально работать – окно постоянно зависает, мышка двигается медленно. Лучше отключить антивирус на время работы с менеджером. Также можно удалить один из драйверов — kl1.sys (он находится в папке System32 в разделе «Драйверы» на системном диске). Подобное может произойти и при взаимодействии с другими антивирусами – некоторые считают LiteManager вредоносным объектом и блокируют его функции.
В списке режимов соединения с ПК-сателлитом обычно представлены разные способы: «Просмотр», «Демонстрация», «Управление», «Диспетчер задач» и т. д. Иногда все превращаются в некликабельные или доступен только один. Посмотрите раздел «Настройки» — возможно, вы нечаянно запретили работу в определённых режимах.
Торможение мышки и открытия окон на удалённом ПК связано либо с низкой скоростью интернета, либо с ограниченными ресурсами компьютера, к которому вы подключились. Перед установкой менеджера проверьте системные требования.
Здравствуйте мне очень нравиться Ваше ПО, но есть один недостаток, когда пропадает интернет или его не оплатили в школе, я не могу соединиться с компютерами в класе по локальной сети и не могу нормально провести урок. Как можно решить даную проблему?
А возможно на одном компе установить одновременно и Сервер и Виевер?
А возможно на одном компе установить одновременно и Сервер и Виевер?