Содержание:
Если вам предстоит выполнить работу, связанную с заполнением таблицы в Google, вам полезно будет ознакомиться со всеми возможностями, которые презентовали пользователям разработчики. Существует достаточное количество табличных функций, способных значительно облегчить выполнение любых задач, а также способствующих повышению результативности.
Пользователей Google способен невероятно впечатлить своим невероятным потенциалом выпадающий список, который активно применяют, когда приходится часто использовать одни и те же значения. Особенно полезно применять такой список при создании таблицы Google, когда важно предотвратить ошибки, часто допускаемые пользователями при введении одинаковых данных. Это очень важно, когда впоследствии предстоит введение формул, ориентированных на конкретные слова или значения. Даже одна неправильно записанная буква способна спровоцировать неприятные казусы, вывести неправильный отчёт, а также из-за неё будет неспособна правильно сработать введённая вами формула.
Если вы не владеете информацией, как можно создавать выпадающий список в таблицах Google, мы поможем вам в этом разобраться.
Если вы решили научиться создавать список, воспользовавшись которым можно не набирать данные, а только их выбирать, вам первоначально нужно сделать саму таблицу.
Определитесь, какие результаты вы желаете впоследствии получать, добавьте при необходимости дополнительные столбики. Только после того, как вами будет создана табличная форма, можно приступать к непосредственным практическим действиям, направленным на формирование выпадающей списочной формы. Безусловно, вам также важно определиться, какие значения вы готовы в неё внести. Важно помнить, что любое отсутствующее значение в списке вы не сможете ввести в ячейку, невзирая на прилагаемые вами активные старания. Добавить недостающее значение в выпадающий список вы можете в любой момент, если именно вы его создавали или если табличная форма не сопровождается наложением пароля, которого вы не знаете. Только после внесения изменений вы сможете добавлять в ячейки дополнительные добавленные вами значения.
Найдите свободное пространство на листе, где расположена созданная вами таблица, или на совершенно другом листе. Введите каждое слово в отдельную ячейку таблицы, располагая последующее слово ниже предыдущего.
После этого вернитесь к табличной форме, выберите столбик, в который должны заноситься данные, состоящие из тех слов, что вы только что прописали. Выделите ячейку, кликнув по ней левой клавишей мышки, можно выделить сразу весь столбик, который подлежит таким изменениям. Далее мы предлагаем вам найти в главном горизонтальном меню параметр «Данные», а также навести на него курсор мышки. После открытия дополнительного подменю выберите строку «Проверка данных».
Вот теперь откроется окно, в котором можно вносить ваши «пожелания», а точнее ставить перед таблицей Google определённые задачи.
В этом окне вы столкнётесь с такими параметрами, как:
От того, какие значения вы зададите в этом окне своеобразных настроек, будет зависеть работоспособность вашей таблицы. В частности, в строке возле параметра «Диапазон ячеек» может автоматически определиться тот диапазон, которые вы уже выделили. Если вы этого не сделали, можно указать адрес первой и последней ячейки, на который вы желали бы распространить выпадающий список.
Возле параметра «Правила» вы обнаружите две ячейки. В первой прописано «Значения из диапазона», его лучше не трогать в случае, когда нам важно сделать такой особенный список, а вот в ячейке, расположенной рядом, вам нужно прописать адрес, где вы набрали нужные вам для таблицы слова. И также рядом с этими ячейками вы увидите предложение от разработчиков. Если в чекбоксе вы оставите галочку рядом со строкой «Показывать раскрывающийся список в ячейке», определить ячейки, на которые был распространён выпадающий список, будет совсем просто, поскольку в ячейке вы заметите своеобразный треугольник серого цвета. При выборе ячейки список будет сразу раскрываться, пользователю останется только выбрать соответствующее значение.
Ниже возле параметра «Для неверных данных» разработчики расположили два варианта действий:
Остаётся последнее предложение разработчиков, активирующееся при условии постановки галочки в чекбоксе возле параметра «Оформление». Сразу же после этого ниже возникнет строка, в которой вам будет предложено ввести интересующее вас предупредительное текстовое сообщение. После того как вам удастся полностью заполнить все строки в открытом окне, не забудьте нажать на кнопку «Сохранить». Предлагаем вам проверить результат собственного труда, обратить внимание на таблицу Google и убедиться, что в некоторые ячейки можно вводить только обозначенные вами слова. Кстати, акцентируем внимание, что в такие ячейки можно прописывать слова, соответствующие строго списку, который вы определили, а также можно просто кликнуть по тому значению в раскрывшейся списочной форме, которое вас в конкретный момент интересует.
Итак, как вы смогли убедиться, создать раскрывающийся список в таблице Google может даже пользователь, никогда не сталкивающийся раньше с выполнением таких задач. Нужно только ознакомиться с алгоритмом и действовать согласно тем рекомендациям, которыми мы с вами поделились.
Одной из проблем Google Таблиц является то, что здесь пока ещё отсутствует необходимый функционал для создания связанных выпадающих списков, как это делается в таблицах стандартного офисного инструмента Excel. Не исключено, что в последующем разработчик исправит эту оплошность.
Пока же приходится писать соответствующие скрипты, чтобы потом прикрепить их непосредственно к созданной таблице. За счёт этого всё содержимое формируемых ячеек будет вести себя должным образом.
Но без хотя бы базовых навыков в сфере программирования самостоятельно написать скрипт будет крайне проблематично.
Потому самым простым решением является использование готовых скриптов, которые без проблем можно отыскать на просторах бескрайней всемирной паутины. И уже их адаптировать под собственные потребности, внося точечные изменения.
Есть довольно неплохой и универсальный вариант, которым может воспользоваться любой юзер. С помощью представленного скрипта удаётся без особых проблем сформировать раскрывающийся связанный список, используя для этого функционал Google Таблиц.
Сам скрипт имеет следующий вид:
// Имя рабочего листа
var tsheet = ‘Результат’; //заменить на имя листа, в котором должна проводиться проверка данных
// диапазон проверки:
var rownum = 100; //строка, на которой проверка закончится
var vcol = 2; //номер колонки (не буква), которая проверяется
// диапазон с условиями
var ccols = 3; //номер колонки (не буква), в которой берет начало список условий
var clen = 10; //сколько условий берется в расчет, максимум
//……………………………………………………………………..
for (var i = 2; i<= rownum; i++) {
// Set the data validation
var ss = SpreadsheetApp.getActiveSpreadsheet();
var sh = ss.getSheetByName(tsheet);
var cell = sh.getRange(i, vcol, 1, 1);
var range = sh.getRange(i, ccols, 1, clen);
var rule = SpreadsheetApp.newDataValidation().requireValueInRange(range).build();
cell.setDataValidation(rule);
}
Вовсе не обязательно её удалять перед использованием скрипта. Даже если оставить все пояснения, от этого работоспособность ни коим образом не пострадает.
От пользователя требуется лишь менять цифровые значения около пояснений. Это даст возможность создать необходимый связанный выпадающий список через сервис Google Таблицы.
Сначала нужно подготовить саму таблицу. В этом нет ничего сложного.
Инструкция представлена в таком виде:
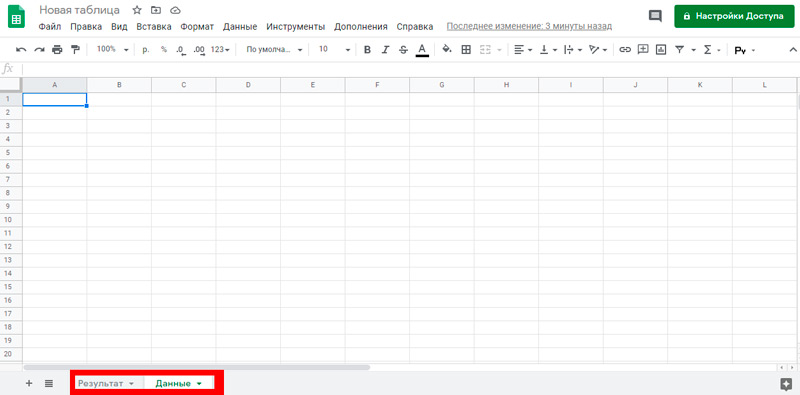
На первом этапе предстоит поработать со вторым листом, и подготовить его.
Чтобы через Google Таблицы сделать выпадающий в ячейке список, необходимо:
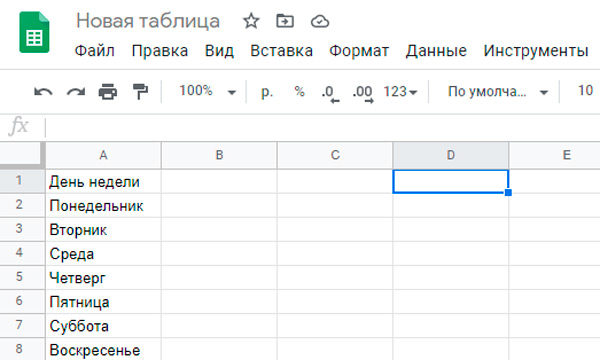
На втором этапе можно переходить к первому листу, который условно назвали Результат.
Здесь нужно сделать следующее:
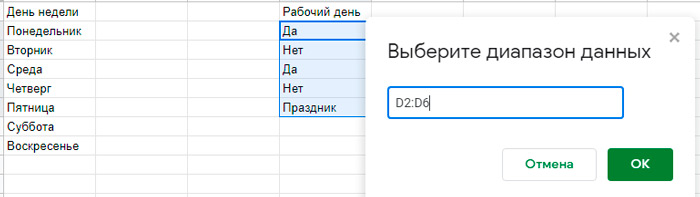
На этом подготовка завершена.
При этом каждый пользователь может вносить требуемые ему изменения и формировать итоговую таблицу. Это лишь наглядный пример.
На завершающем этапе остаётся лишь прикрепить подходящий скрипт для создания связанного выпадающего списка.
Здесь ничего сложного нет. Справится даже новичок. Инструкцию можно представить в такой последовательности:
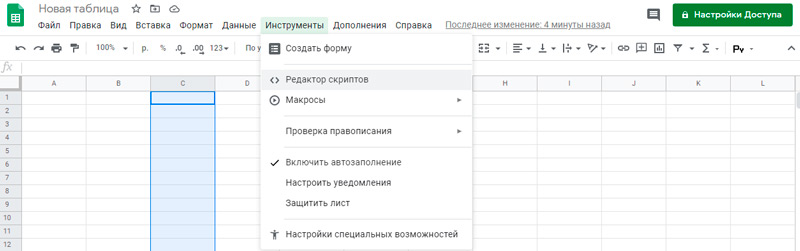
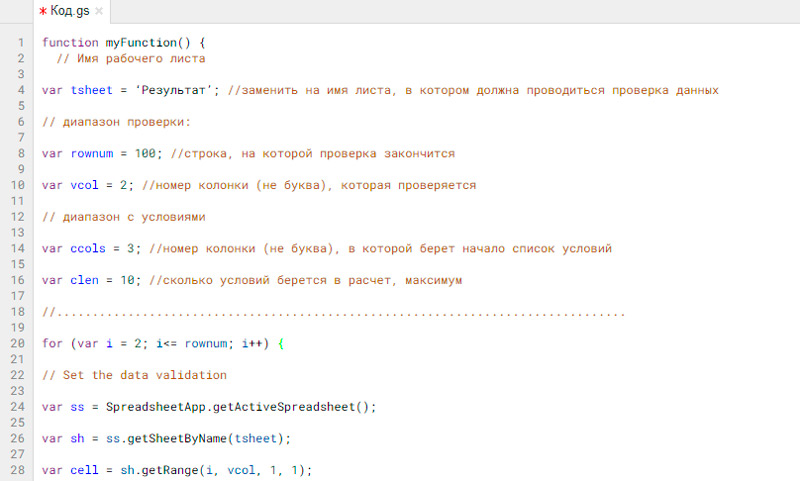
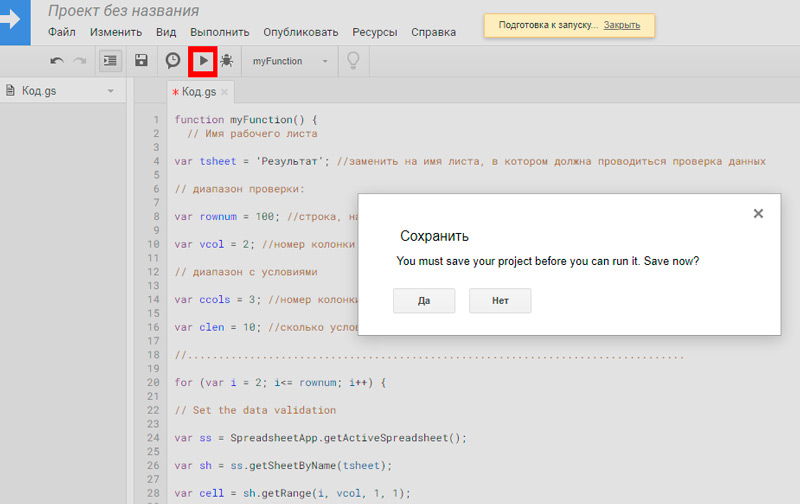
Теперь посмотрите, что в итоге получилось.
Если что-то не так, или не соответствует вашим требованиям, вернитесь к этапу редактирования скрипта и скорректируйте значения.
Абсолютным новичкам в таком деле приведённая выше инструкция может показаться чрезвычайно сложной и непонятной. В действительности достаточно один раз попробовать, следуя рекомендациям, и всё сразу же станет ясно.
Это даёт возможность быстро обучиться использованию скриптов, а также их редактированию и адаптации под собственные нужды и требования.
Необходимо изменять уже введенные значения в соответствии с изменяющимся списком проверки данных. Что можно использовать?
Спасибо, отличный пост!