Содержание:
С полезной опцией «Список для чтения» пользователи Chrome познакомились ещё весной прошлого года. Начиная с 89-ой версии обозревателя, она успешно функционирует, предлагая возможность откладывать понравившиеся статьи, чтобы вернуться к ним позже, в том числе и в отсутствие подключения к сети. Всего в пару кликов можно добавить понравившиеся материалы к отложенным вместо того, чтобы отправлять страницу в закладки. Это очень удобно, например, если в текущий момент у вас нет времени прочесть контент или вы находитесь в дороге и соединение нестабильно.
Идея не нова и уже давно реализована в других браузерах, по сути, опция является простейшим менеджером закладок. Аналогичный инструмент можно встретить в Safari и Microsoft Edge, где юзеры уже оценили преимущества использования данной возможности. Так, можно считать инструмент упрощённой версией службы Pocket, так что с его использованием проблем возникнуть не должно.
Рассмотрим подробнее, как пользоваться опцией в компьютерной версии Google Chrome и мобильной, а также как убрать из обозревателя, если вы не нашли ей применение.
В предыдущих сборках, когда функция ещё была запущена в тестовом режиме, она располагалась на панели закладок справа. В свежей версии иконка для получения быстрого доступа к инструменту перекочевала на панель расширений (рядом с адресной строкой).
В Chrome для мобильных устройств (iOS, Android) функция также имеется. Изначально она появилась в iPhone, а для Android пока относится к ряду экспериментальных, поэтому в браузере её нужно будет включить. Использование отличается от действий в обозревателе для ПК, так что будет рассмотрено отдельно.
Находится опция в разделе «Закладки» меню настроек программы, куда можно получить доступ нажатием на три точки вверху справа (для iOS и Android выполняются похожие шаги, принцип использования один и тот же).
Сразу отметим, что «Закладки» и «Список для чтения», хотя и находятся рядом, а также на первый взгляд выполняют схожие задачи, являются разными функциями. Добавляя интересные веб-страницы в перечень сохранённых, вы сможете рассчитывать на доступ к ним даже в режиме оффлайн.
Список для чтения в Chrome предлагает следующие преимущества:
Для начала стоит обновить браузер до актуальной сборки (Настройки – Справка – О браузере). После его перезагрузки опция станет доступна по умолчанию, вы увидите её на панели расширений рядом с адресной строкой.
Для iPhone добавление материалов доступно сразу, тогда как для мобильных устройств на базе Android инструмент требует активации.
Рассмотрим пошагово, как включить опцию в Chrome:
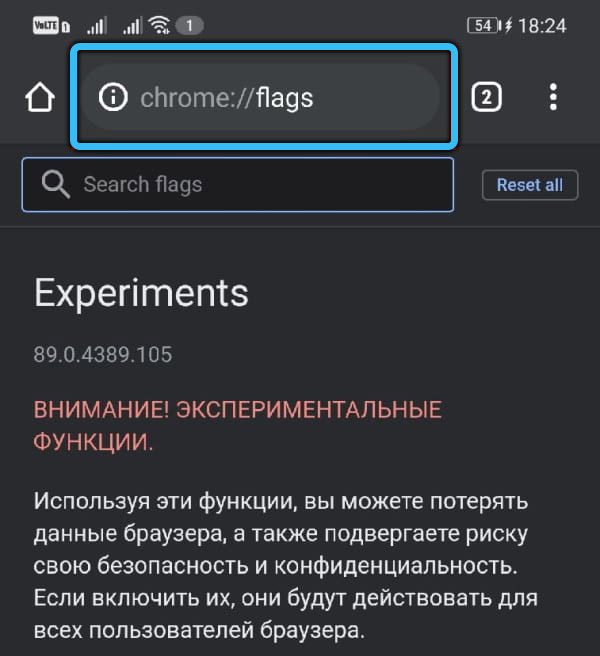
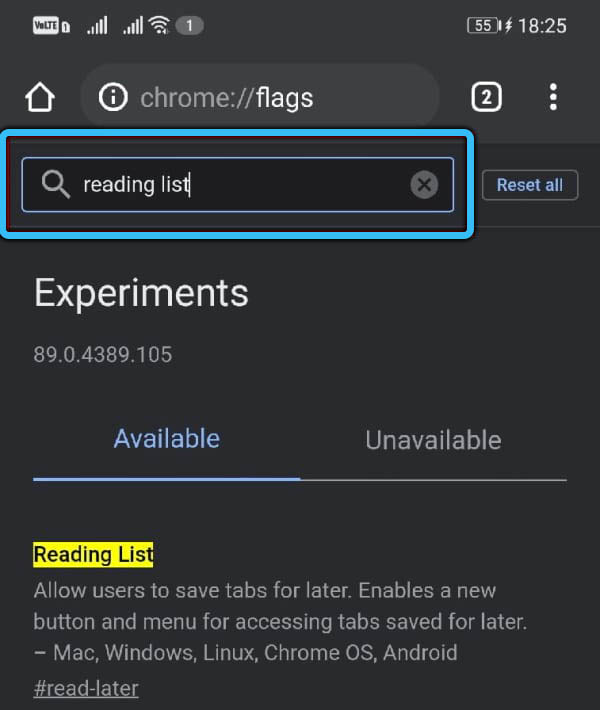
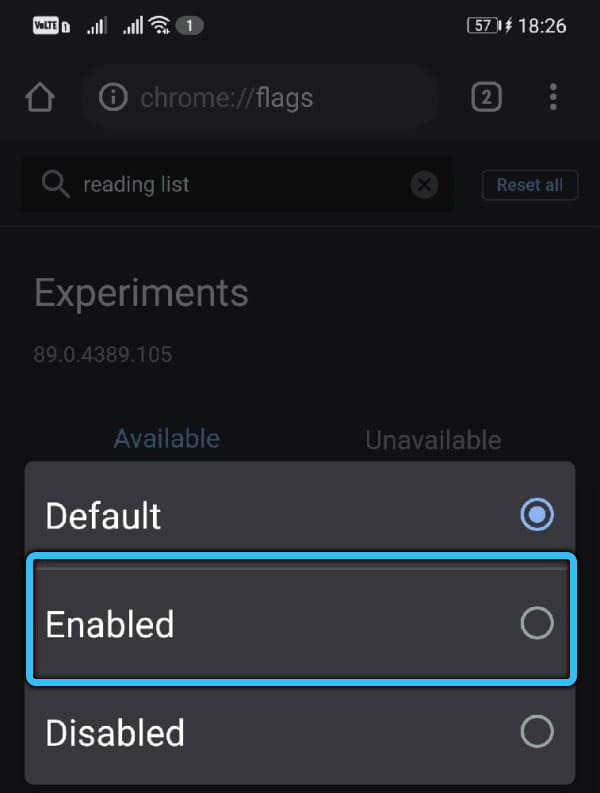
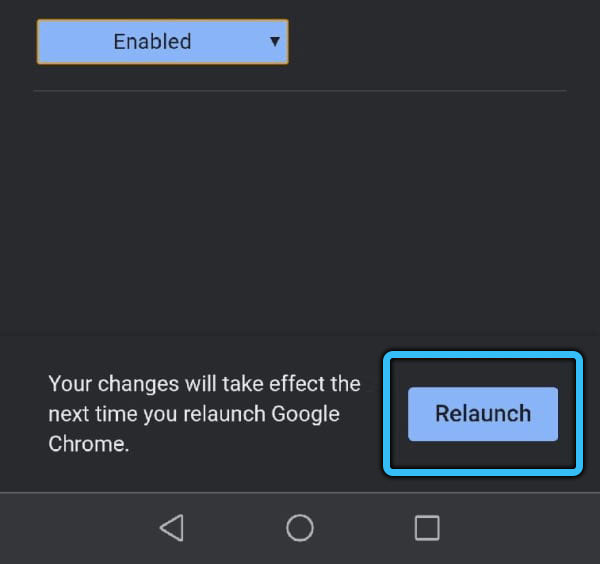
Когда Chrome перезапустится, можно использовать опцию на девайсе Android.
Действия в браузере для мобильных устройств и в версии для ПК отличаются ввиду особенностей интерфейса. Рассмотрим подробнее, как добавить контент в список для чтения на компьютере или смартфоне.
Ранее опция располагалась в том же месте, что и закладки, а для её использования достаточно было нажатием кнопки в виде звезды перейти в пункт меню «Добавить в список для чтения». Добавлять контент в свежей версии Chrome так же просто:
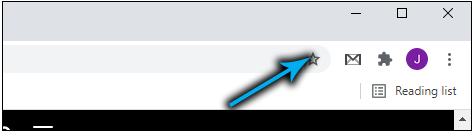
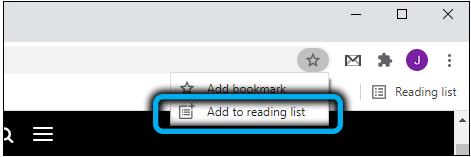
Можно сделать ещё проще – нажать ПКМ на вкладке и из контекстного меню выбрать пункт её добавления в список.
В меню браузера на iPhone функция вынесена отдельным пунктом, а добавление материалов осуществляется путём перехода в меню (три точки) и нажатия «Поделиться», где доступен выбор отложенного прочтения.
Кроме того, доступна возможность добавления страниц из другого приложения, например, Safari. Для этого на iOS-устройстве нужно выполнить следующее:
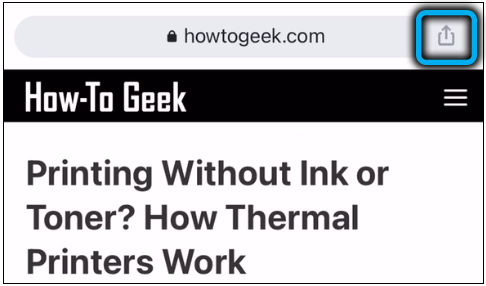
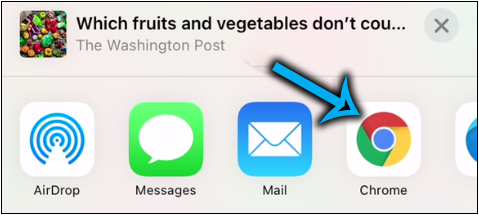
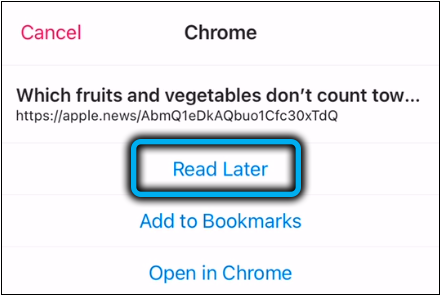
Если функция включена на Android, можно добавлять контент одним из способов:
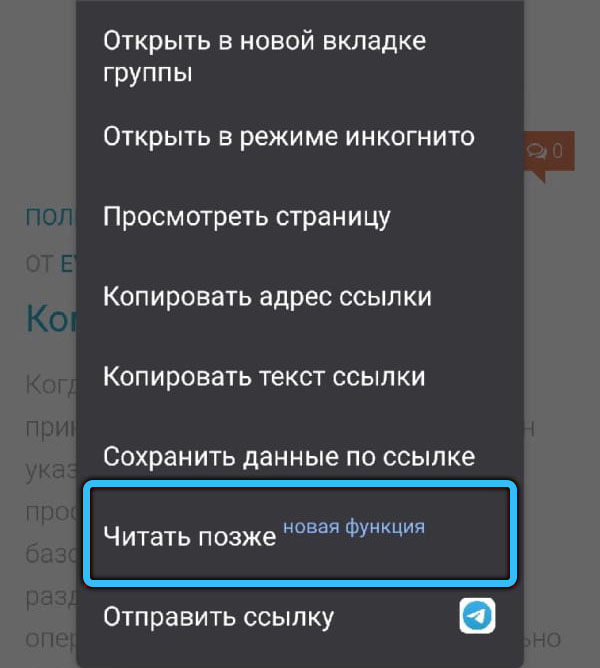
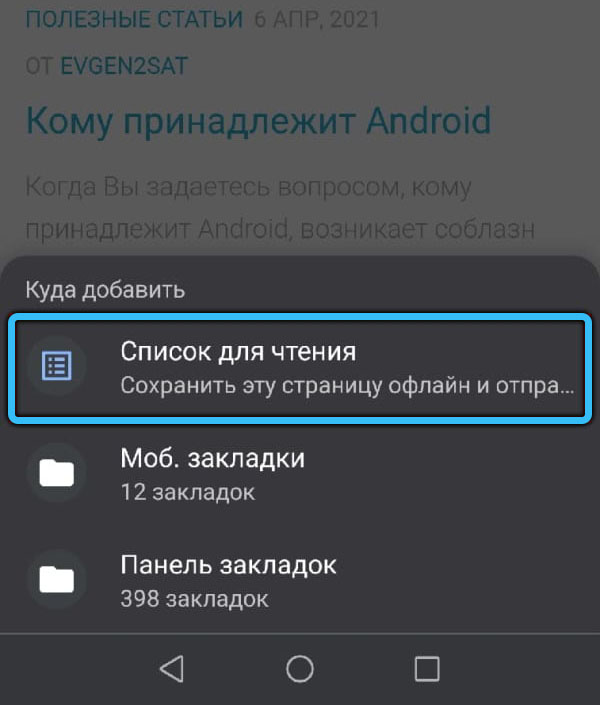
Теперь рассмотрим, как открыть сформированный из добавленных вами материалов список для чтения и что можно с ним делать.
Чтобы перейти к содержимому, среди иконок на панели расширений выбираем «Показать боковую панель». Здесь будет перечень страниц сайтов (если вы их уже добавляли), доступных для прочтения в оффлайн-режиме, при этом непрочитанные странички отображаются вверху, прочитанные – внизу.
Инструмент прост и богатством функционала не отличается, здесь можно:
Кроме того, видна информация о том, когда вы добавляли ту или иную страницу. Боковая панель также позволяет быстро перейти к закладкам (соседняя вкладка).
В сформированном перечне, находящемся в разделе «Закладки» меню, будут отображены добавленные странички (непрочитанные вверху, прочитанные – внизу).
Как и в компьютерной версии браузера, для опции доступно несколько действий с материалами перечня. Возле каждой из них есть кнопка меню, из которого контент можно отметить как прочитанное/непрочитанное, выбрать или удалить. Перейти к отложенному материалу можно одним нажатием.
Если использовать действие «Выбрать», страница отметится галочкой, после чего можно открыть её в новой вкладке или режиме инкогнито, а также удалить. Очень удобно отмечать страницы для их удаления, если нужно удалить сразу несколько, одним нажатием на значок корзины.
Несмотря на удобство, не всем пользователям пришлась по вкусу данная возможность, поэтому многие ищут информацию, как удалить инструмент из обозревателя.
В закладках (при нажатии на звёздочку) функция отложенного прочтения больше не доступна, так что мешать не будет, теперь она вынесена в отдельную панель. Если же нужно убрать пункт из закладок в ранних версиях браузера, то можно просто нажать на «Список для чтения» правой кнопкой мышки и убрать отметку возле строчки «Показывать список для чтения».
Поскольку инструмент уже работает в штатном режиме, возможность отключить список в Chrome на странице экспериментальных функций разработчики Google Chrome убрали.
Так как список для чтения расположен на боковой панели, многим интересно, как убрать именно эту кнопку, тем самым избавившись и от самой функции. Сделать это просто:
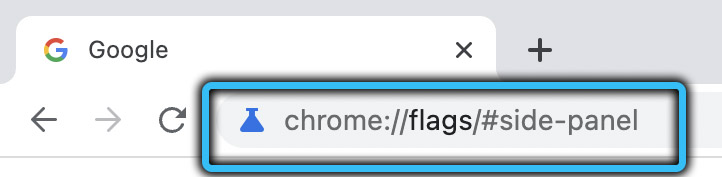
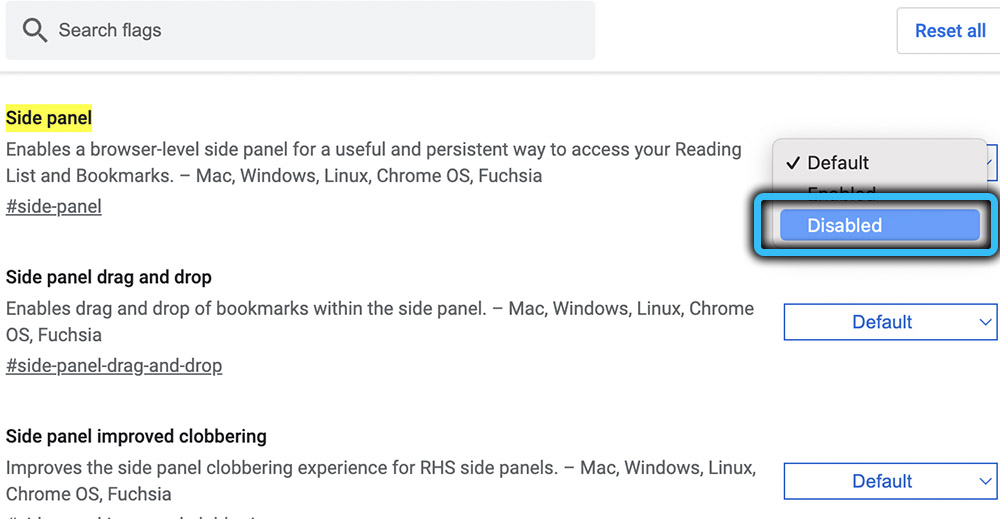
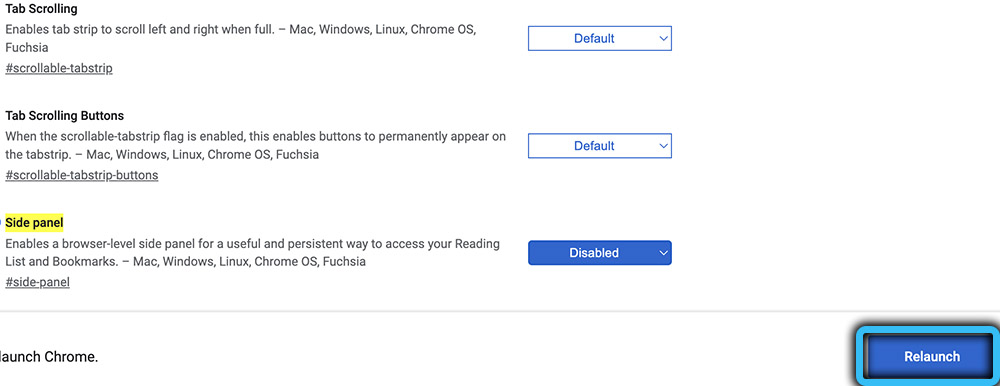
Эти действия позволят убрать кнопку «Показать боковую панель». Если вы вдруг передумаете и захотите её вернуть, выполните те же шаги, только из выпадающего меню выберите значение «Enabled» и перезапустите программу.
Пользуетесь ли вы данной функцией на своём устройстве? Поделитесь, полезна ли она конкретно в вашем случае.
Теперь эта штука не отключается 🙁 По нажатию правой кнопки ничего не происходит
Классная функция, только недавно о ней узнала и уже активно пользуюсь.
В старых версиях убрать список можно было, если ввести в адресную строку chrome://flags/#read-later и выбрать состояние «Disabled», с 95-й версии этот приём не работает. Теперь вводим chrome://flags/#enable-reader-mode и выбираем в выпадающем меню Disabled, перезагружаем Хром.
Эти действия лишь отключают возможность добавления страниц, тогда как кнопка «Показать боковую панель» остаётся на месте. Я думаю, если убирать, так вместе с этой кнопкой, чтоб не маячила постоянно панель на половину экрана.