LibreOffice – это бесплатный пакет для офиса, который включает аналогичные MS Office инструменты работы с текстом, формулами, базами данных, графикой и презентациями. Для создания и редактирования формул используется утилита Math, а для работы с электронными таблицами предназначена программа Calc. Все инструменты взаимосвязаны и интегрированы в общую программную среду.
Вы можете вставить формулы в редакторе LibreOffice Writer, а также откорректировать в Math и вычислить в Calc. Math может использоваться автономно либо вызываться в другом приложении пакета. В Writer формула вставляется в виде самостоятельного объекта. Он предназначен лишь для записи, а вычислительные действия проводятся в Calc.
Вы можете создать формулу как отдельный документ:
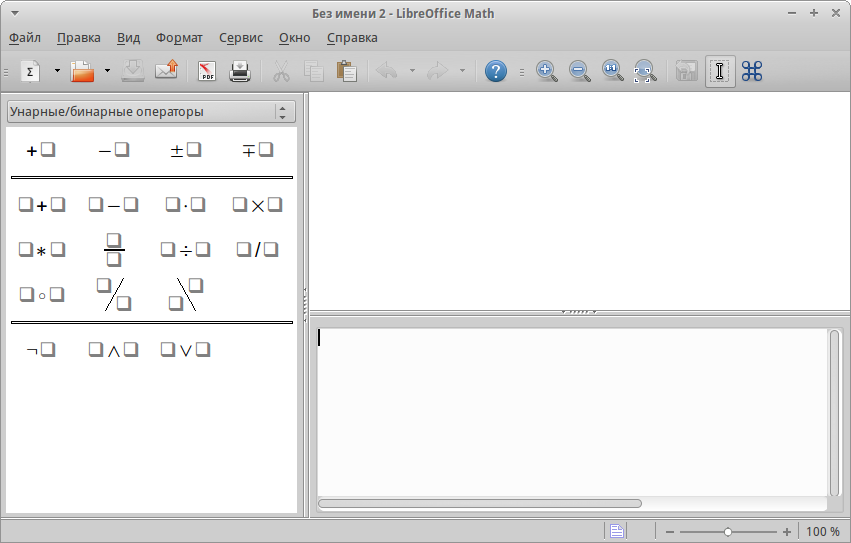
Редактор LibreOffice Math
Символам и выражениям соответствуют специальные коды команд. Например, если ввести в окне кода %alpha, то в тексте отобразится буква греческого алфавита α. А если между первым символом выражения и названием поставить символ «i», то она будет написана курсивом. Можно выучить все коды, а можно воспользоваться предложенными в утилите средствами автоматизации.
Вносить в текст формулы можно следующими способами:
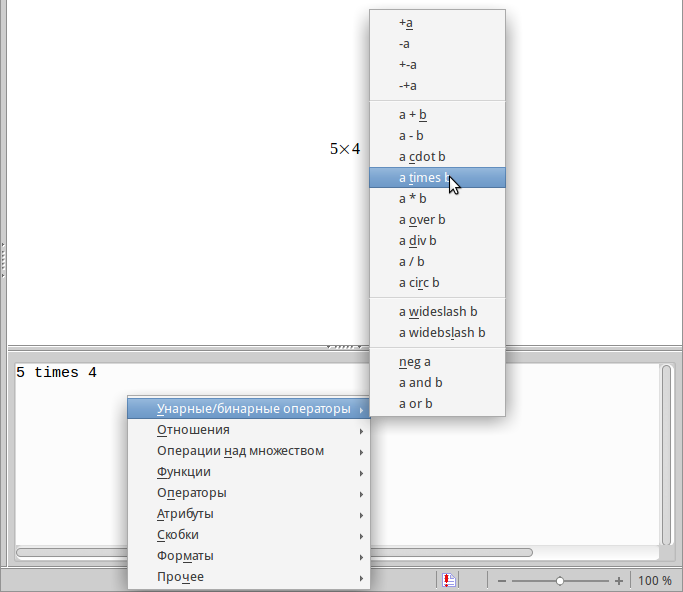
Контекстное меню в LibreOffice
Чтобы написать греческую букву, нужно поставить %, а после него полное название латиницей. Либо можно зайти в «Сервис», окно «Каталог». В неё будет выпадающее меню категорий и своя группа символов для каждого. Вы можете выбрать любой и нажать «Вставить».
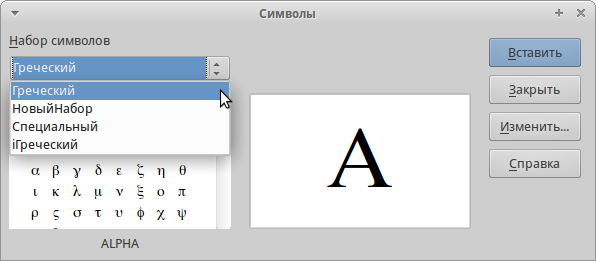
Каталог символов в LibreOffice Math
Если вы вводите выражения и символы при помощи панели, то в окне разметки всё равно прописываются соответствующие им команды. И вы можете в дальнейшем копировать какие-то куски или редактировать, если вы пишете какое-то сложное выражение.
При записи матрицы переход на другую строчку обозначается двойной решёткой ##, а на новый столбец просто #. Также нужно использовать масштабируемые скобки, чтобы они охватывали все строки матрицы. То же самое и для дробей. Масштабируемые скобки вызываются командой left или right перед первой фигурной скобкой и перед заключительной.
Если в вашем выражении только одна открывающая скобка, то редактор выведет ошибку и напечатает знак вопроса на том месте, где должна быть вторая, закрывающая. Чтобы этого не произошло, ставьте обратный слэш \. Он тоже не будет отображаться, просто это сигнал утилите, что второй скобки не должно быть. Для масштабируемых скобок нужно вписать «right none» на месте закрывающей скобки.
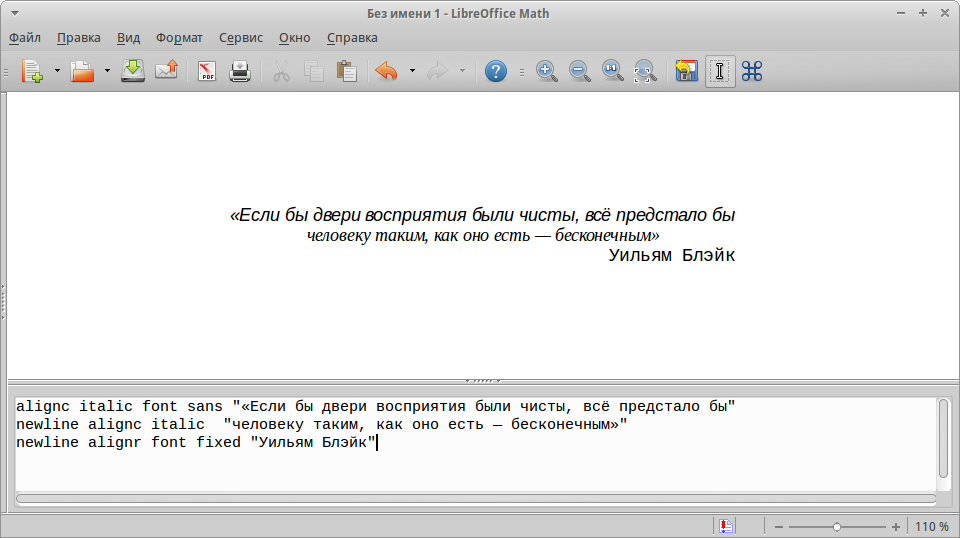
Вставка текста в формулы
Кроме вышеперечисленного, редактор умеет:
Чтобы записать созданную формулу в библиотеке, нажмите в редакторе «Файл», «Сохранить».
Чтобы вставить формулу в редактор Writer:
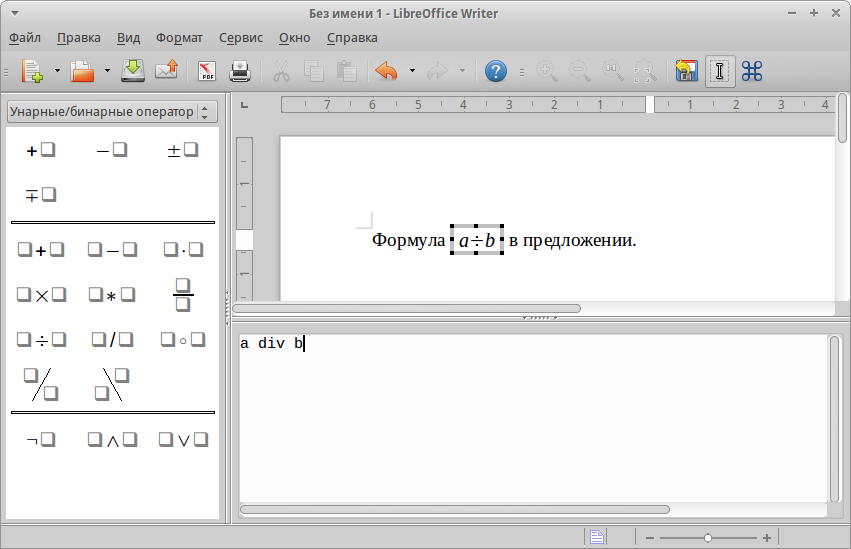
Вставка формулы в документ Writer
В редакторе можно красиво оформить расположение в тексте:
Вы можете не писать ничего заново, а вставить уже ранее созданное из библиотеки:
И ещё удобная возможность Writer, если вы освоились с языком разметки. Прямо в тексте напечатайте нужный код, затем выделите его и перейдите в меню «Вставка», «Объект», «Формула». И это выражение преобразится в нужный вид.
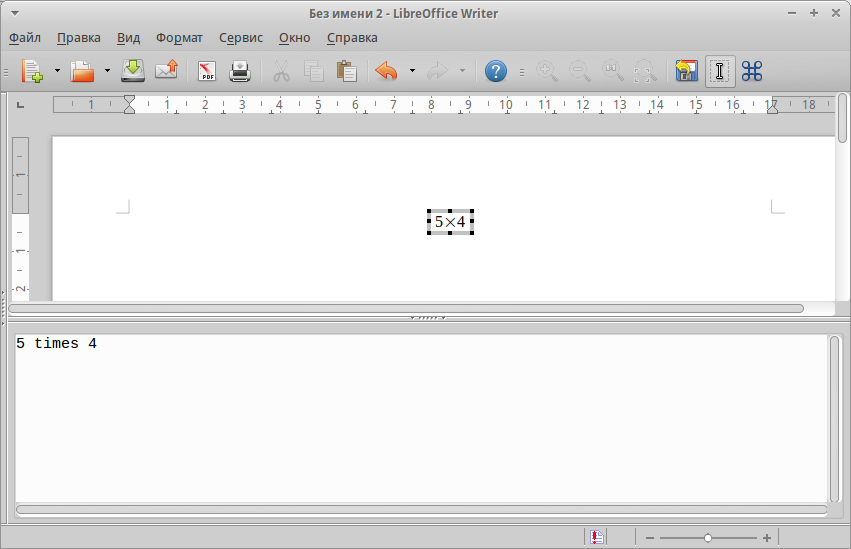
Результат ввода значений в Writer
Что касается создания формул в редакторе электронных таблиц Calc пакета Libreoffice, то там действия аналогичные. Но если вы хотите рассчитать формулу, то вводите её в ячейку после знака равенства. Их можно впечатывать вручную или выбирать кнопками на панели. Calc очень похож на Excel и также позволяет использовать функции, выражения, автосуммы ячеек. Близок к нему и интерфейс управления.
Вот таким образом работает функция создания, редактирования и вставки формул в бесплатном офисном пакете LibreOffice. Не совсем удобно для неопытного пользователя, поскольку требует определённой теоретической подготовки. В MS Office то же самое реализовано, по мнению многих, в интуитивно понятном интерфейсе, всё уже неплохо продумано разработчиками и не нужно изучать инструкции по каким-то кодам. Зато Либра Офис абсолютно бесплатный, а по мере накопления опыта в использовании также перестанет вызывать какие-либо трудности. Оставляйте в комментариях советы по использованию формул в различных приложениях пакета и их быстрому редактированию.
пропало окно слева где основные операции, функции и т. д. Где его можно найти?