Нельзя сказать, что вставка изображения в Автокад – дело распространённое и более того — нужное. Но вдруг у вас есть пример – фотография, рисунок – объекта, который уже необходимо формализовать технически в чертеже. Или же вы хотите вставить логотип проектной организации – разработчика чертежа. В этих случаях, действительно, возможность поместить картинку может придать всей работе дополнительный импульс, ещё больший класс.
Нужно только правильно выбрать режим работы самой программы, в котором будет происходить вставка картинки в Автокад. Целесообразно это делать в режиме Layout, предназначая вставку именно для вывода на печать и не отвлекая на вставленное саму работу в Model. С другой стороны, если вставка носит вспомогательный характер и как раз помогает в разработке, то логично её провести, наоборот, в режиме Model. В любом случае порядок работы и используемые команды будут одни и те же.
Есть и ещё один важный момент – перед тем как вставить изображение в Автокад, следует определить, какой графический формат имеет картинка, растровый или векторный. Форматы принципиально разные, разные для них и команды вставки.
Для решения вопроса, как вставить растровое изображение в Автокад, предназначена команда Image, которую в AutoCAD можно вызвать несколькими способами, а меню вставки включает, в том числе дополнительные параметры.
Чтобы вставить картинку, нужно:
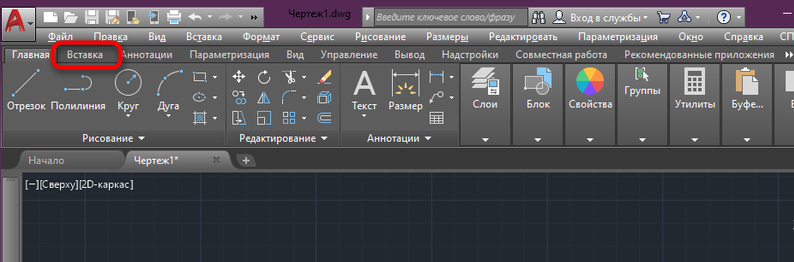
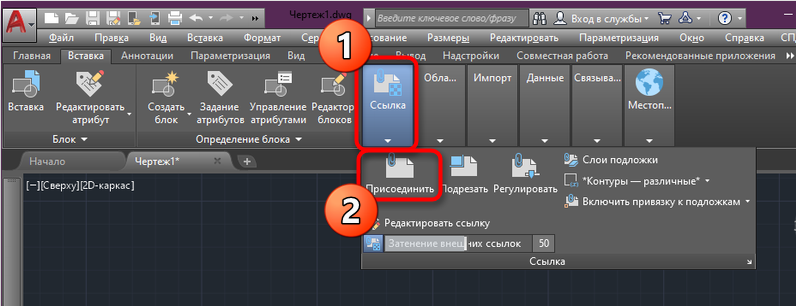
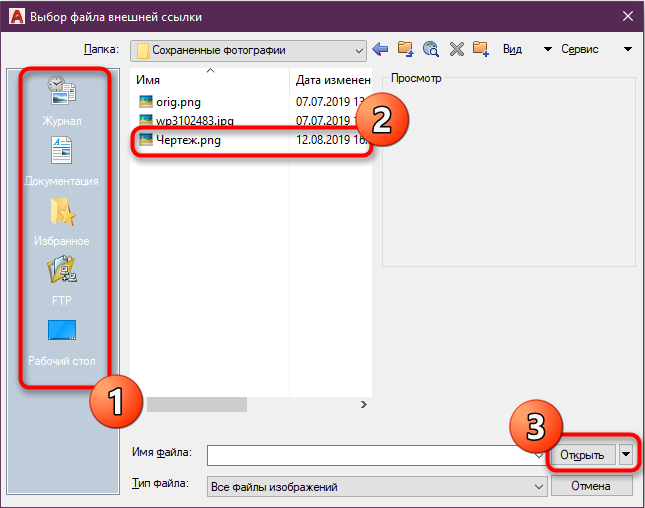
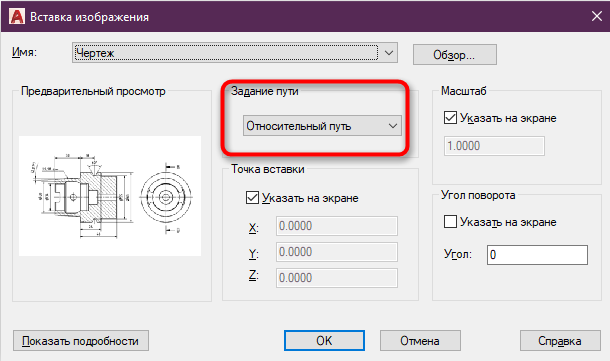
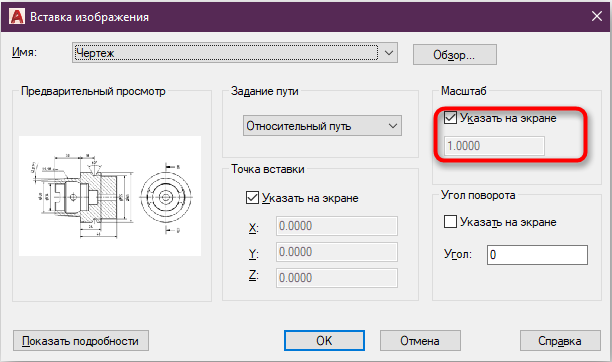
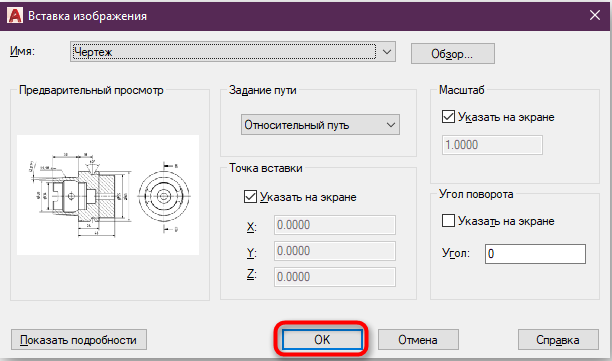
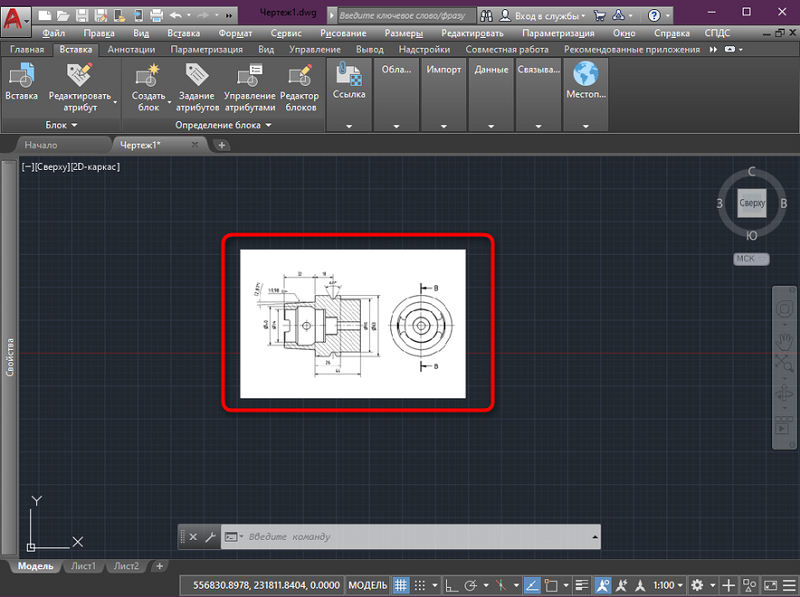
Для вставки картинки можно также использовать командное окно, где потребуется набрать команду «image».
Есть и другие способы загрузки изображения в проект, такие как перетаскивание объекта прямо из проводника в рабочую область программы или стандартный способ копирования-вставки (жмём Ctrl+C, выделив элемент в проводнике, чтобы скопировать его, переходим в окно программы и нажимаем Ctrl+V, чтобы вставить). Независимо от выбранного метода, нужно будет задать вышеупомянутые параметры.
Часто существует необходимость настройки габаритов рисунка, например, вы добавили чертёж в JPG и на нём обозначены размеры. Чтобы настроить масштаб, делаем следующее:
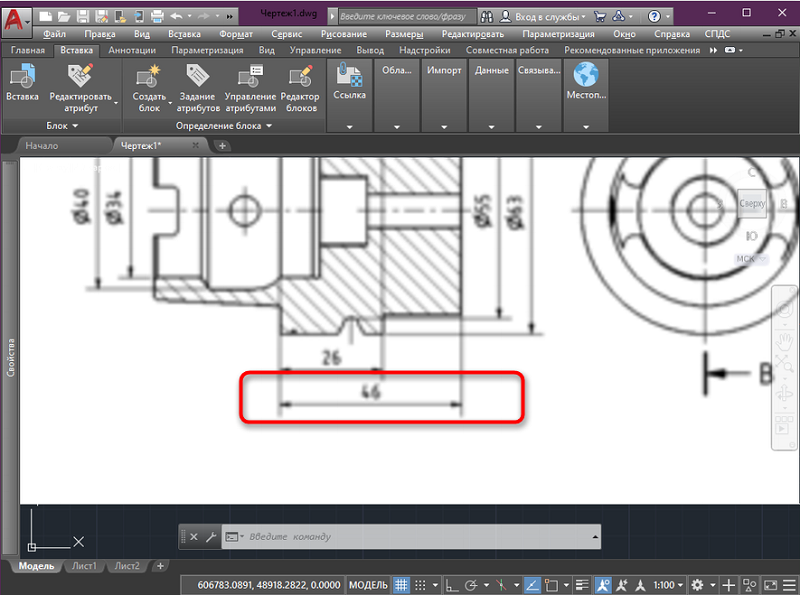
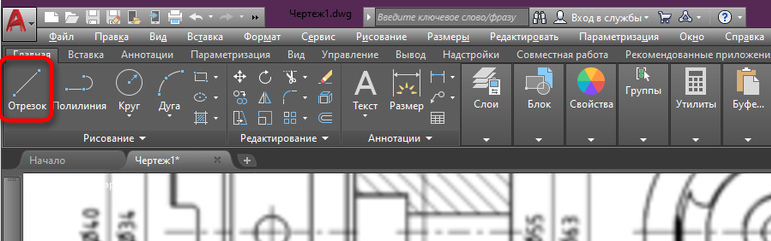
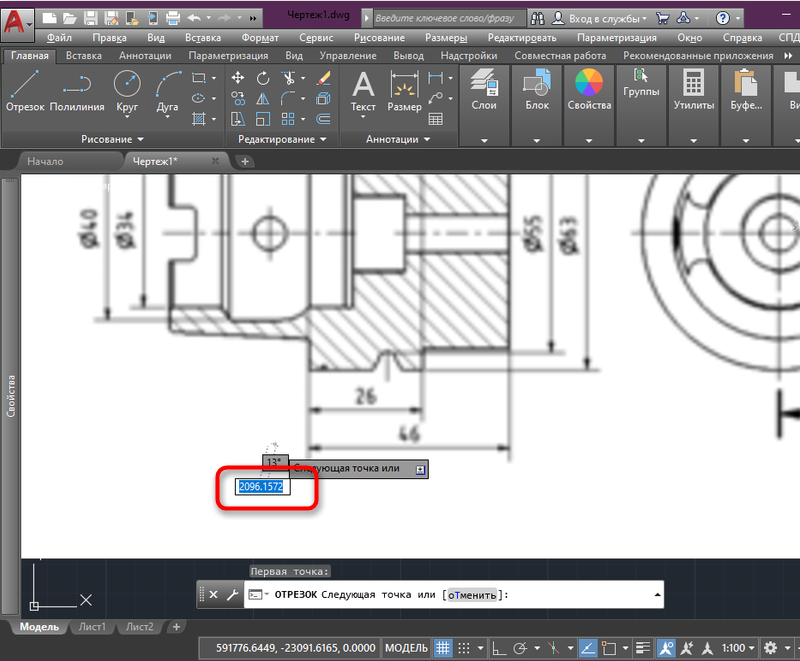
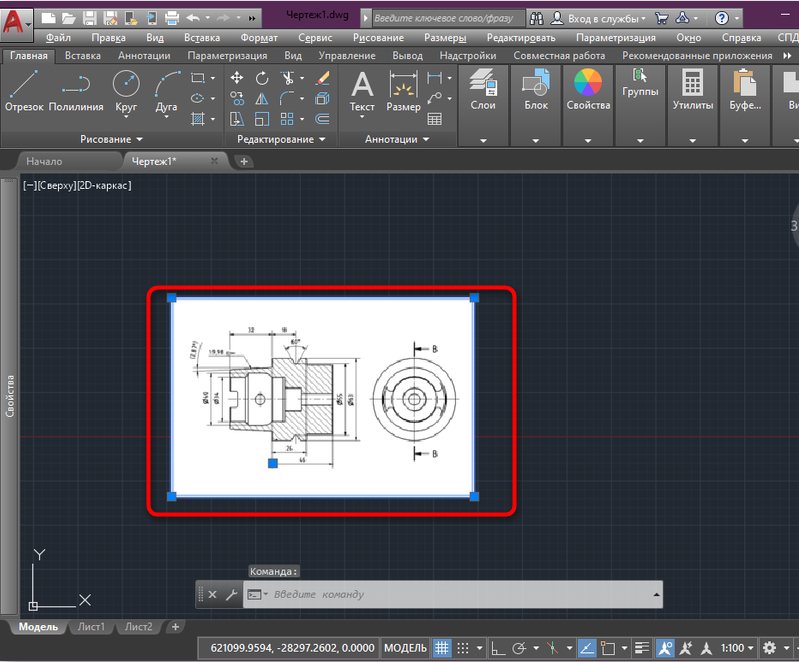
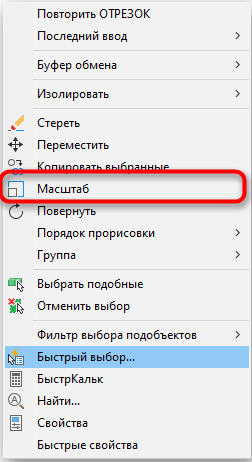
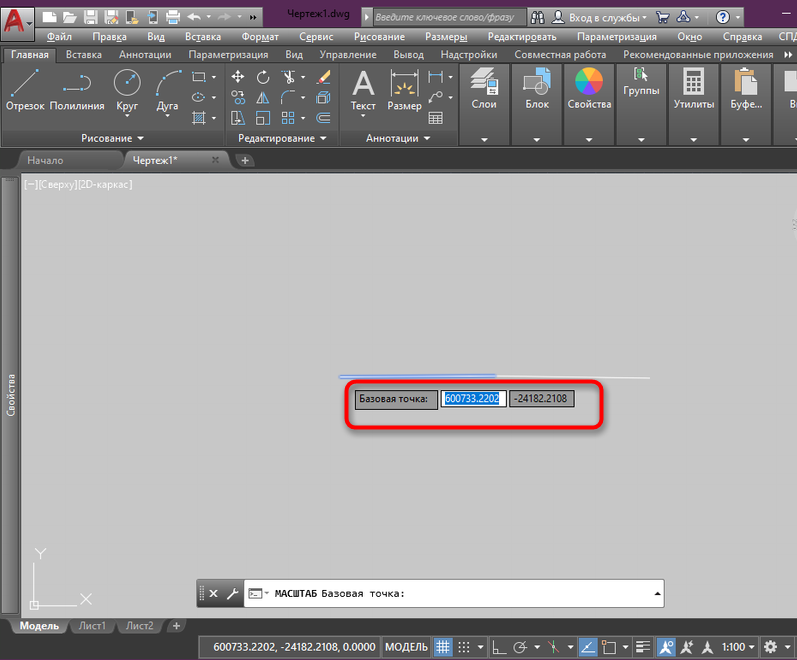
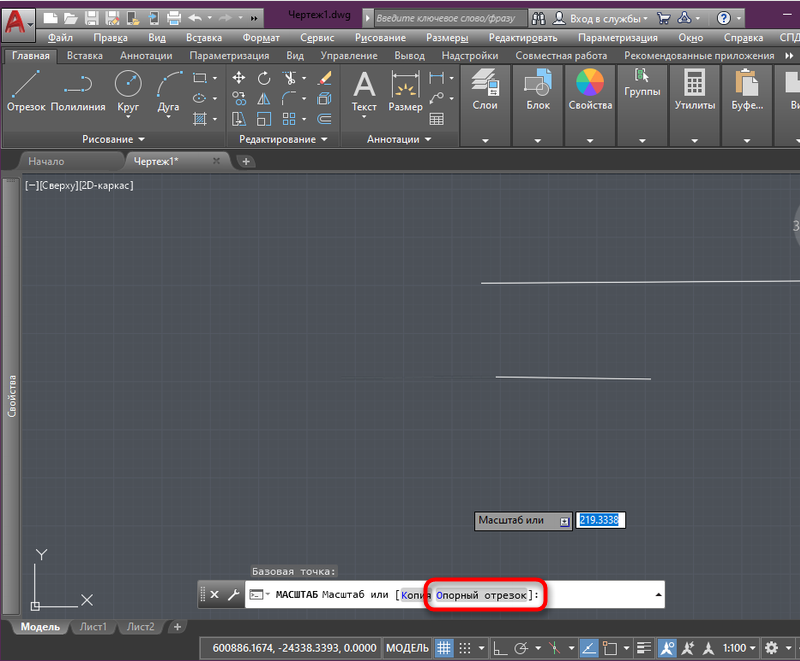
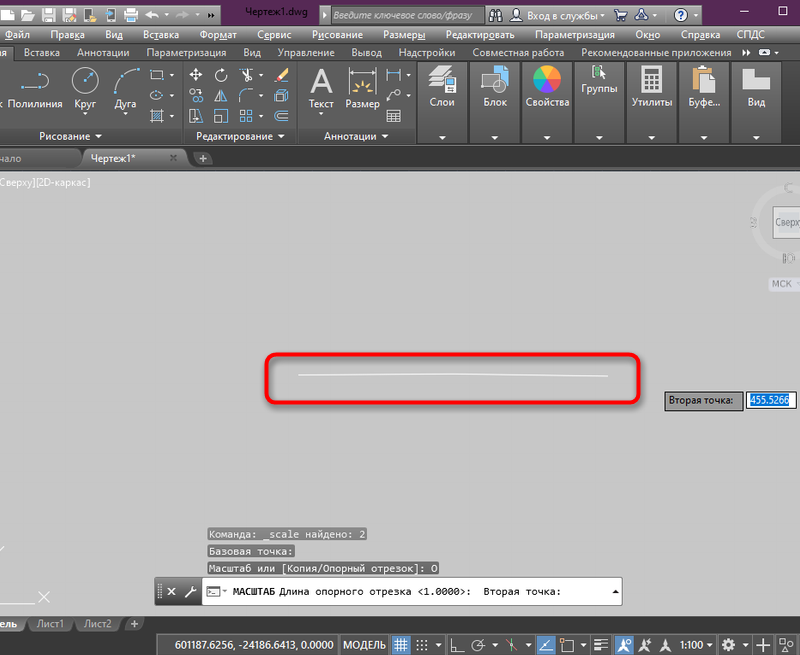
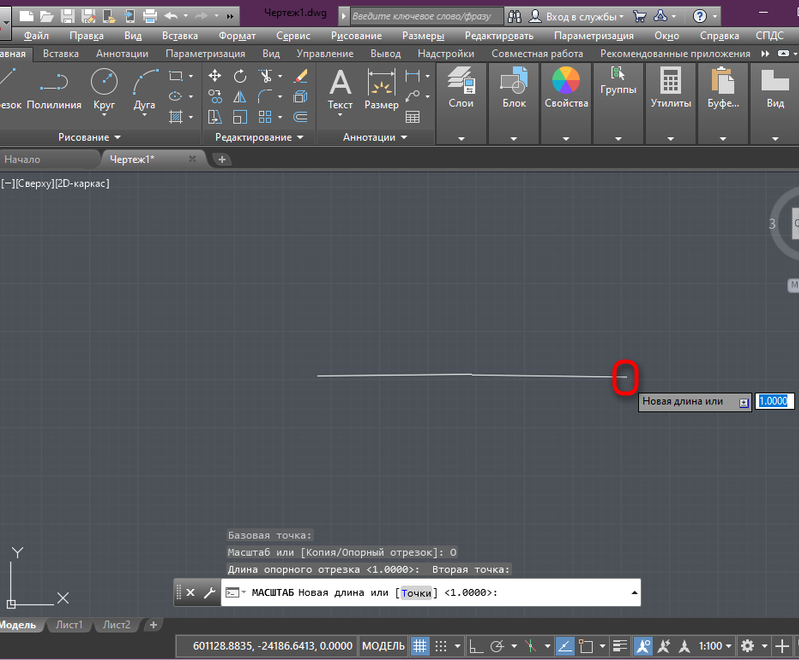
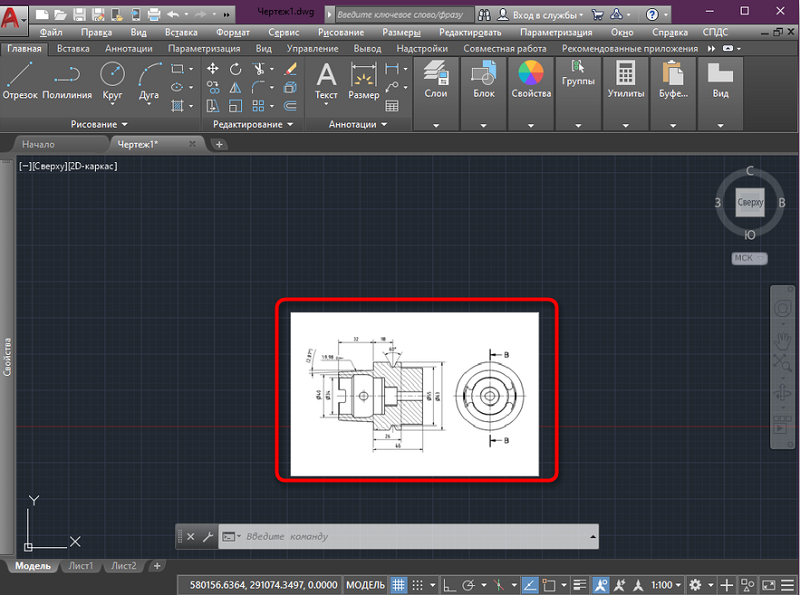
Очень удобно заливать изображения без фона, но поскольку обычно к картинке он всё же прилагается, а в некоторых случаях контраст с основной частью проекта не нужен, то применяется опция слияния с фоном. Для этого выполняем:
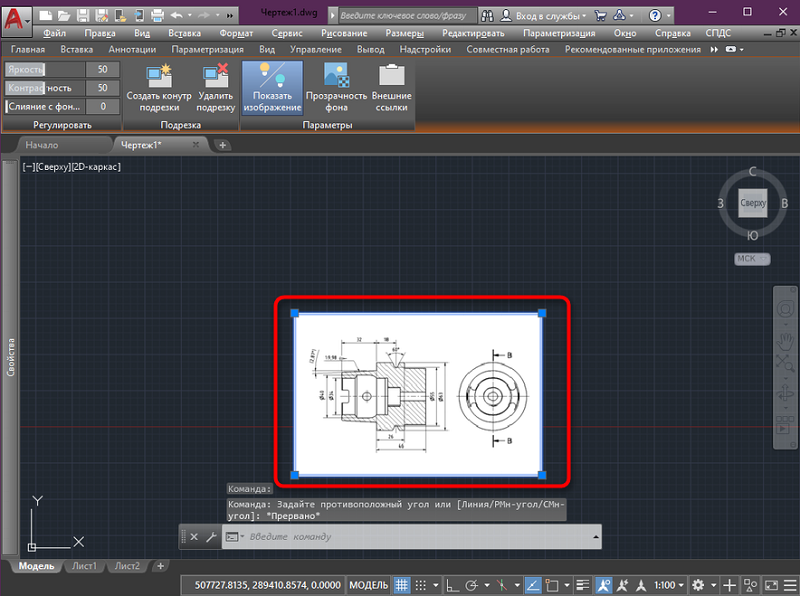
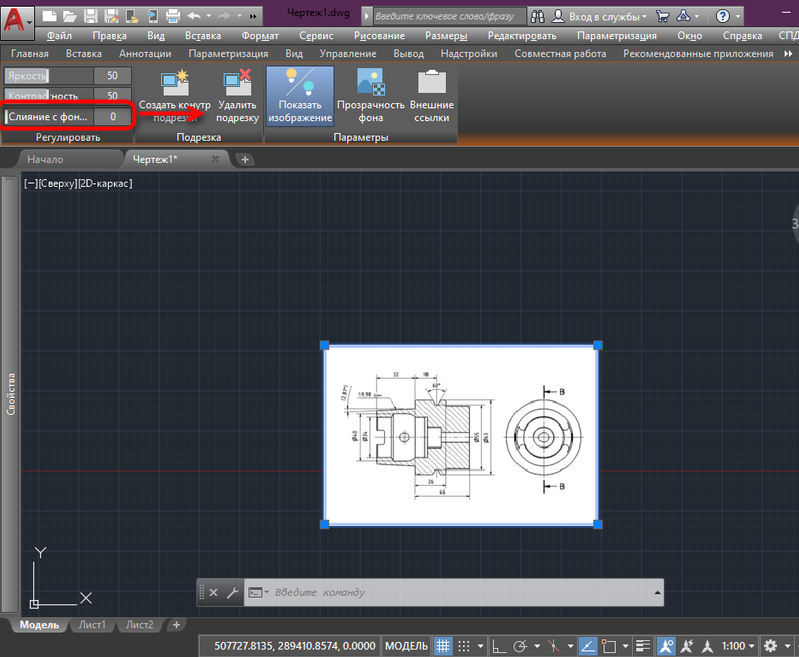
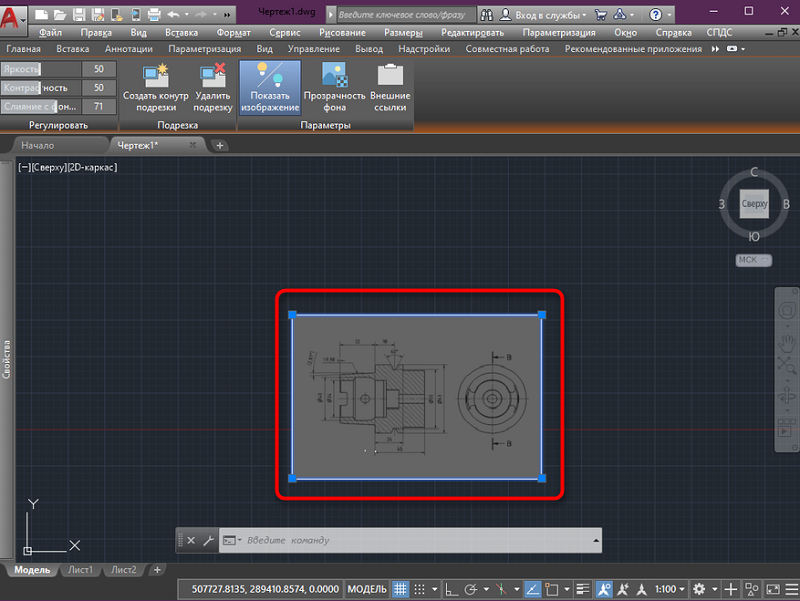
Если есть необходимость обрезать отдельные части по краям, убрать лишнее, используем встроенный инструмент программы:
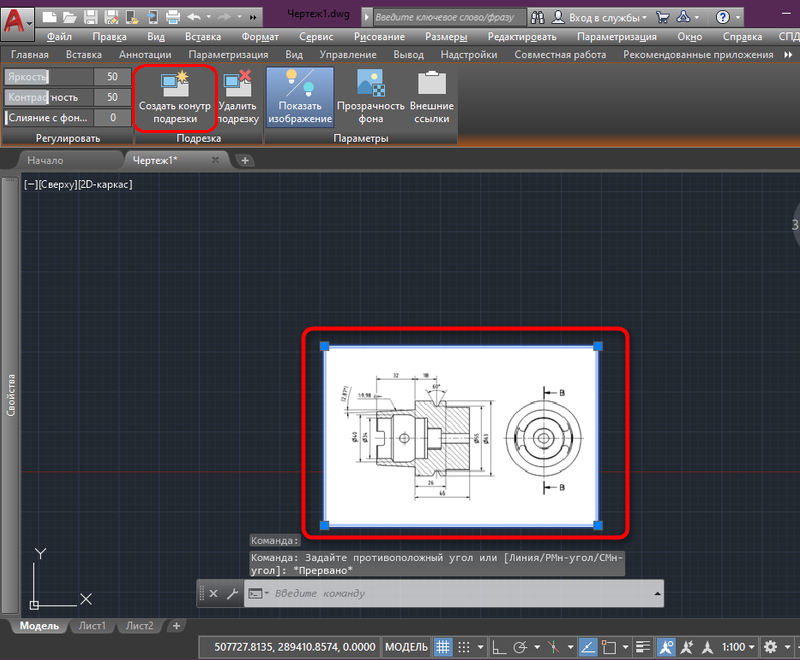
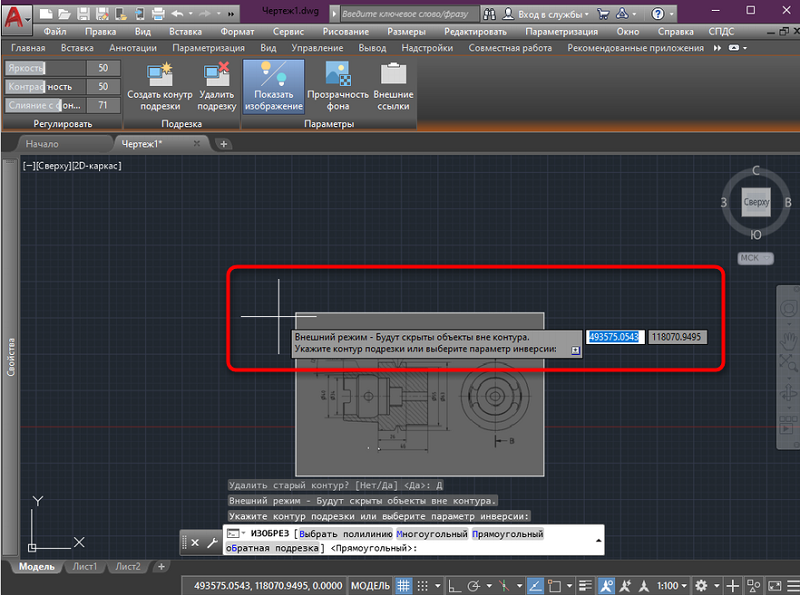
Стандартно объект будет добавлен в рабочую область с обычным поворотом в 0°, но может потребоваться, чтобы на чертеже он отображался иначе. Для поворота:
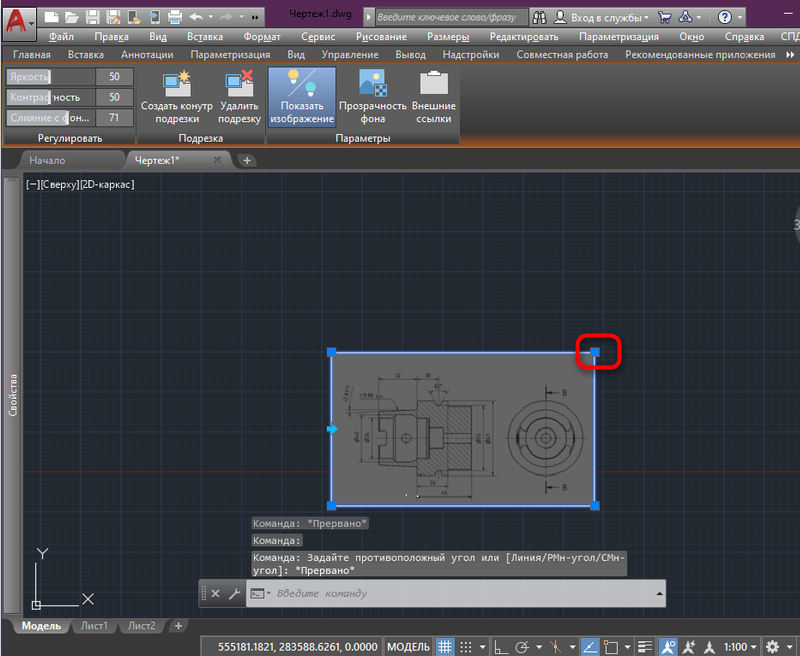
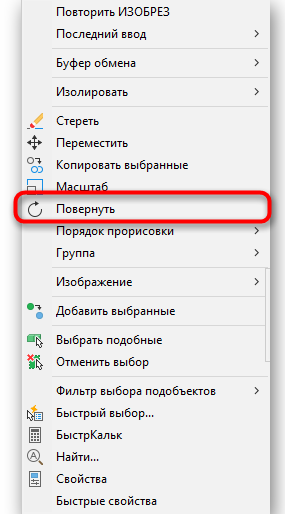
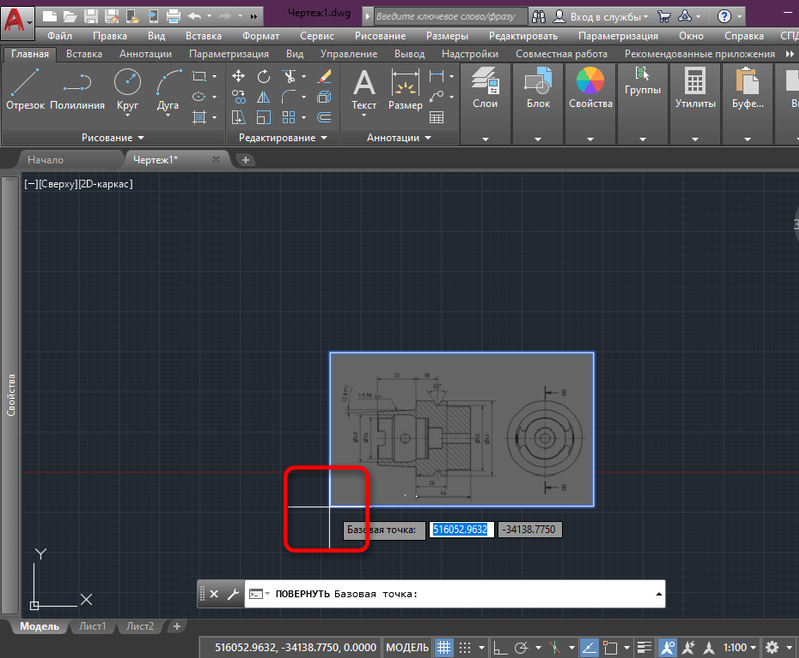
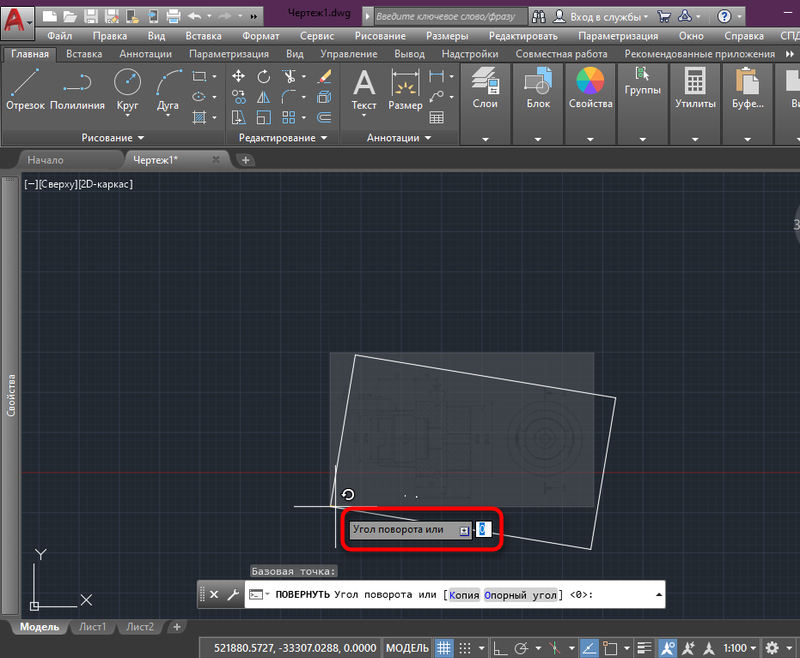
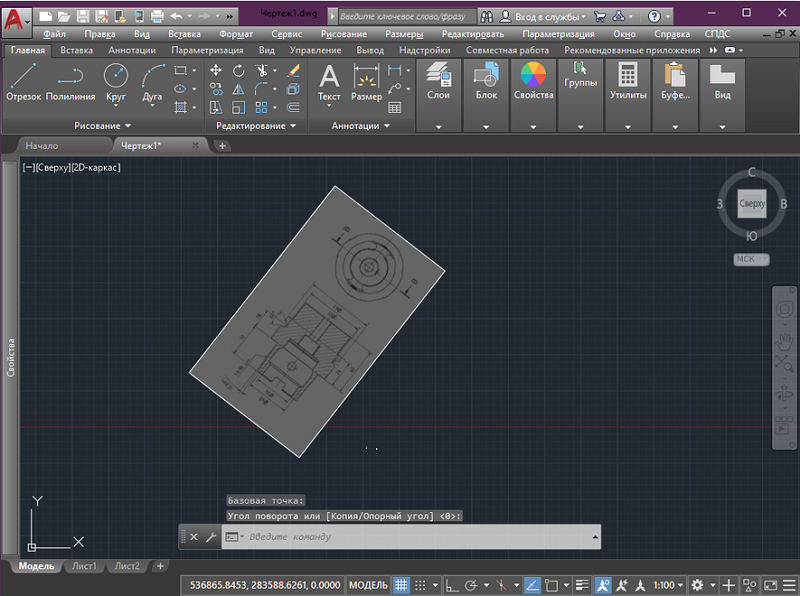
Наш рисунок обзавёлся белым контуром, становящимся чёрным при печати. Если нужно, чтобы очерчивающая линия не отображалась или не выводилась в печать, применяем соответствующий параметр, для чего:

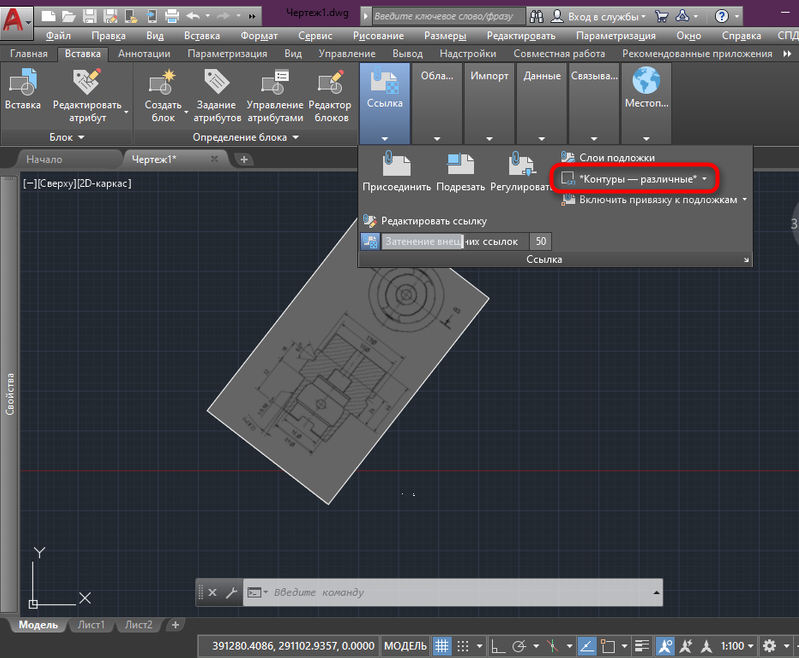
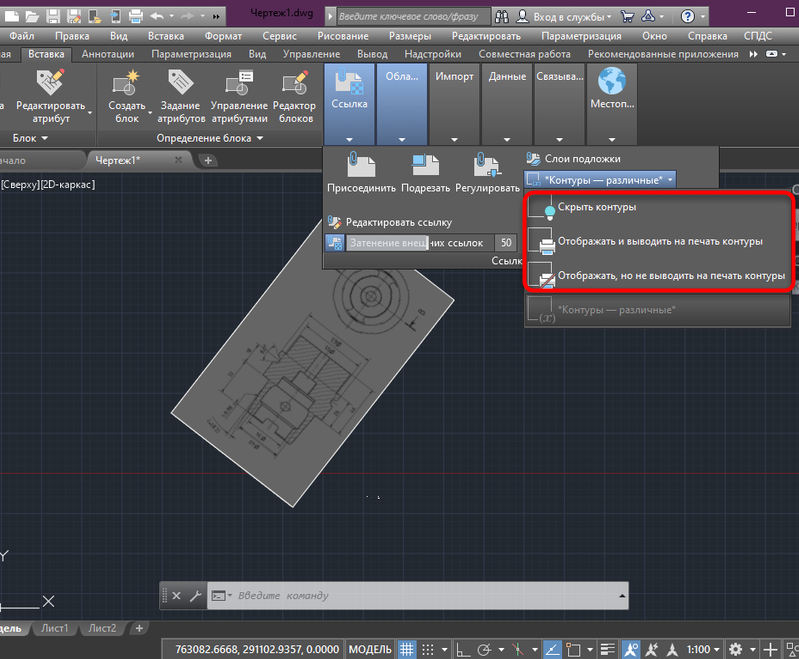
Напоминаем, что Автокад по своей сути также создаёт векторные изображения – именно это гарантия того, что оно будет предельно компактным и обеспечит максимальную скорость его воспроизведения на экране.
Вы имеете возможность вставить в чертёж векторную картинку одного из трёх векторных форматов:
Сама процедура вставки векторного изображения в чертёж Автокада называется импортированием, и для неё предназначена команда «Import», которую также можно найти на панели инструментов «Insert» («Вставка») или в меню «Insert». Возможен также и запуск вставки через командную строку командой «import».
Использование команды очень простое — открывается стандартное окно выбора файла с жёсткого диска компьютера. После выбора файла и нажатия на кнопку «Открыть» его содержимое вставляется в AutoCAD.
Такими способами можно вставить/импортировать изображение в проект Автокада и теперь вы знаете, как это делать. Получилось ли у вас добавить картинку? Остались какие-либо вопросы по теме? Пишите об этом в комментариях.