Autocad — это программа от компании Autodesk для проектирования и визуализации, позволяющая создавать двухмерные и трёхмерные объекты. Данным программным обеспечением пользуются инженеры, проектировщики, дизайнеры и прочие специалисты, работа которых связана с чертежами и проектами.
Одной из основ черчения в программе является установка системы координат и построение по ней объектов. Чтобы правильно расположить элементы на чертеже, нужно задать координаты в Автокаде конкретным точкам относительно системы или относительно соседней точки.
Если отсчёт идёт от нулевой отметки, это называется абсолютными координатами. А если от последней поставленной, то являются относительными, перед которыми в командной строке ставится знак @.
В Автокаде используются следующие системы координат:
Далее рассмотрим, как произвести ввод координат в Автокаде, поставить по ним точку и найти её расположение по заданным показателям.
В рабочем поле программы существует некая отметка, принятая за начало системы отсчёта. Построение любого геометрического объекта опирается на расположение определяющих точек и смещение относительно заданной.
Существует несколько способов задать координаты точки в Автокаде:
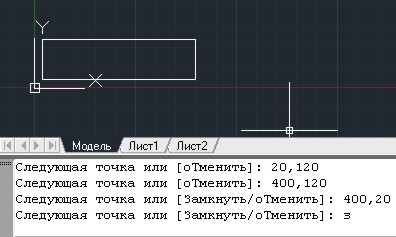
Способ абсолютных координат
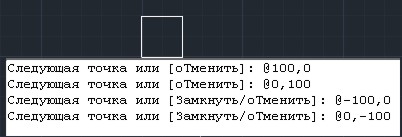
Способ относительных прямоугольных координат
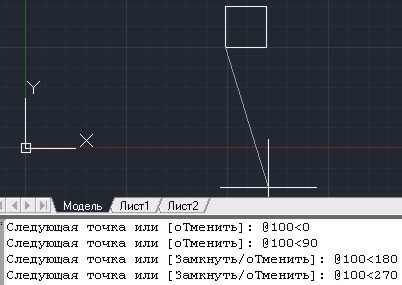
Способ относительных полярных координат
Аналогичным образом можно рисовать в полярной системе. Данные вводятся в виде длины, знака < и значения угла. Относительные показатели вводятся также после символа @, нужно указать длину отрезка и угол между предыдущим расположением и горизонталью.
Режим динамического ввода включается клавишей F12, после чего возле курсора появляются два прямоугольных окошка (зависит от режима). Переключаться между ними можно нажатием клавиши Tab. В правом вводятся координаты Y, а в левом X. Для второй же точки уже появится поле для расстояния и поле для угла. Введите длину отрезка, нажмите Tab, задайте угол и щёлкните Enter. После этого завершится построение отрезка.
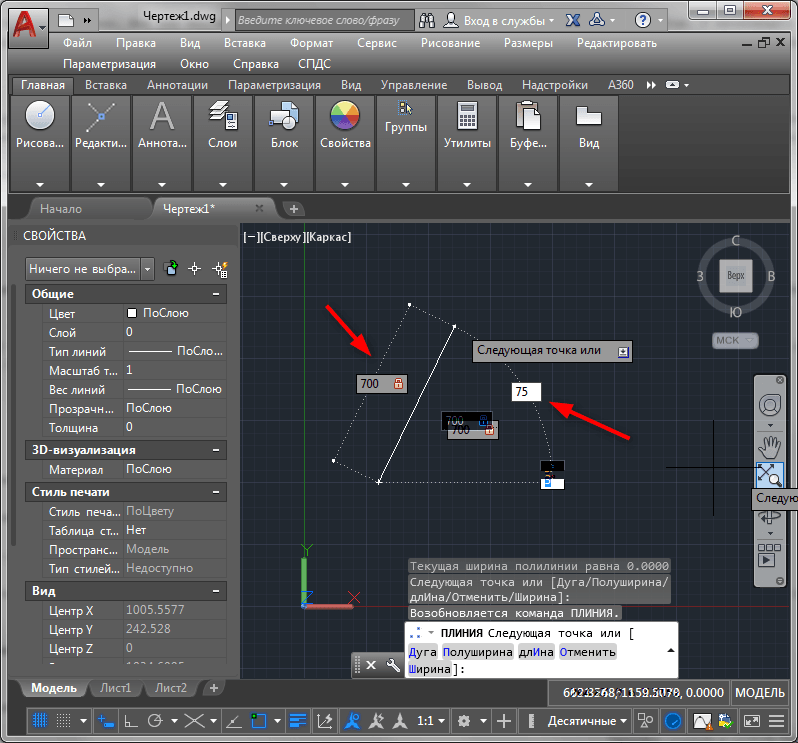
Динамический ввод координат в Автокаде
Если же вы будете строить прямоугольник, а не отрезок, то для динамического ввода появятся поля уже с линейными показателями. Вам нужно будет ввести лишь приращение по оси X и по оси Y, то есть фактически задать длину и ширину прямоугольника.
Выбор между декартовой и полярной системой определяется знаком, который ставится между числами. Запятая предполагает декартовые показатели, а значок < полярные.
Программными средствами Autocad можно посмотреть и проставить координаты точек:
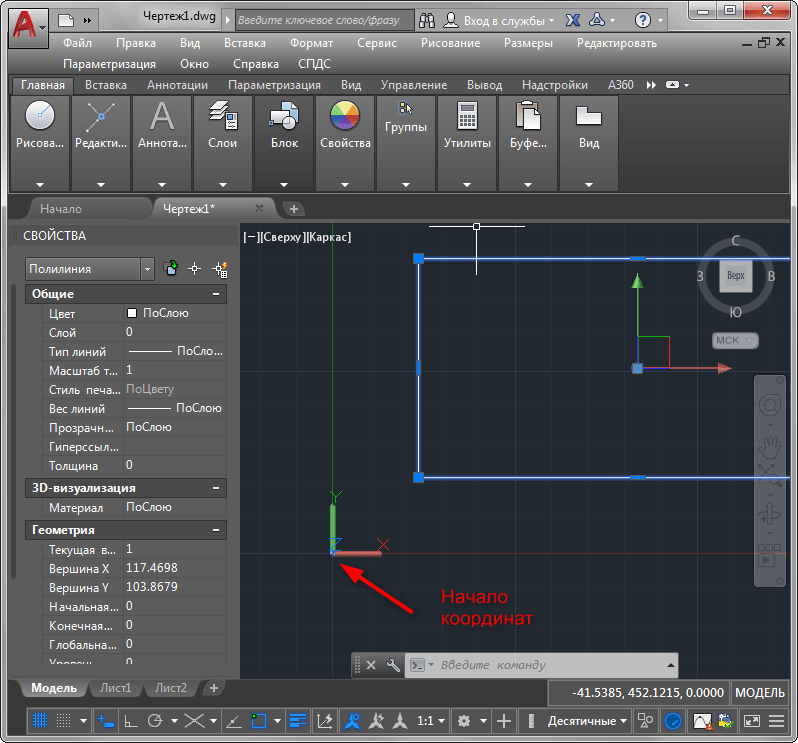
Проставление координат точек в Автокаде
Можно также экспортировать указанные координаты всех или выбранных объектов в файл Excel или TXT. Для этого есть штатное средство «Извлечение данных» и специальное программное обеспечение, встраиваемое в Автокад.
Как видно, Autocad обладает мощными возможностями создавать высокоточные чертежи при помощи инструментов задания положения объектов. Разработчиками были продуманы возможности использовать разные системы построения. Кроме декартовых и прямоугольных существуют ещё и цилиндрические и сферические, применимые к трёхмерному построению. Для удобства построения элементов созданы инструменты привязки, а для ускорения работы —динамический ввод и командная строка, позволяющие быстро создавать объекты по данным об их расположении.