С помощью удобного программного приложения Microsoft Office Word, обладающего понятным интуитивным интерфейсом, даже начинающий пользователь ПК сможет преобразовать любой документ. Программа позволяет форматировать данные, выделять их цветом, окрашивать пространство вокруг определённого блока, а также создавать различного рода таблицы. Многофункциональный инструментарий продукта обладает огромными возможностями, которые необходимы для того, чтобы красиво и грамотно управлять табличными данными, хранящимися в нескольких форматах. Посредством текстового редактора можно создать, объединить или разделить любое табличное пространство. Несмотря на то что все вышеперечисленные действия просты, у некоторых людей могут возникать сложности с осуществлением подобных действий на практике. В статье рассмотрим способы, помогающие сделать разрыв таблицы или соединить несколько отдельных полей с ячейками.
Чаще всего необходимость объединения разделённых на несколько частей графов требуется в результате последующего форматирования данных, когда границы документа увеличиваются или уменьшаются. Такого рода манипуляции приводят к полному несоответствию ранее созданных разрывов страничек их окончаниям. Пользователю приходится заново объединить всё, чтобы потом разбить в соответствии с новыми правилами.
В данной статье речь будет идти о простом «горизонтальном» делении и объединении относительно строк. Программные особенности приложения Word таковы, что на практике осуществить вертикальное разделение или типовое объединение относительно столбцов попросту не получится.
Объединить таблицы в Ворде, которые имеют одинаковое число столбцов, достаточно просто, для этого пользователю нужно поставить курсор непосредственно в строчку разрыва, которая находится под первым блоком табличных данных, затем постепенно нажимать на кнопку Delete. Спустя несколько мгновений ранее расположенные по отдельности данные объединятся в одну таблицу.
Не стоит отчаиваться, если в табличных блоках присутствуют столбцы, которые имеют различную ширину, для этого всего лишь необходимо выровнять их по ширине. Нет необходимости производить эту трудоёмкую операцию вручную, на помощь юзеру придёт весьма полезная команда «Выровнять ширину столбцов», которая находится в контекстном меню, вызываемом после выделения таблицы и щелчка по выделенной области. Бывают случаи, когда автоматическое выравнивание не соответствует пожеланиям или нуждам потребителя, поэтому прежде нужно объединить две части разорванной таблицы, а потом уже вручную регулировать ширину таким образом, который более приемлем конкретным данным.
Несмотря на множество новшеств, которые появились в более современных версиях программного продукта, соединить таблицу в Ворде 2007 можно также быстро и легко, воспользовавшись кнопкой Delete и установленным в разрыве курсором.
Как показывает практика, в текстовом редакторе есть один наиболее удобный метод, позволяющий быстро объединить таблицы, которые в силу своих особенностей, имеют одинаковое количество столбцов с разной шириной. Итак, для того, чтобы воспользоваться уникальным способом и выровнять ширину столбцов в нескольких впоследствии объединяемых таблицах, придётся предварительно выделить вторую таблицу, одновременно зажать кнопки Ctrl+X. Это действие способствует помещению вырезанных данных в буфер обмена. Затем нужно поставить курсор с ту строчку, которая расположена следом за первой таблицей. Одновременное нажатие на кнопки Ctrl+V позволит обратно вставить скопированные данные в ту область, где на данный момент расположен курсор.
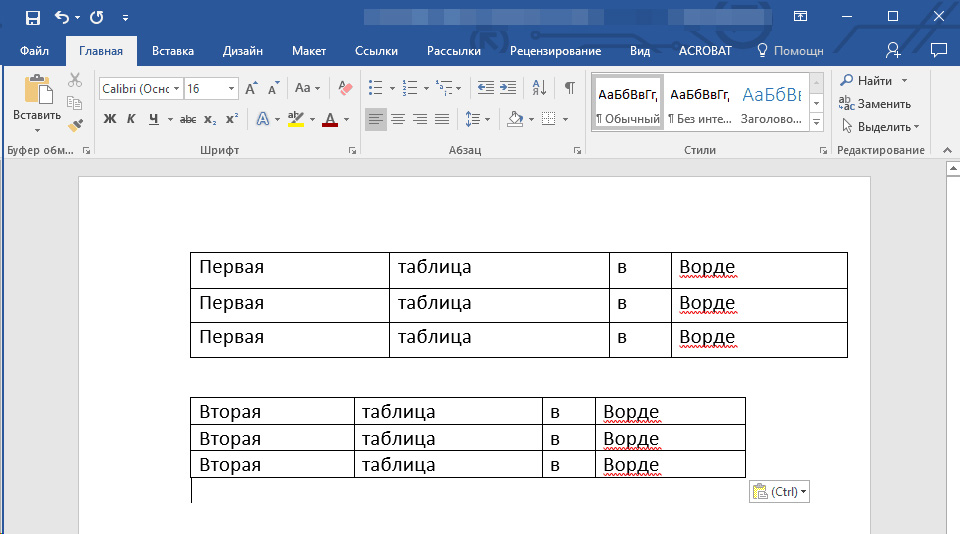
Выделите вторую таблицу, которую хотите объединить с первой, и нажмите Вырезать
На первый взгляд этот способ может показаться более сложным, нежели первый, однако, после того, как работа будет сделана, пользователь сам сможет оценить удобство и простоту этого метода, не требующего ни времени, ни трудозатрат. Стоит отметить, что воспользоваться подобного рода манипуляцией можно даже тогда, когда таблицы обладают весьма большим форматированием.
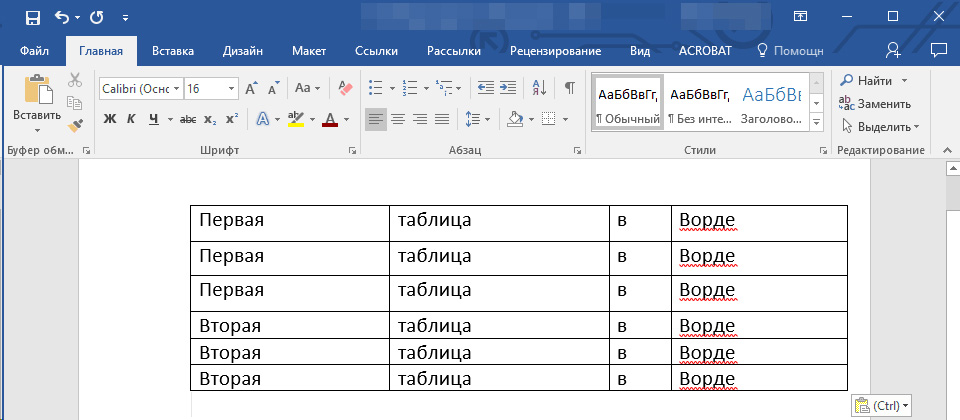
…и нажмите Вставить
Потребность разделить таблицу в Ворде возникает не реже её объединения. Одним из наиболее простых и быстрых способов, помогающих осуществить задуманное, является использование специальной комбинации кнопок. Сделать разрыв поможет установка курсора в строчку, которая после разделения займёт место в новом табличном пространстве.
После того как юзер определится с местом разрыва, необходимо одновременно нажать на кнопки Ctrl+Shift+Enter. Всего за одно нажатие цельное полотно разделится на 2 части.
Более сложный метод, позволяющий сделать разрыв в Ворде, вероятнее всего, также не вызовет никаких трудностей. Для его исполнения необходимо поставить курсор в ту же строчку, которая станет первой в новой таблице, затем найти в главном меню подкатегорию, которая отвечает за работу с таблицами. Среди прочих команд следует найти вкладку «Макет», посредством нажатия на команду «Разделить» цельное табличное пространство разделится на две независимые части.
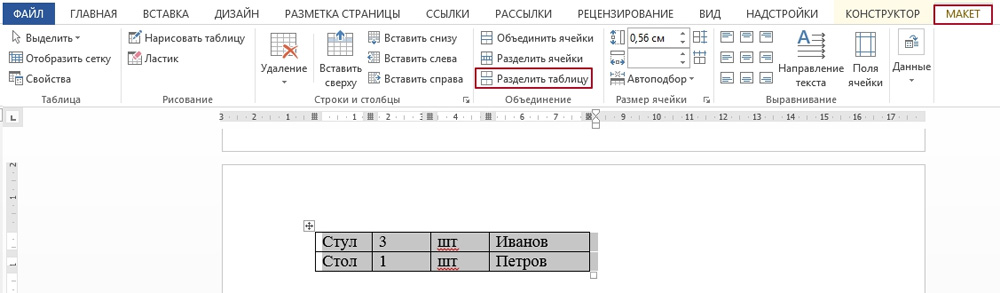
Команда доступна в разделе Макет главного меню
На самом деле текстовый редактор Microsoft Word готов во всём способствовать тем, кто им пользуется. Достаточно знать всего лишь некоторые специфические комбинации клавиш или определённые команды и юзер сможет очень быстро объединить таблицу или сделать в ней требуемый разрыв.