С приходом Windows 10 пользователи познакомились с новым браузером Edge, интегрированным в систему и заменившим Explorer. Старый стандартный обозреватель, конечно же, остался, но уже отошёл на второй план, а новый доступен только для «Десятки» и является частью данной операционки, так что поставляется вместе с ней. В браузере Edge реализованы новые возможности и его функционал, как и интерфейс, отличаются от предшественника, хотя работать с программой так же просто.
Один из важных моментов, интересующий многих пользователей – это просмотр и управление паролями в Edge. Иногда требуется выполнение различных действий с учётными записями сервисов и данными для входа в аккаунт, например, изменение, удаление или внесение прочих коррективов. Функционал браузера позволяет получить доступ к этим сведениям. Именно о том, как просматривать, менять, удалять логины и пароли в Microsoft Edge, и пойдёт речь.
Функция сохранения учётных данных для сайтов, присутствующая в Edge, несомненно, добавляет комфорта, ведь она позволяет быстро авторизоваться на любом ресурсе. При этом нередко такое удобство стирает из памяти пользователя эти символы, необходимые для входа, а при желании сменить код доступа обычно запрашивается старый. В лучшем случае в таких ситуациях спасает «автозаполнение», но если эта опция не сработала, а на собственную память рассчитывать не приходится, то остаётся вытащить интересующую информацию из недр браузера. Вы узнаете, как посмотреть пароль без применения стороннего софта штатными средствами из нижеприведённой инструкции. Даже если в самом обозревателе не предусмотрена кнопка мгновенного просмотра кода доступа, это вполне осуществимо.
Отображение сохранённого пароля выполнено в виде звёздочек, но узнать, что под ними зашифровано«Менеджер паролей» не позволяет, зато осуществить задуманное возможно, используя инструментарий системы. Это может понадобиться также при необходимости войти с другого браузера (не каждый из них поддерживает автоматический импорт из других программ). Посмотреть пароль, сохранённый в Edge, поможет Диспетчер учётных данных, как и в других версиях операционки также доступный в Windows 10. Рассмотрим, как посмотреть сохранённые пароли в Edge:
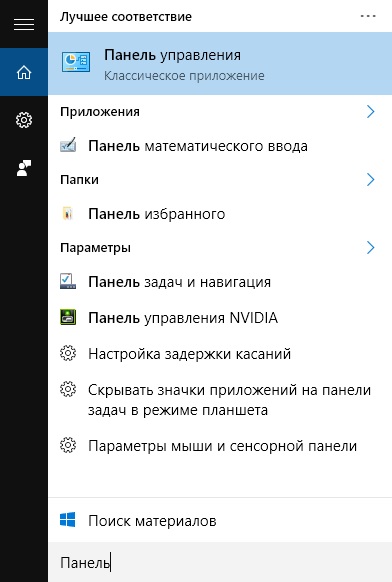
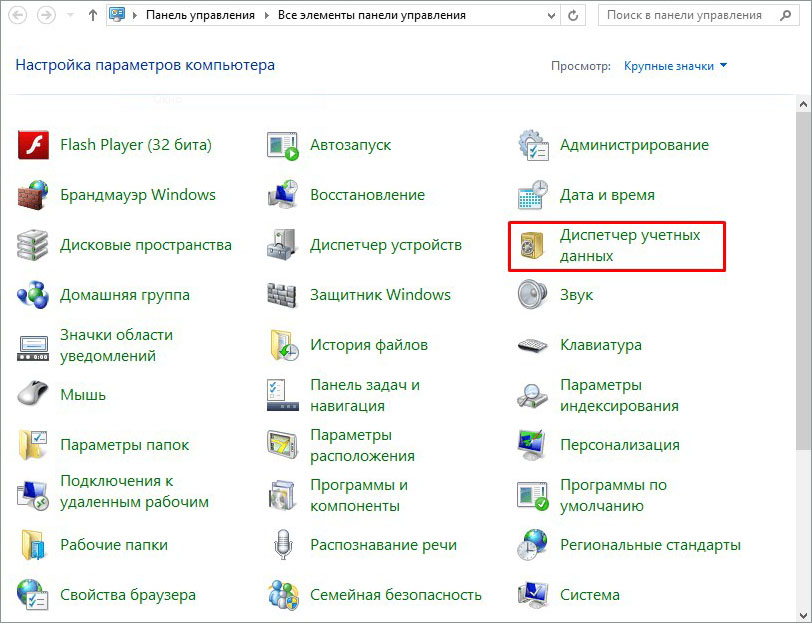
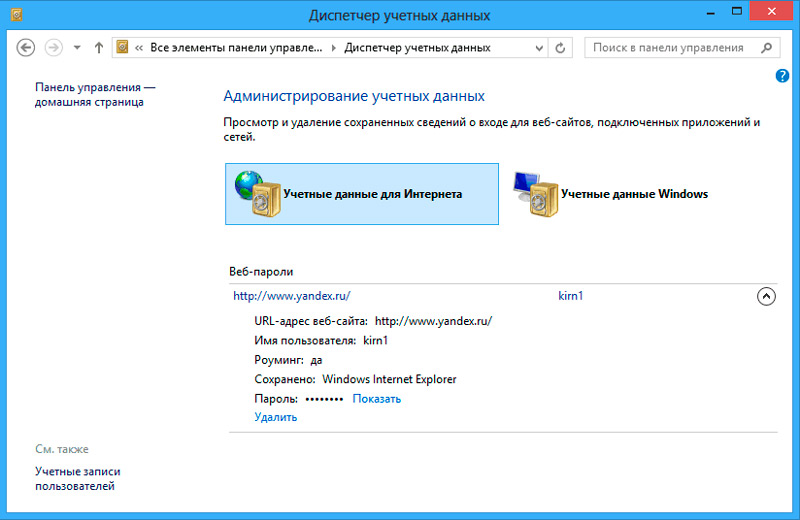
Иногда по разным причинам требуется сменить ключи авторизации для учётной записи какого-либо ресурса. Несмотря на то, что посмотреть коды доступа Microsoft Edge можно лишь с привлечением «Диспетчера учётных данных» Windows, для изменения информации, позволяющей войти в аккаунт, достаточно функционала браузера. Выполняем следующие действия:
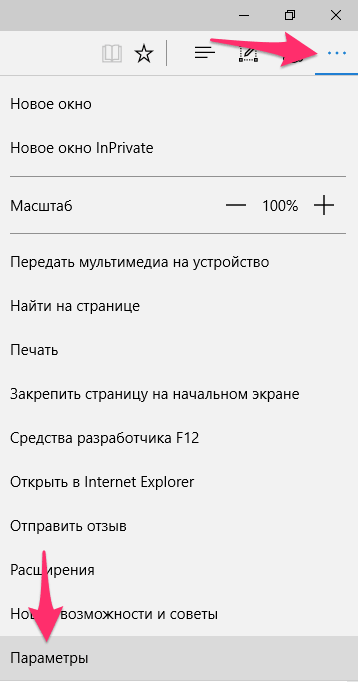
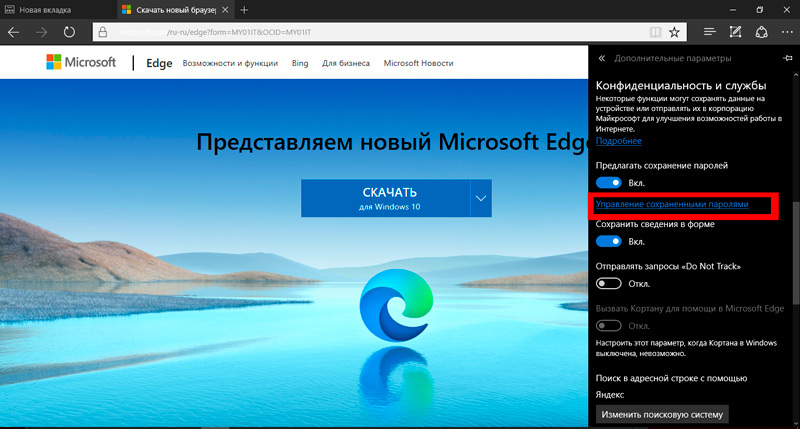
Просмотреть сохранённые пароли здесь нельзя, доступно только изменение и удаление информации.
Если требуется стереть учётные данные, сохранённые в Edge для конкретного ресурса, сделать это можно, как и в предыдущем случае, используя параметры браузера:
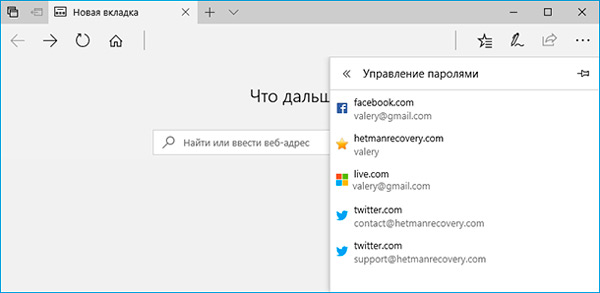
Удаление сохранённых кодов также доступно с применением опции в «Диспетчере учётных данных» (там же, где и смотреть пароли, которые сохранили в браузере, см. выше).
Опция сохранения паролей в браузере активна по умолчанию и при первом добавлении вами данных от аккаунта любого ресурса предлагается сохранить их, что очень удобно для последующих посещений этого сайта (поля для ввода информации будут заполнены автоматически). Вы вправе отказаться, но если нет желания использовать эту функцию в принципе, можно её отключить. Для этого выполняем следующее:
Теперь коды доступа не будут сохраняться. Если же вам необходимо удалить все те, которые сохранились в MicrosoftEdge ранее, то нужно проделать следующее:
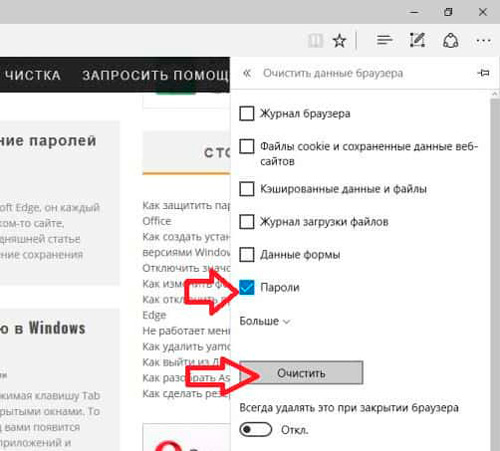
Хранить пароли от аккаунтов в браузерах – не лучшее решение. Для этого более надёжно использовать хорошие сторонние инструменты (менеджеры паролей). Ну а если вы хотите по максимуму обезопасить очень важную для вас учётную запись или кабинет, то записывайте на бумаге или запоминайте эти данные.