Наверное, каждый пользователь в своей жизни попадал в такую ситуацию, когда надо было сделать что-то на компьютере своего товарища или знакомого/знакомой, но при этом идти к нему домой нет желания или возможности. Такая проблема решается очень просто, при помощи специальной программы для удалённого доступа к ПК, которая называется TeamViewer. В этой статье подробно рассмотрим, как установить, настроить и пользоваться TeamViewer. Давайте разбираться. Поехали!
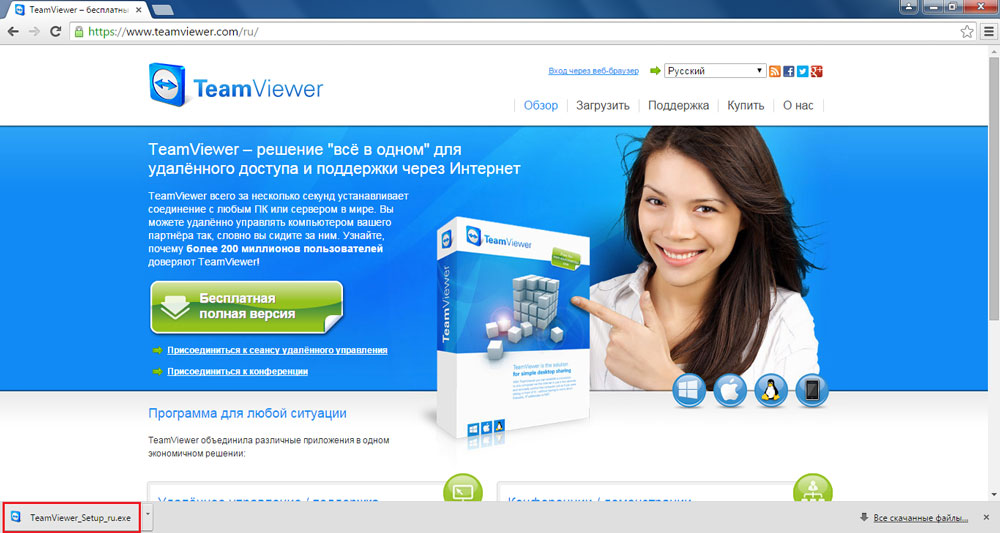
TeamViewer — программа для создания удалённого доступа к ПК
Первым делом необходимо скачать эту замечательную утилиту. Делать это рекомендуется только с официального сайта, поскольку, загружая файлы из других источников, можно скачать в придачу ещё кучу вредоносных программ. Не стоит подвергать систему риску и просто скачайте инсталлятор с официального сайта разработчика.
Огромный плюс TeamViewer в том, что эту утилиту можно использовать бесплатно. При условии, что она не будет применяться в коммерческих целях. Что это значит? Это значит, что нельзя удалённо зайти на домашний компьютер с рабочего и наоборот.
Давайте разберёмся, как установить TeamViewer. После того как вы запустите установочный файл, перед вами появится окно, в котором нужно отметить пункты «Установить» в разделе «Как вы хотите продолжить?» и «личное/некоммерческое использование» в разделе «Как вы хотите использовать TeamViewer». Щёлкните по кнопке «Принять — завершить», чтобы запустить процесс установки программы.
После того как утилита будет инсталлирована на ваш ПК, откроется окно с подсказками, чтобы вы не запутались что, где находится. Закрыв это окно, вы попадёте уже в саму программу.
Рассмотрим, как пользоваться TeamViewer. На самом деле всё предельно просто. Есть ID и пароль вашего ПК, и есть то же самое для компьютера, на который вы хотите удалённо попасть. Чтобы подключиться к компьютеру своего товарища, вы должны узнать ID и пароль его ПК. Разумеется, тот человек также должен установить у себя это приложение. После этого вводите необходимые данные в разделе «Управлять компьютером» и подключаетесь.
На ПК, к которому вы удалённо подключились, можно делать абсолютно всё, но имейте в виду, что другой пользователь в любой момент может прервать сессию. Однако, существует функция блокировки средства ввода удалённой машины, активировав которую, вы лишите возможности владельца управлять собственным ПК посредством клавиатуры и мыши. Также очень удобно, что можно выполнить перезагрузку удалённого ПК, а после продолжить с ним работу дальше.
TeamViewer можно ещё использовать для быстрого обмена данными. Выбрав соответствующий пункт в главном окне приложения, начинайте обмен файлами. Всё, что нужно — перемещать файлы и папки из одной части окна в другую. Слева — ваша машина, справа — удалённая.
Если вы хотите заходить на свой ПК, перейдите в меню «Подключение» и выберите пункт «Настроить неконтролируемый доступ». Затем введите имя и пароль, а после отметьте пункт «Я не хочу создавать учётную запись…». В конце обязательно запишите ID и пароль, которые появятся на экране. Они будут постоянными для каждой сессии.
Чтобы полностью удалить утилиту, перейдите в Панель управления и откройте «Установка и удаление программ». Когда запустите деинсталлятор, не забудьте отметить галочкой пункт «Удалить все настройки».
Теперь вы знаете, что из себя представляет приложение TeamViewer и как им пользоваться. Пишите в комментариях помогла ли вам эта статья разобраться и задавайте любые интересующий вопросы по рассмотренной теме.