В разделе тонких настроек видеокарты вы можете найти пункт «Вертикальный синхроимпульс» или Vertical SYNC, а также несколько вариантов действий с ним. Его можно включить, отключить, ускорить или заставить адаптироваться к конкретным ситуациям. Что лучше выбрать и почему, мы расскажем далее.
Что такое вертикальный синхроимпульс, вы сможете легко понять, если откроете любую игру с хорошей графикой и дождётесь резкой смены картинки. Если в настройках есть некоторые ошибки, изображение искажается: горизонтальная полоса словно делит кадр пополам, причём одна часть слегка отклоняется в сторону и не совпадает с другой.
Как правило, картинка не остаётся в таком состоянии надолго: через несколько мгновений она вновь собирается в единое целое. Однако если игра сложная, с большим количеством локаций, даже такой маленький дефект скоро начнёт раздражать. Особенно он злит владельцев мощных компьютеров, которые не поскупились на дорогую «начинку» для своих машин и планировали играть с комфортом, но вместо этого столкнулись с неожиданной проблемой. Не волнуйтесь, её несложно исправить.
Вертикальный синхроимпульс как раз отвечает за слаженную работу двух частот: визуализации и обновления экрана. В панели настроек видеокарты, в разделе «Глобальные параметры NVIDIA», вы найдёте набор действий для Vertical SYNC.
Итак, для вертикального синхроимпульса NVIDIA можно установить любой из шести режимов, посмотрим, что ставить в конкретной ситуации:
Если вам сложно определиться, попробуйте подобрать оптимальное значение опытным путём. Для начала выставьте «Быстро», перезагрузите ПК, включите игру и проверьте, исчезла ли проблема и не появились ли другие. При обнаружении каких-то новых артефактов можно перейти к режиму «Адаптивный» или «Адаптивный с половинной частотой» и, наконец, «Использовать настройку 3D-приложения». Но лучше никогда не ставить «Включить» и «Выключить» — графика будет отображаться плохо, да ещё это заберёт дополнительные ресурсы у видеокарты.
Теперь о том, как установить выбранное значение:
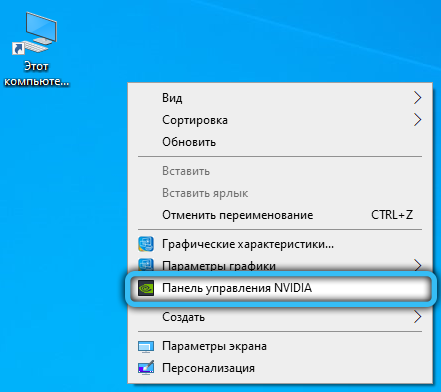
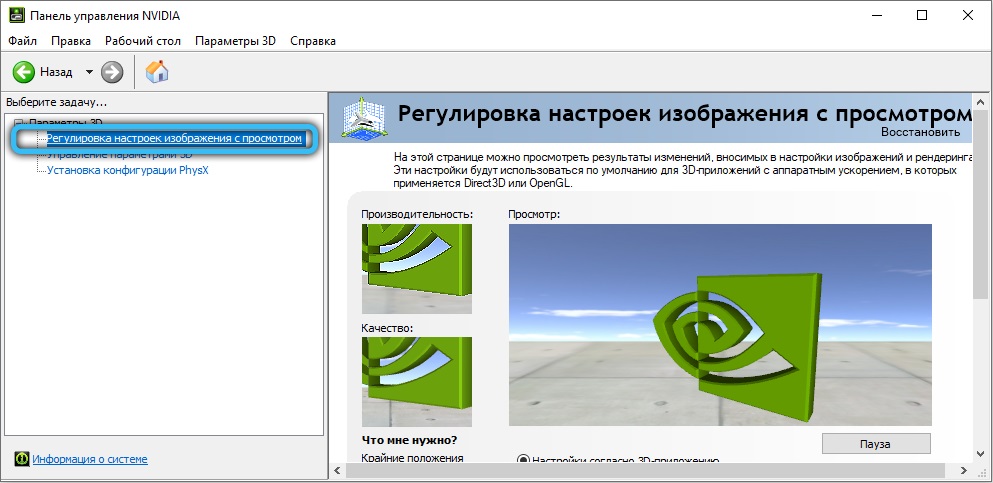
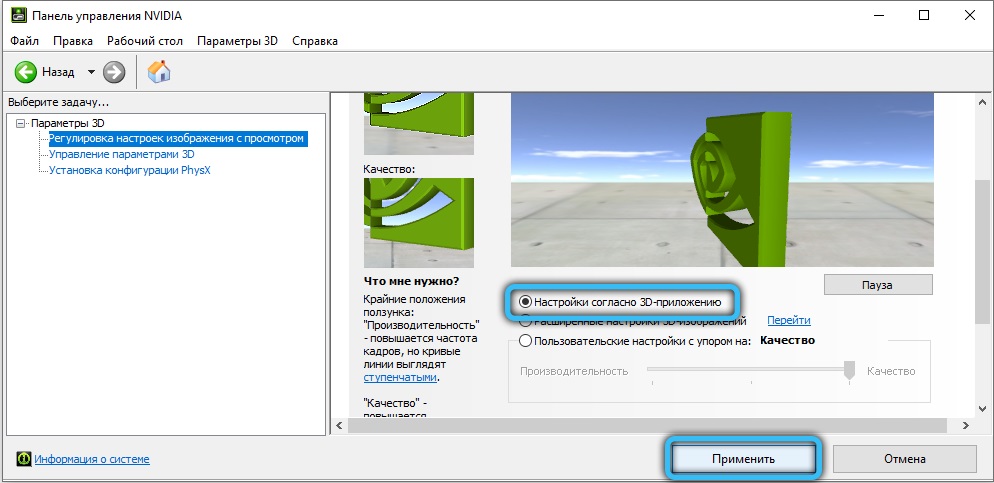
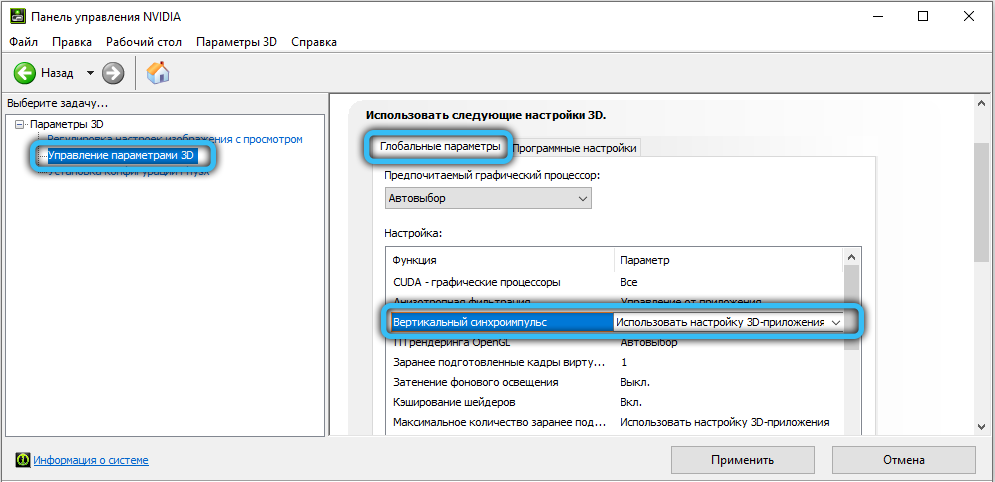
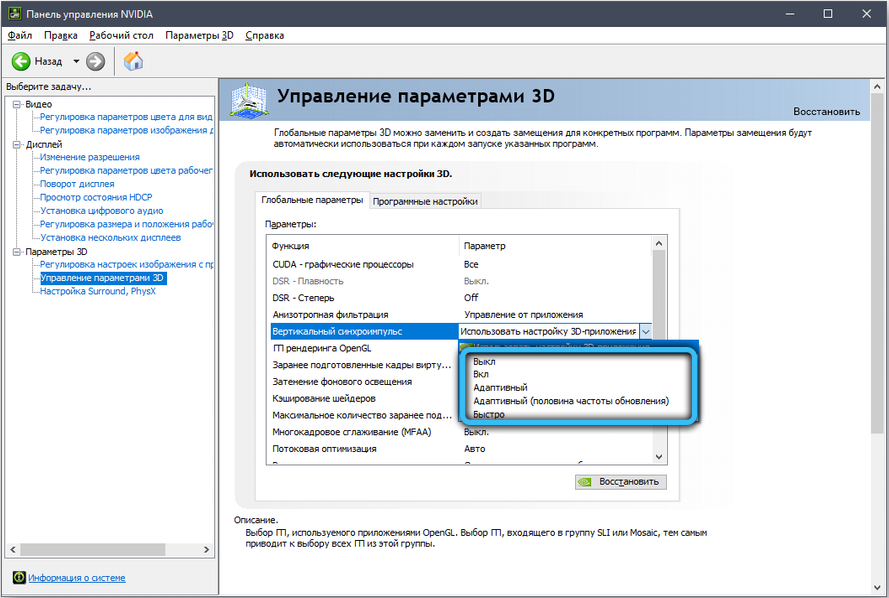
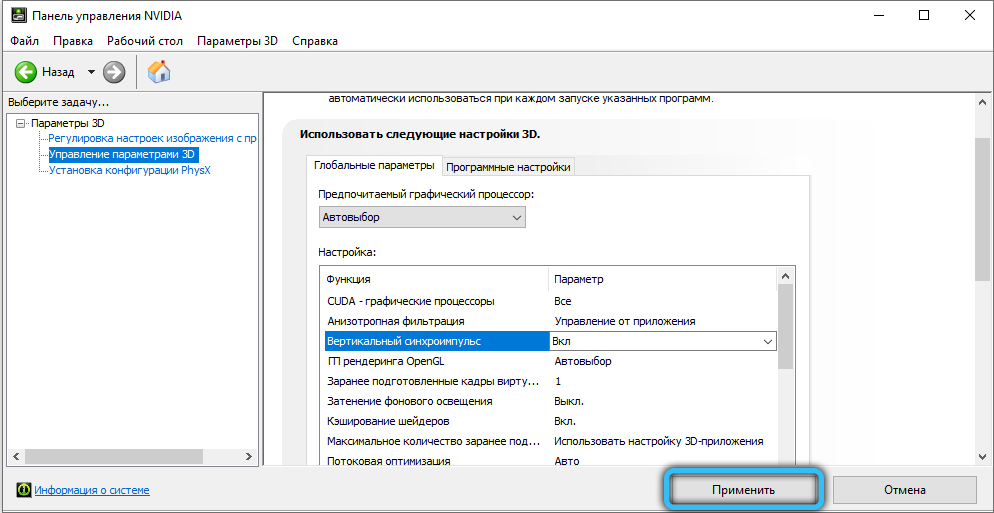
После этого стоит понаблюдать, как изменились показатели энергопотребления и нагрузки на ЦП. Если они увеличились, то в Nvidia есть возможность оптимизировать частоту кадров:
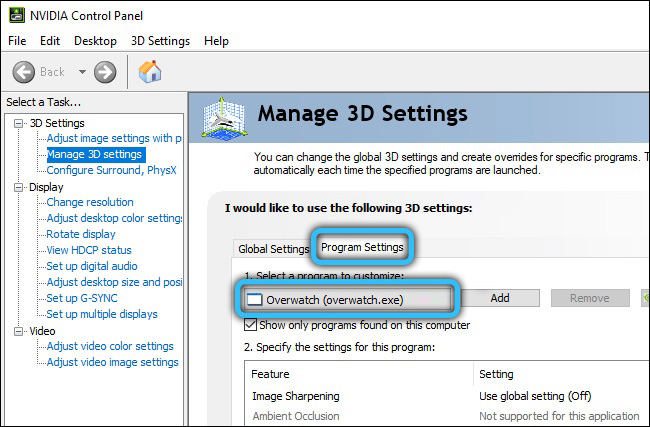
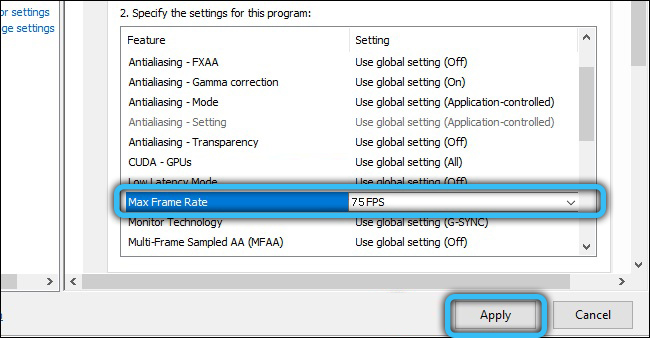
Так придётся сделать с каждой игрой в отдельности.
Расскажите в комментариях, как вы настраивали вертикальный синхроимпульс, чтобы избавиться от появления артефактов. Какой режим показался вам наиболее действенным?