Значительная часть пользователей ПК с видеокартой от Nvidia нечасто заходит в настройки, и многие просто не заметили новую функцию, появившуюся в панели управления. Но для заядлых геймеров наличие нового параметра не осталось незамеченным. Да и его назначение (ограничивать частоту кадров видеокарты в играх) им, в общем-то, понятно, чего не скажешь обо всех остальных. Так что материал, посвящённый обсуждению данной функции, будет полезным многим нашим читателям.
Многие модели современных автомобилей оснащаются двигателями, для которых устанавливается ограничение по максимальной скорости. Цель такого решения понятна – если мотор слишком мощный, на дорогах общественного пользования эта мощь оправдана не всегда. Ограничение максимальной частоты отображения кадров видеокарты – шаг не столь очевидный. По крайней мере, для геймеров: они-то как раз стремятся выжать по максимум всё, что может дать им видеокарта, часто – ей во вред, разгоняя сверх номинальной FPS. А зачем этот параметр уменьшать? Давайте разбираться.
Итак, ограничение частоты кадров, выдаваемой видеоадаптером, может оказаться полезным в следующих случаях:
Этот дефект так и называется – тиринг (разрывание в переводе с английского). Приведём конкретный пример. Если у вас стоит видеокарта, способная работать на частотах до 120 fps, а у монитора этот показатель всего 60 Гц, то он просто физически не сможет успевать сменять картинку, и тогда кадры будут накладываться друг на друга с артефактами в виде горизонтальных полос. Проблема частично решается, если монитор оснащён функцией FreeSync/G-Sync, но и стоят такие изделия намного дороже. Тиринг можно «обуздать» и программно, если в настройках игры имеется параметр V-Sync, необходимый для вертикальной синхронизации. Но его включение может проявиться побочным эффектом в виде лагов (неадекватная реакция на действия геймеров), что особенно заметно в играх категории шутеров;
Параметр Max Frame Rate был введён в состав панели управления Nvidia GeForce в начале января 2020 года (пакет драйверов версии 441.87). Если вы не смогли обнаружить в параметрах видеокарты этой функции, скорее всего у вас установлены не самые свежие драйвера. Но это исправимо: вы можете выполнить обновление через утилиту GeForce Experience или сделать это вручную, скачав инсталлятор с драйверами с официального сайта компании.
Установив драйвера с функцией Max Frame Rate, можно приступать к настройке этого параметра. Для начала рассмотрим вариант, когда внесённые ограничения будут иметь глобальное действие, то есть распространяться на любые игры и все другие программы, интенсивно использующие нагруженные видеорежимы.
Пошаговая инструкция по настройке:
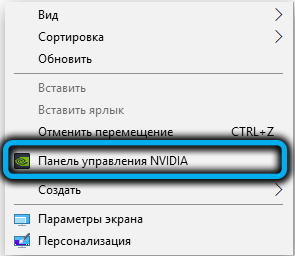
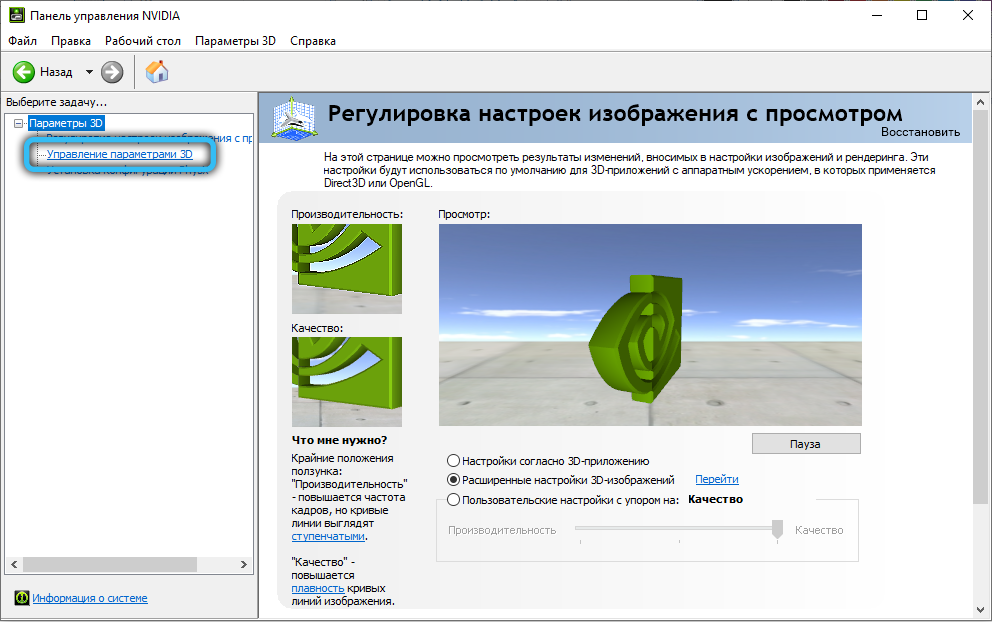
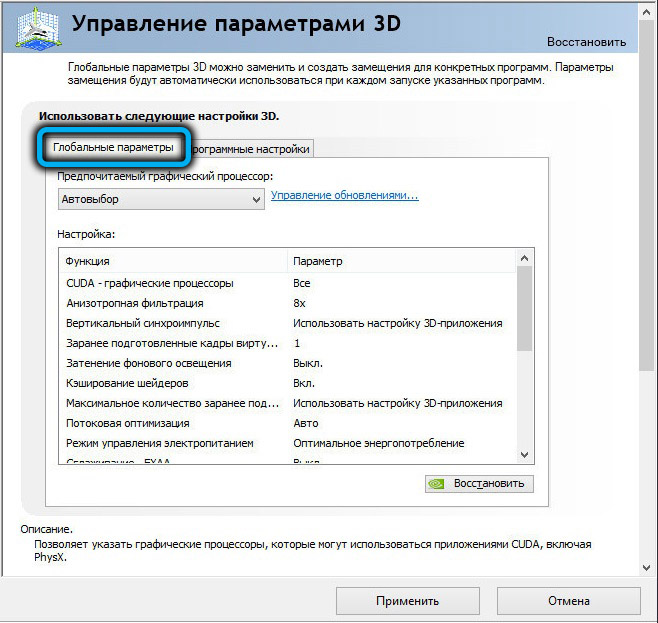
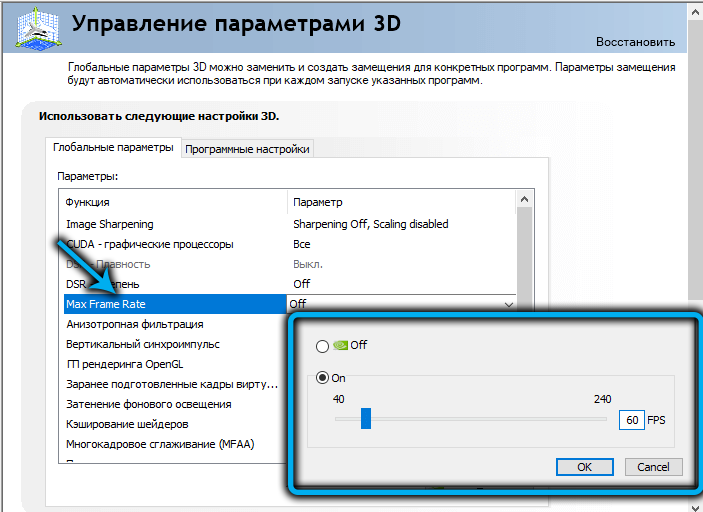
Что касается того, сколько FPS ставить в Max Frame Rate, то производитель рекомендует ориентироваться на частоту обновления экрана вашего монитора. То есть если он поддерживает 60 Гц (большинство моделей мониторов, в том числе современных), то и значение FPS должно быть такое же. Для мониторов, поддерживающих режим 75 Гц, выставляем соответствующий максимум параметра Max Frame Rate. Узнать частоту обновления экрана можно в инструкции к монитору, а если она утеряна – в интернете, существуют специализированные сервисы с мощной базой данных моделей мониторов.
Отметим, что рекомендованные значения не всегда являются оптимальными, так что советуем немного поэкспериментировать, меняя FPS и сразу проверяя полученный эффект. Если результат окажется не совсем удовлетворительным, пробуйте уменьшить или повысить лимит, пока не получите удовлетворительный результат.
Строго говоря, универсального рецепта в принципе существовать не может, поскольку на оптимальный результат влияет далеко не один фактор: это и характеристики монитора, и производительность видеокарты и остального железа, и системные требования игр. Известно, что одна и та же игра может вести себя неодинакового при несовпадении рабочих параметров оперативной памяти, не говоря уже о CPU или видеопроцессоре.
Глобальный параметр лимитированного FPS хорош только тем, что он глобальный. Для одних игр это значение будет оптимальным, для других – близким к нему, для третьих – совсем неподходящим. Что ж, в последнем случае вы можете исправить ситуацию, устанавливая ограничения по частоте кадров для отдельных игр и видеоприложений. Делается это следующим образом:
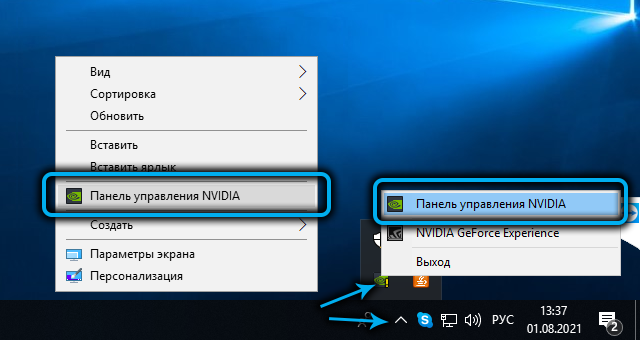
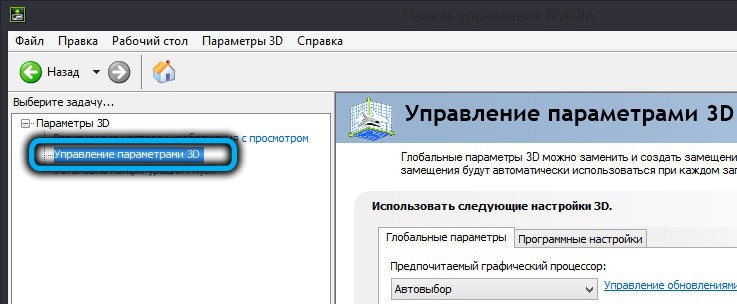
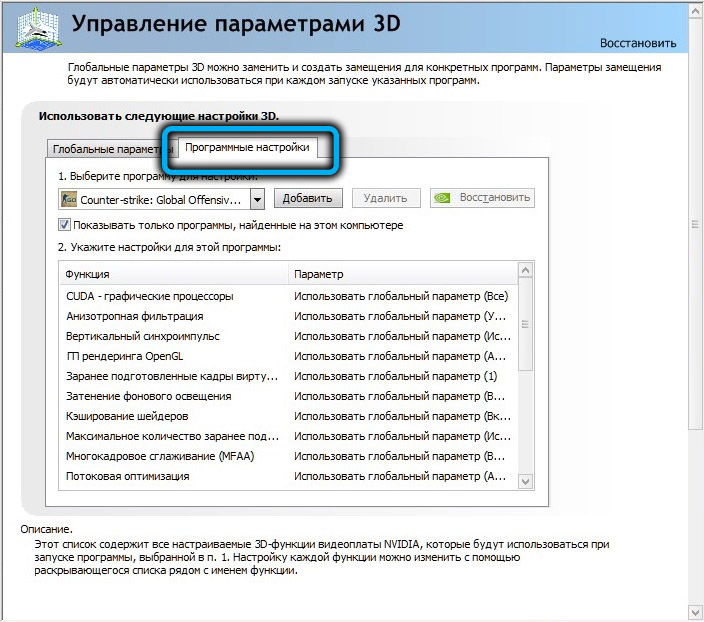
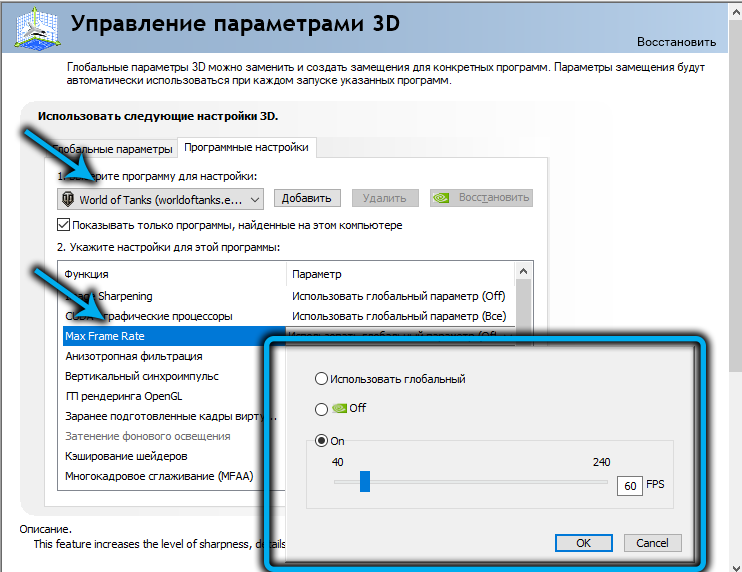
Теперь вы знаете, что рассинхронизация кадров во время игры – дефект, который связан с несовпадением скоростных характеристик видеокарты и монитора, и инструмент Max Frame Rate достаточно эффективно борется с такими артефактами. Сама функция доступна, начиная с версии 441.87 драйверов Nvidia GeForce. Если в панели управления этой функции нет, нужно просто обновить драйвера.
Впрочем, иногда бывает и так, что сама функция Max Frame Rate присутствует, но по какой-то причине отрабатывает не так, как нужно. Или вообще не срабатывает. В этом случае можно попробовать отключить все параметры, отвечающие за вертикальную синхронизацию, как в утилите от Nvidia, так и в самой игре, если они там присутствуют.
Очень подробная статья, даже я разобралась, хотя обычно у меня сложные отношения с техникой.
Интересно получается, я раньше ограничивал фпс другим способом – через параметр «Вертикальный синхроимпульс». Там, правда, ползунка нет, но имеется возможность влиять на синхронизацию тем или иным способом, проверяя каждый из них на предмет наличия/отсутствия артефактов.