Считается, что в офисном пакете от Microsoft это самая недооценённая компонента – она реже других устанавливается на компьютеры, занимая вместе с PowerPoint последние места в различных рейтингах продуктов Office. Между тем программа может оказаться очень даже полезной, если вы часто и много работаете с печатной продукцией разной направленности.
Как видно из названия, этот программный продукт можно причислить к категории издательских, хотя полноценной типографской программой Publisher назвать никак нельзя. Но базовые типографские элементы здесь доступны, готовые публикации можно легко отправлять по назначению через электронную почту, осуществлять проверку грамматики текстовой составляющей и конвертировать публикации в формат Word, например.
Если вы не в ладах с издательскими системами, но горите желанием их освоить – вот для чего может пригодиться Microsoft Publisher. Начните знакомство с данным направлением именно с этой программы, и если Word, Exel или Access вам знакомы, то изучать принципиально новый интерфейс вам не придётся. Более того, здесь тоже имеются временные версии, так что если вы привыкли к продуктам набора 2007 года, то никаких проблем здесь тоже не предвидится.
Программа входит в офисный пакет, начиная с Windows Vista/XP. Документы Microsoft Publisher имеют расширение pub и могут содержать как форматированный текст, так и графические элементы.
В первую очередь эта программа предназначена для подготовки публикаций, презентабельных в печатном виде.
Рассмотрим вкратце, какие виды публикаций, которые можно создавать в MS Publisher:
И это отнюдь не полный перечень, учитывая, что в настоящее время вопросам дизайна в маркетинге уделяется первостепенное значение.
Облегчает задачу наличие большого количества готовых шаблонов, позволяющих начать создавать презентабельные документы с графикой даже неподготовленным пользователям.
Добавление картинок и фотографий реализовано столь же просто, как в Word: изображение можно перетаскивать мышкой или выбирать на диске, изменять размер и положение, выполнить обтекание текстом или настроить яркость или контрастность.
Если после долгих часов работы решили, что выбранный шаблон оказался неудачным, переделывать работу с самого начала не придётся: имеется мастер, позволяющий максимально безболезненного мигрировать с одного шаблона на другой.
С вводом и форматированием текста также всё хорошо. Не так совершенно, как в Word, но вполне достаточно, чтобы не наделать детских ошибок. О цветовом оформлении работ тоже можно не переживать: в вашем распоряжении достаточно средств, чтобы настроить цветовую гамму публикации в соответствии с вашими пожеланиями.
Что ж, перейдём к более подробному изучению возможностей пакета.
Если вы профессиональный дизайнер, очевидно, что использование шаблонов для вас будет нежелательным. Но для всех остальных это очень полезная функция – ведь их создавали специалисты, руководствуясь последними достижениями в сфере маркетинга, подбирая форматирование, шрифты, цветовую гамму и другие параметры страницы наиболее привлекательными для восприятия.
Шаблонов здесь достаточно, но если их количество перестало вас устраивать, в интернете можно найти массу других – профессиональных и не очень, платных и на бесплатной основе. Жаль, что на официальном сайте Microsoft дополнительных шаблонов для Publisher вы не найдёте, хотя для того же PowerPoint или Word их там предостаточно.
Выбрав шаблон, вы можете не переживать, что при дальнейшем редактировании что-то перепутаете, и порядок следования страниц окажется неправильным.
Чтобы сделать буклет в MS Publisher, без красиво оформленных заголовков и графики не обойтись. Именно картинки обычно составляют основу композиции буклета. Можно использовать собственные фотки, но можно и картинки, загруженные из интернета. Если буклет предназначен для коммерческого использования, то вам придётся считаться с авторскими правами.
Если какие-то элементы дизайна в шаблоне вам кажутся лишними, их можно удалить, а с самой картинкой выполнять самые разные манипуляции – растягивать её на несколько полос, размещать под текстом или над ним. Если возникают проблемы, можно попробовать использовать пункт «Очистить всё форматирование», и тогда вы не будете скованы конкретным шаблоном.
Когда вы разместили на странице все нужные графические элементы дизайна, можно приступать к набору текста (его также можно вставлять копированием). Приготовьтесь к тому, что возможно, в пределах разметки текст не поместится, и придётся манипулировать с размером шрифта, при этом некоторые картинки могут смещаться, а то и вовсе пропадать со страницы. Чтобы такого не случалось, используйте специальные направляющие, позволяющие выравнивать графику и текст.
Понятно, что основной дизайн буклета определён выбранным шаблоном, но кое-что мы можем сделать и самостоятельно. Во-первых, речь идёт о взаимном выравнивании блоков текста и графики, которых в Publisher имеется несколько типов, и они позволяют сделать так, чтобы обе компоненты выглядели идеально, нигде ничего не выпиралось и не налезало друг на друга.
Как видим, пользоваться программой Microsoft Publisher для создания буклетов достаточно просто, но хотелось бы завершить обзор возможностями печати созданных документов. Поскольку буклет редко бывает одностраничным, выбирайте двухстороннюю печать, не переживая, что странички будут распечатаны не в том порядке. Единственный момент, за которым нужно следить, – возможно, ваш принтер не в состоянии печатать на всей странице, оставляя поля в 5 мм, и тогда при создании макета вам нужно выбирать и соответствующий шаблон.
Речь не идёт о периодическом издании, пускай и местечкового формата, но вы можете попробовать себя в качестве издателя для создания факультетской, школьной или стенной газеты для своего отдела в офисе.
Опять же, лучше начать с освоения готовых шаблонов – вам останется только наполнить его соответствующим контентом. Но если у вас есть силы и желание, никто не запрещает вам создавать собственные шаблоны со своим набором шрифтов, графических элементов, размещением колонок и линий. Достаточно просто выбрать новый чистый лист подходящих вам размеров.
Если выбран вариант с готовым шаблоном, просто заполняйте его текстом, фотографиями, рисунками. Тем, кто предпочитает создавать всё самостоятельно, предлагаем следующую инструкцию по созданию шаблона своими силами:
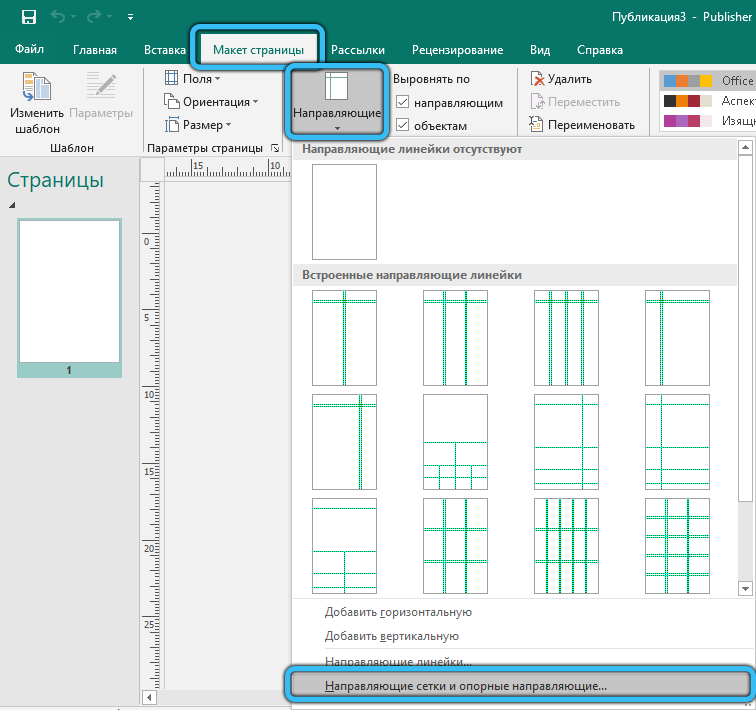
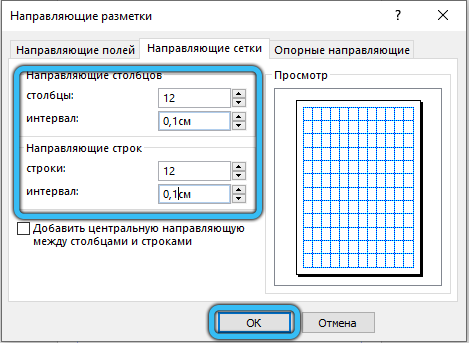

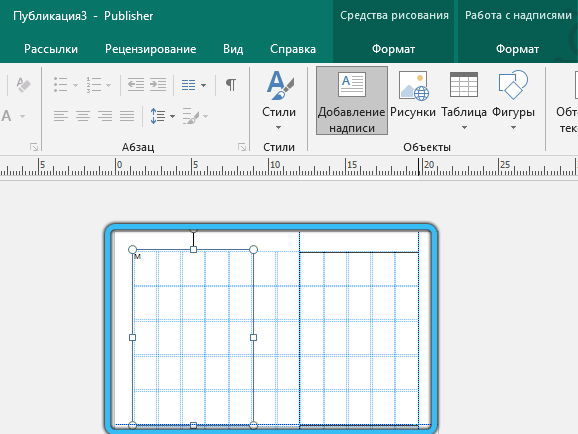

По такому принципу можно создавать шаблоны любой понравившейся формы, которые наполнять свежим контентом с заданной периодичностью и распространять газету в печатном или электронном виде.
Офисные работники и студенты часто сталкиваются с необходимостью создания различного информационного контента, и если такие материалы оформлены в виде аккуратных, структурированных и красиво оформленных бюллетеней, это будет способствовать их более лёгкому восприятию.
Рассмотрим несложный алгоритм, как правильно создать и наполнить такой бюллетень:
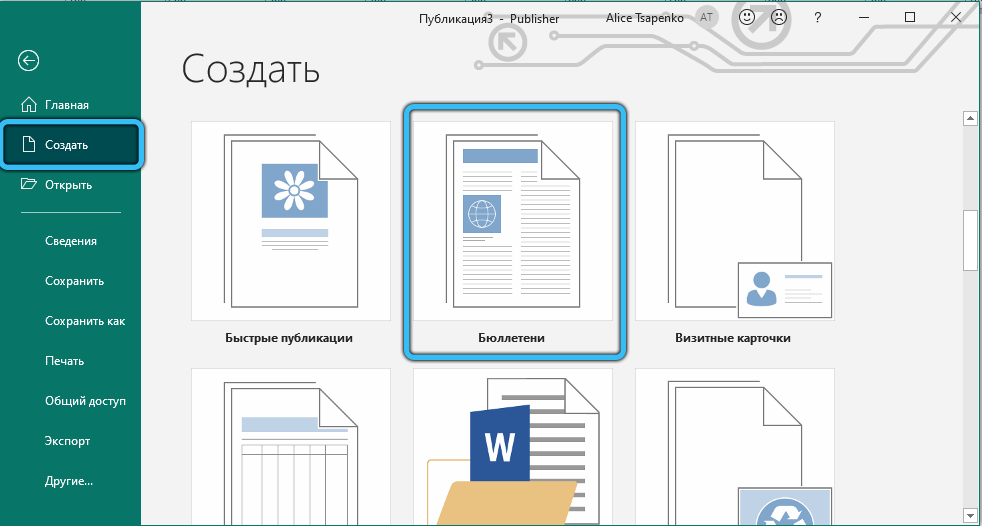
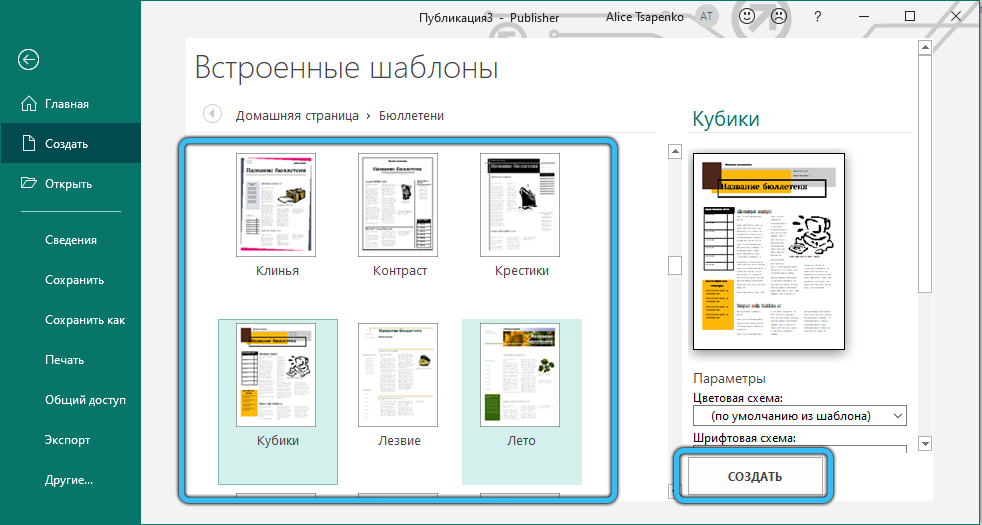
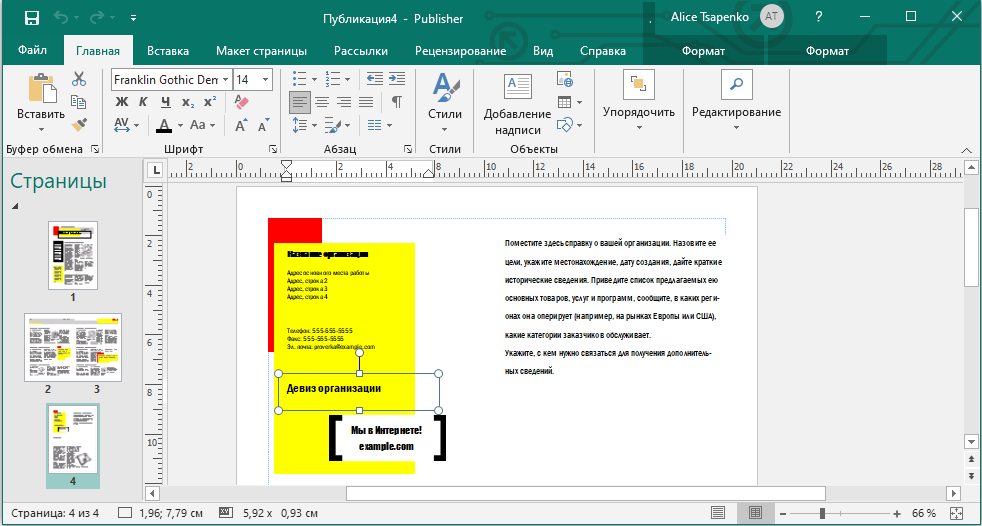
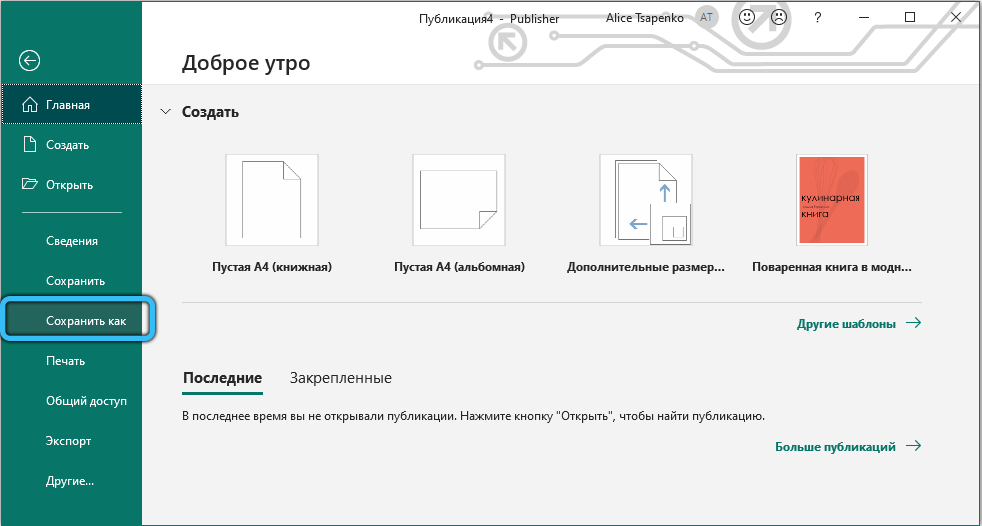
Для создания различных рекламных материалов лучшим форматом можно назвать брошюру с уже готовым логотипом вашей компании и всеми полагающимися реквизитами, сохранёнными в шаблоне.
Если такая брошюра делается впервые, примерный алгоритм её создания будет выглядеть примерно так:
Ещё раз отметим, что, если вы создаёте собственный шаблон, сохраняйте его под оригинальным именем, чтобы его можно было легко найти.
Пожалуй, календарь можно назвать самым сложным типом публикаций, которые можно создать в пакете Microsoft Publisher. Но даже при отсутствии навыков создания таких материалов вы сможете создать красочный календарь, использовав для этого любые подходящие изображения, от фотографий ваших близких (детей, внуков) до тематики, близкой вам (спорт, модели, автомобили, любимые актёры, коллекционирование и т. д.).
Рассмотрим пошаговую инструкцию создания календаря «с нуля»:
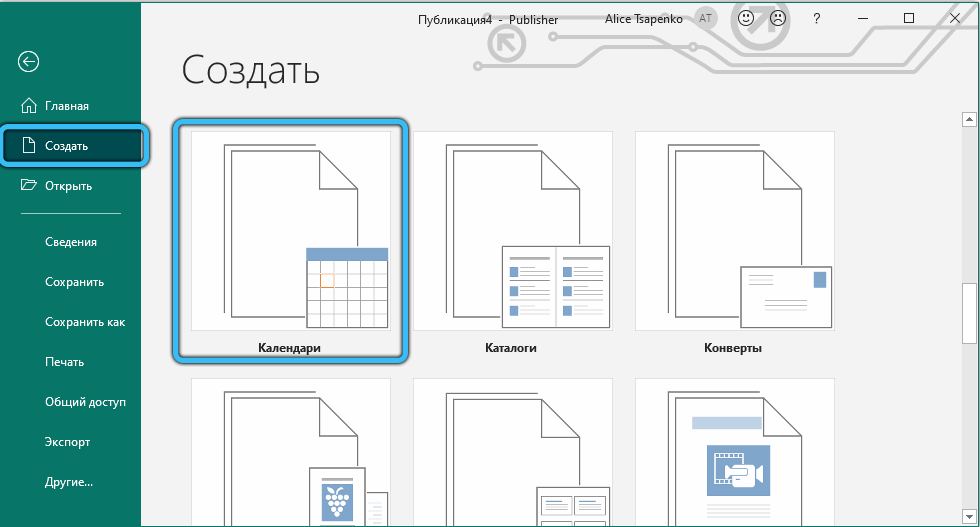
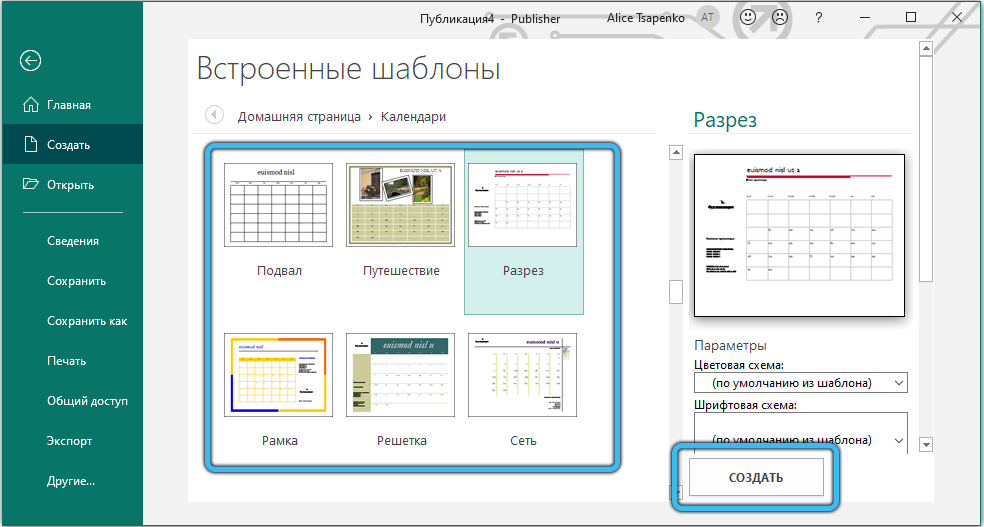
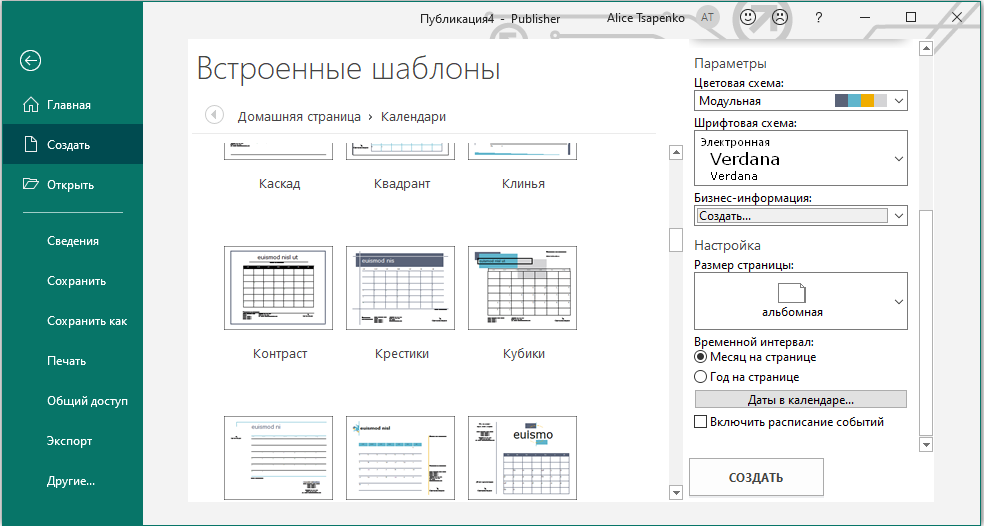
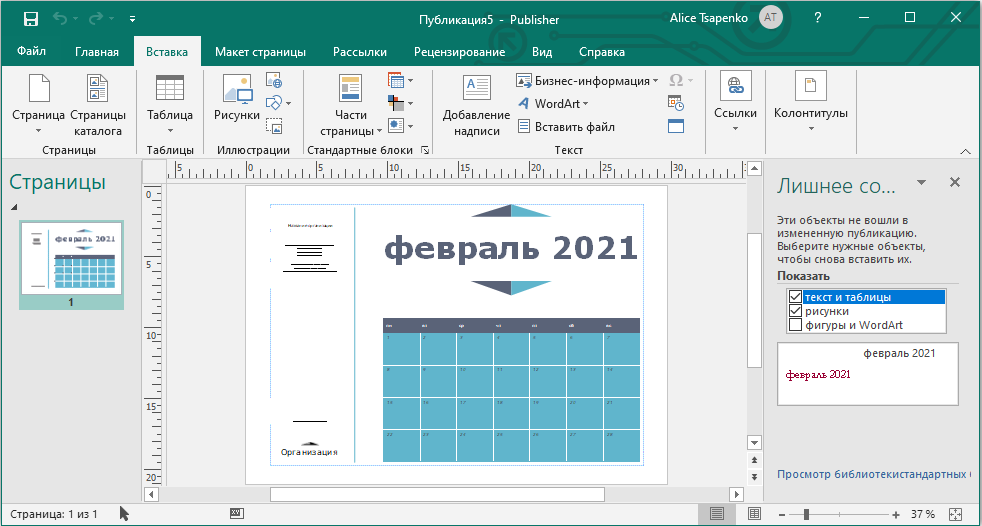
На забываем сохранить и сам календарь, когда он будет готов.
Как видим, создание публикаций в программе Microsoft Publisher – занятие достаточно увлекательное. Если использовать готовые шаблоны, то и несложное, а вот чтобы индивидуализировать создаваемый документ, придётся постараться, как же без этого…
Здравствуйте! Скажите, пожалуйста, как исправить то, что буквы превратились в решетки именно в паблишере?