Когда компьютер начинает сильно тормозить, отказываясь оперативно реагировать на любые действия, предпринимаемые пользователем, первое, что обычно делают, – вызывают «Диспетчер процессов», вне зависимости от версии Windows, и смотрят, какая программа, служба или процессор «пожирает» большую часть ресурсов ПК, процессора и памяти.
Но узнать виновника недостаточно – им может оказаться важный системный процесс, удаление которого приведёт к полному краху операционной системы. Сегодня мы постараемся разобраться с модулем ekrn.exe, который иногда провоцирует подобные зависания.
Не стоит удивляться, если в своём «Диспетчере задач» вы такого процесса не обнаружите – он висит только у тех пользователей, кто в качестве антивирусной защиты использует известный пакет ESET. То есть исполняемый файл ekrn.exe является частью этого антивирусного программного обеспечения, хотя сами пользователи об этом могут и не знать – по названию процесса вряд ли можно догадаться о его кровных связях с установленным антивирусом. Впрочем, этим грешат и конкуренты, но искать в этом злой умысел не стоит.
И раз уж вы обнаружили ekrn.exe в «Диспетчере задач», стоит знать, за что отвечает этот файл. Его непосредственные обязанности – сканирование всех загружаемых в память программ и данных на предмет наличия в них зловредного кода. Процесс усердно трудится в фоновом режиме и в обычных условиях себя ничем не проявляет.
Сам файл расположен в каталоге, в который инсталлирован и сам антивирус, и этот путь может быть разным, если вы привыкли менять назначаемую по умолчанию инсталляционную папку. Искать нужно в подкаталоге с именем x86/x64, в зависимости от разрядности вашей версии Windows.
Можно установить точное местоположение файла прямо в Диспетчере, выполнив следующие действия:
Будет открыт проводник в той папке, где находится искомый модуль.
Для первоначальной проверки нам нужно убедиться, что процесс запущен из установочного каталога ESET (по умолчанию – что-то типа C:\Program_Files\ESET_Smart_Security), а не с другой папки.
Используйте для этого «Диспетчер задач», как описано выше. Если это не так, вероятность того, что под антивирусным модулем замаскировался вирус, действительно существует.
В этом случае следует воспользоваться ещё одной проверкой, применив утилиту Microsoft Process Explorer. Она не требует инсталляции, просто запустите программу, перейдите во вкладку «Параметры» и активируйте пункт «Проверить легенды». После этого жмём кнопку View и выбираем пункт Select Columns. Останется добавить в столбцы «Verified Signer». Подозрение должен вызвать статус исследуемого процесса «Невозможно проверить» в отношении параметра «Проверенная подписывающая сторона».
Хотя не все нормальные процессы могут помечаться как имеющие проверенную подпись, но «плохие» однозначно такого статуса иметь не будут.
Наконец, оцените размер файла: «настоящий» процесс не будет весить более 47 МБ независимо от версии.
Так что если вы обнаружили, что систему (процессор, память) грузит именно ekrn.exe (в Windows 10/8/7/ХР), выполните эти три простые проверки, чтобы убедиться, что вы имеете дело с оригинальным файлом, а не вирусом.
Вирус можно попытаться удалить (физически с диска), убрав также его из автозагрузки. Сразу же менять антивирусную программу – не лучший ход, идеальных антивирусов не существует по определению.
Возможно, так сходу удалить ekrn.exe не удастся – попробуйте сделать это, загрузив систему в безопасном режиме, или используйте другие антивирусные продукты, не требующие инсталляции.
Но что делать, если грузящий систему процесс ekrn.exe является подлинным? Давайте разбираться.
Первый вопрос, который обычно задают пользователи в таких случаях, – можно ли просто удалить службу ESET Service?
Поскольку это важная часть антивирусного пакета, без которой защита вашего компьютера окажется абсолютно неэффективной, без крайней необходимости идти на такой кардинальный шаг не рекомендуется.
Вы можете проверить это файл средствами самого антивируса, запустив процедуру полного системного анализа компьютера и ОС с Reimage, и если файл действительно будет квалифицирован как вирус, он будет автоматически удалён или помещён в карантин, то есть обезврежен.
Если вы убедились, что это не вредоносная программа, но она не даёт компьютеру нормально функционировать, можно выполнить удаление файла вручную. Как удалить процесс ekrn.exe и службу ESET Service? Стандартным способом, используя штатный деинсталлятор антивируса. Если вы не смогли отыскать этот файл, воспользуйтесь утилитой Windows «Установка/удаление программ», входящей в состав «Панели управления» всех версий ОС:


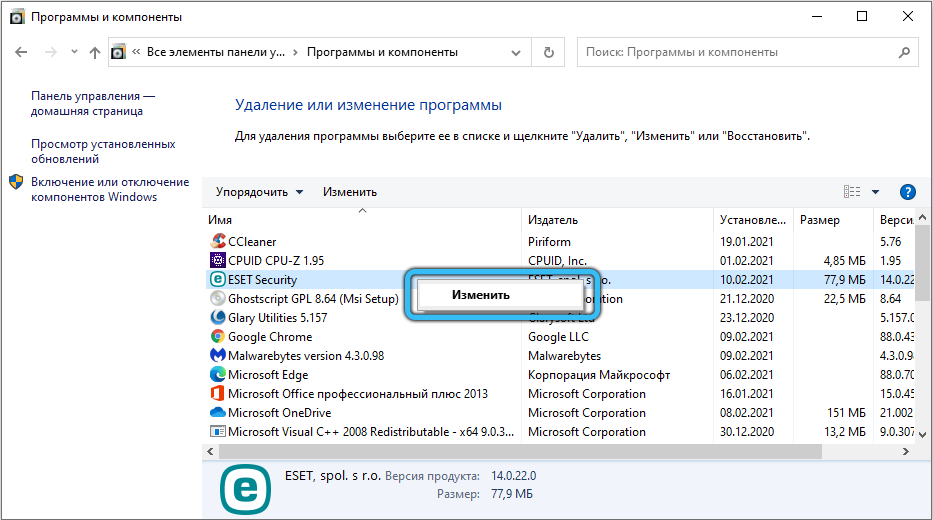
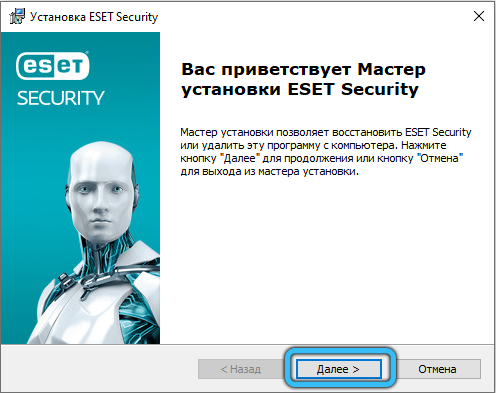
Файл ekrn.exe может приводить к зависаниям ПК в результате нарушения целостности, вызванного различными сбоями в работе ОС или антивируса. В этом случае могут появляться ошибочные сообщения с упоминанием этого модуля типа
«Ошибка ekrn.exe» или «ekrn.exe не найден/не запущен». Появление ошибочных сообщений возможно в разных ситуациях, во время инсталляции ESET, при завершении работы Windows, при работе ESET Smart Security, и эти сообщения можно использовать для устранения причин возникновения неполадок.
Рассмотрим самые употребительные способы наладить нормальную работу ПК, нарушенную процессом ekrn.exe.
Поскольку удалять файл по озвученным ранее причинам настоятельно не рекомендуется, можно попытаться просто временно отключить процесс ekrn.exe. При перезагрузке Windows он должен опять заработать в штатном режиме, возможно, без загрузки процессора, это будет свидетельствовать о случайности возникновения проблемы.
Выгрузить процесс из оперативной памяти можно через «Диспетчер задач», установив курсор на ekrn.exe и нажав кнопку «Завершить процесс». Как правило, работоспособность ПК будет восстановлена.
Возможно, антивирус просто не справляется с огромным числом выполняемых задач, обычно такое бывает, если пользователь по незнанию поставил галочки на все пункты проверки, в том числе и заведомо не нужные.
Можно попробовать установить лимиты на проверку в настройках антивируса:
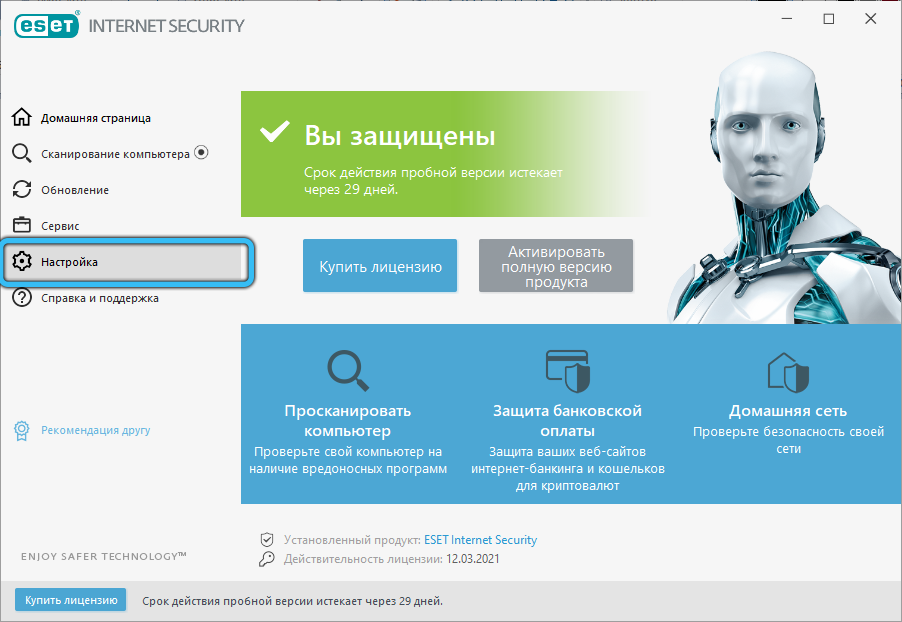
ESET продолжит выполнять свои функции, но нагрузка на CPU должна существенно снизиться.
Отключить ekrn.exe можно и на постоянной основе, не удаляя сам файл. Сделать это можно следующим образом:

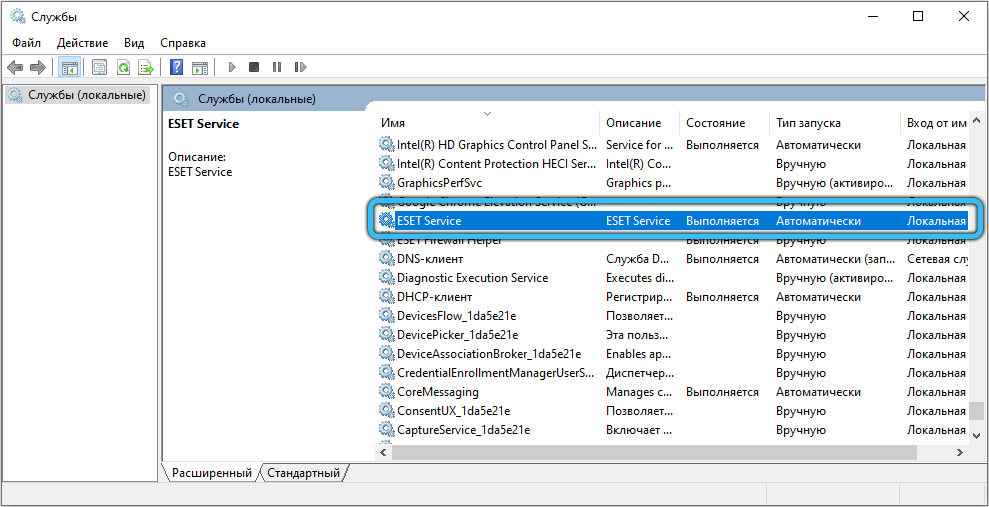
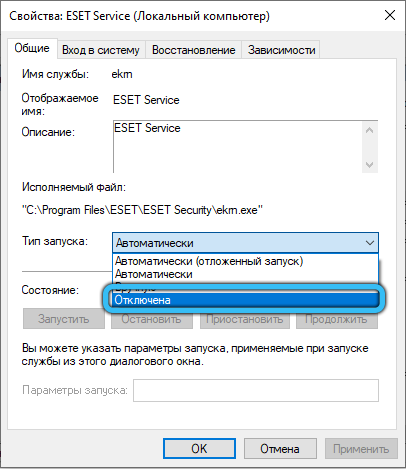
В результате процесс запускаться не будет, пока мы не проделаем обратную операцию.
Ещё один достаточно радикальный способ решения проблемы с зависанием – отключить в настройках антивируса запланированные задания. Это снизит безопасность компьютера, поскольку ESET не сможет самостоятельно выполнять сканирование системы, но и нагрузка на ЦП определённо снизится.
Сами программисты ESET признают, что зависание ПК может возникнуть из-за того, что указанный модуль проверяет слишком много файлов в режиме реального времени и не справляется с такой нагрузкой. Рекомендации от специалистов компании тоже лежат в плоскости настроек антивирусного пакета – нужно в панели «Расширенные настройки» кликнуть по вкладке «Методы защиты» и убрать все галочки, оставив включёнными только пункты эвристического и сигнатурного анализа. Во вкладке «Фильтрация протоколов» нужно поступить аналогичным образом, оставив рабочим крайний левый режим.
По умолчанию большинство из этих опций и так отключено, то есть это результат непродуманных действий со стороны пользователя.
Как видим, зависание компьютера из-за процесса ekrn.exe может быть вызвано разными причинами, и чтобы их диагностировать, придётся проделать немало работы. Но иногда все вышеперечисленные действия оказываются безрезультатными. Что можно посоветовать в таких случаях? Переустановку Windows вряд ли можно назвать приемлемым решением, а вот смена антивируса может помочь. Но не гарантирует, что не появятся новые проблемы…