Геймеры – народ привередливый: для них удобство игрового процесса настолько важно, что они готовы многим жертвовать, лишь бы иметь достойное оборудование, которое не будет их подводить в самые ответственные моменты. Но технологии развиваются слишком быстро и то, что было топовым вчера, сегодня переходит в массовую категорию, будь то видеокарта или монитор.
В результате можно наблюдать прерывания игрового процесса, подвисания, разрывы картинки. Зачастую покупка более мощного графического адаптера не всегда приводит к ожидаемым результатам по причине несовпадения характеристик видеоадаптера и монитора.
В таких случаях помогает вертикальная синхронизация, но эта технология должна внедряться в оба типа устройств, задействованных в игровом процессе.
Работы над тем, чтобы синхронизировать работу графического акселератора и компьютерного монитора, ведутся с 2009 года. Поначалу для этих целей применялся отдельный модуль, занимавшийся масштабированием кадров.
Позже технология начала внедряться непосредственно в видеокарты, и первым это сделала компания AMD, что позволило использовать функцию FreeSync без необходимости подключения дополнительного устройства.
Вывод картинки на экран происходит после того, как этот кадр был просчитан (прорисован) видеокартой. Делает она это в широком диапазоне частот – от 10 до 250 Гц. Мало какие мониторы способны работать в таких скоростных режимах, отсюда и возникают артефакты, которых хотелось бы избежать.
Частично эту проблему решает технология FreeSync, которая начинает работать на частотах от 40 Гц. И ещё одним условием её активации является несовпадения частот обновления дисплея и рендеринга кадров графическим адаптером. Если видеокарта отрендерила кадр и послала его на экран, который в это время только заканчивает прорисовку предыдущего, то он будет отображен с искажениями, а если рассинхронизация серьёзная, то есть вероятность, что этот кадр вообще будет пропущен. В первом случае получим характерную картинку с разрывами, смещениями части кадра. Во втором – фактическое снижение количества прорисовываемых кадров в секунду, что отразится на качестве картинки, а также на реакции на действия игрока.
Но не стоит ожидать чудес: полностью избежать проблем не удастся. Дело в том, что технология AMD FreeSync вообще-то нужна только для синхронизации частот графической карты и монитора. Если имеются недостатки в самом игровом движке, она с ними не справится. Точно так же она бессильна, если со своей частью обработки данных не будет справляться CPU. Но если с этими двумя факторами всё в порядке, синхронизация на уровне видеоадаптера действительно избавит игру от артефактов.
Не стоит искать технологию FreeSync на ноутбуках и тем более на планшетах, поскольку там о мониторах с большим разрешением и частотами речь не идёт. Только настольные ПК с мониторами! Стоит упомянуть о ещё одном ограничении: для активации режима монитор нужно подключать либо через интерфейс Display Port, начиная с версии 1.2а образца 2013 года, либо через HDMI. К тому же игра должна быть запущена в полноэкранном режиме, иначе ничего не получится.
Вслед за AMD подобную технологию разработал и основной конкурент в сфере графического оборудования, компания nVidia. Она получила название G-Sync и предоставляется вендорам на платной основе, из-за чего мониторы, поддерживающие G-Sync, имеют более высокие ценники, чем такие же модели с FreeSync.
Синхронизация от nVidia до сих пор менее распространена, и не только из-за платного использования для разработчиков и в конечном итоге для покупателей оборудования.
Видеокарты с G-Sync не умеют правильно выполнять корректировку, если частота кадров, выдаваемых адаптером, оказывается выше пороговых значений для дисплея. Это значит, что FreeSync более универсальна, к тому же у неё имеется возможность менять режимы и цветовые профили монитора, чем G-Sync тоже пока похвастаться не может.
А использовать обе технологии одновременно до недавних пор не представлялось возможным: если заявлено, что ваш монитор поддерживает FreeSync, то он будет работать только с видеокартами от AMD. И наоборот, мониторы с G-Sync подходили только для работы с графическими адаптерами от Nvidia.
Поскольку этот факт сдерживал распространение продукции последней, она была вынуждена как-то решать проблему. В итоге ей последние модели видеокарт стали поддерживать технологию синхронизации от конкурента, и такие изделия начали маркировать как G-Sync Compatible. Правда, совместимость оказалась далеко не полной, многие мониторы с FreeSync синхронизироваться с видеокартами Nvidia не смогут. С полным списком официально поддерживаемых технологией G-Sync Compatible мониторов можно ознакомиться на официальном сайте Nvidia.
Нужно также отметить, что хотя FreeSync дает возможность избавиться от зависаний, разрывов и пропусков кадра, а также прочих артефактов, вызванных рассинхронизацией рабочих частот монитора и GPU, за это придётся расплачиваться покупкой более дорогого монитора, обеспечивающего поддержку этой технологии.
Впрочем, AMD не останавливается на достигнутом. Динамическое обновление частоты кадров на мониторе было усовершенствовано в более продвинутых технологиях, FreeSync Premium/FreeSync 2 HDR, которые уже были анонсированы компанией в рамках мероприятия CES 2020. Использование этих режимов позволяет справляться и с низкими частотами рендеринга кадров, а также работать с мониторами, способными работать на частотах 120 Гц и оснащённых технологией HDR. Nvidia тоже не стоит в сторонке, её последняя разработка в этой сфере называется G-Sync Ultimate.
Рассмотрим системные требования, предъявляемые к устройствам, поддерживающим технологию FreeSync:
| Устройство | Системные требования |
| Монитор | — дисплей ноутбука, монитор или телевизор, в спецификации которых указана поддержка FreeSync; — самый свежий драйвер; — гибридный или чисто графический процессор с поддержкой FreeSync. |
| Видеокарта | — AMD: Radeon серии RX200 и выше (все потребительские графические адаптеры Radeon, построенные с использованием архитектуры GCN, начиная с версии 2.0); — NVIDIA: GeForce начиная с 10 серии с поддержкой DisplayPort Adaptive-Sync или совместимых с AMD FreeSync. |
| Интерфейс | — HDMI или DisplayPort; — соответствующий разъём на материнской плате; — совместимый процессор. |
При условии поддержки монитором данной технологии её включение осуществляется через его меню (последовательность действий описана в пользовательской инструкции, обычно это последовательность Меню–Картинка–Настройка игры–FreeSync, после чего функцию необходимо включить).
Некоторые производители мониторов поставляют их вместе с фирменным ПО, позволяющим включать FreeSync. В частности, это утилита OnScreenControl от LG, где нужно придерживаться следующего алгоритма:
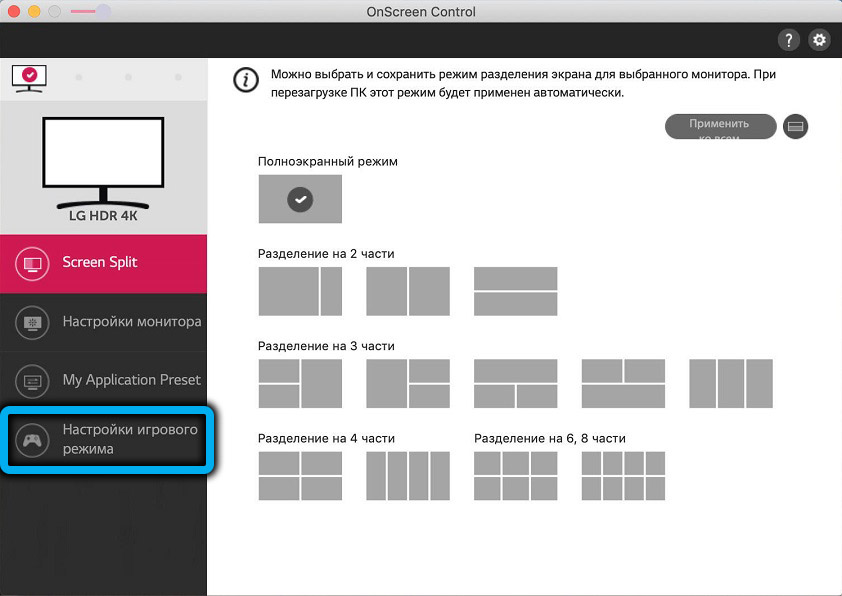
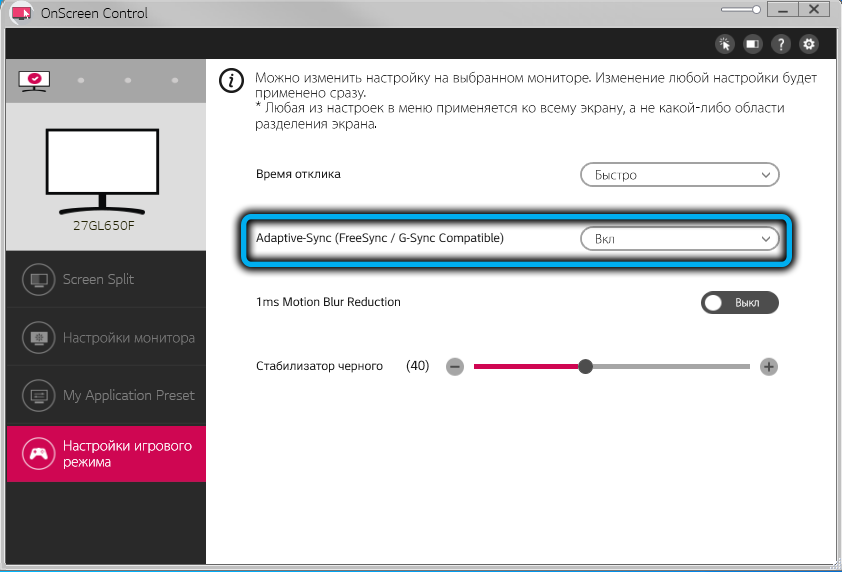
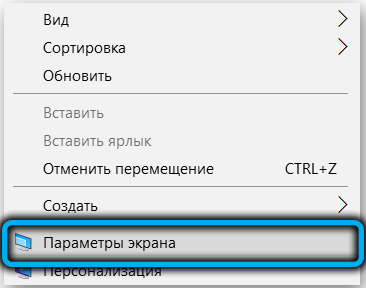
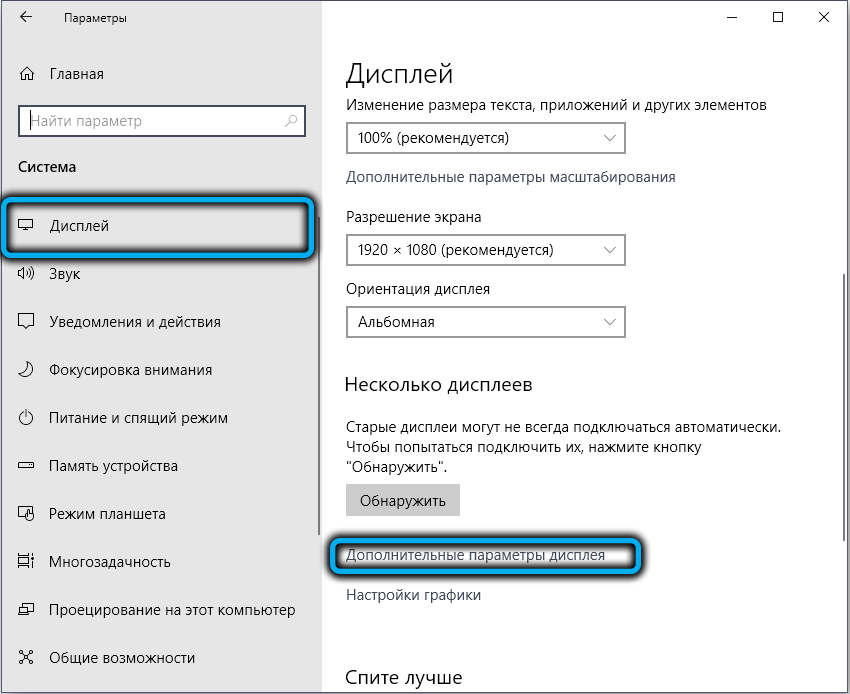
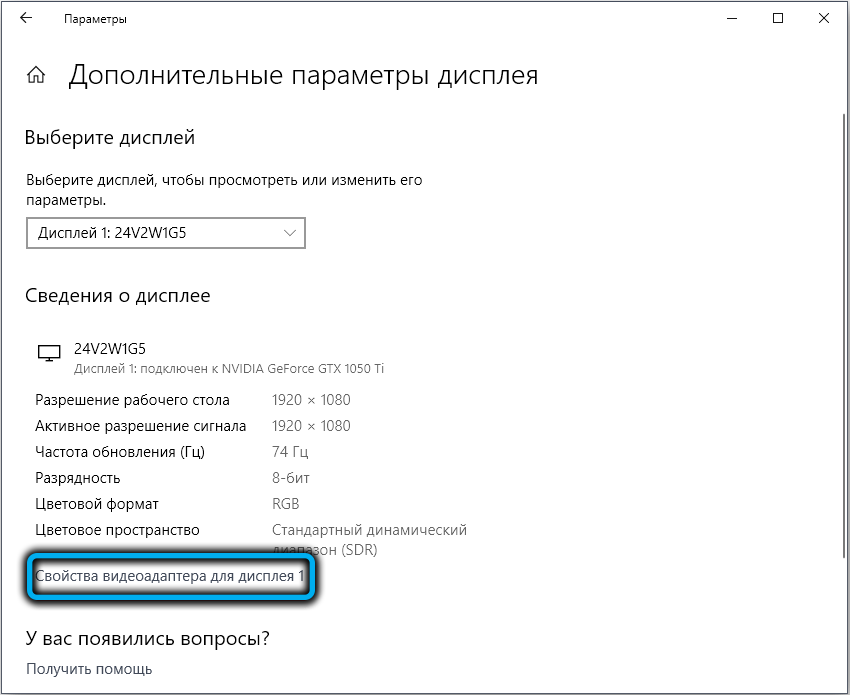
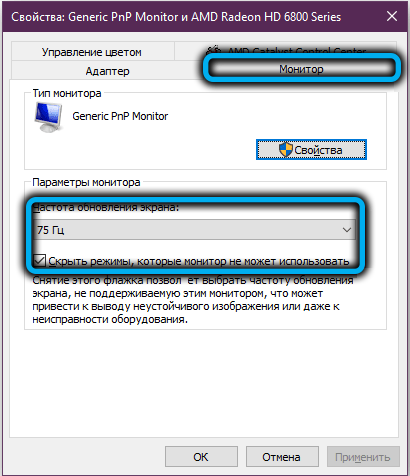
Если у вас стоит видеокарта Nvidia последних поколений, вы сможете включить G-Sync на мониторах с поддержкой FreeSync. Для этого нужно установить драйвер в. 417.71 или свежее и активировать в меню монитора режим переменной частоты обновления.
Для начала необходимо установить самый свежий драйвер для свой видеокарты с официального сайта. Её название можно подсмотреть в Диспетчере устройств.
Затем открываем утилиту AMD Radeon Software, выбираем вкладку «Настройки», кликаем по пункту меню «Дисплей» и устанавливаем переключатель возле надписи AMD Radeon FreeSync в положение «Включить».
Отключить FreeSync можно так же, как и активировать.
Мы уже рассказывали, что на современных видеокартах Nvidia технология FreeSync работает, при условии установки свежего драйвера. К сожалению, для большинства старых карт поддержка со стороны компании была прекращена, так что для них драйвера в Windows инсталлируются автоматически.
Попытка установить свежий драйвер вручную окажется безрезультатной: инсталлятор определит, что оборудование устаревшее и завершит работу. Так что обладателям старых видеоадаптеров Nvidia в этом плане не повезло. Какие именно видеокарты не поддерживают AMD FreeSync, можно посмотреть на сайте производителя.
Включение режима осуществляется через фирменное ПО Nvidia Control Panel. Нужно зайти во вкладку Display, выбрать пункт Set up G-SYNC, после чего для параметров Enable G-SYNC, а также G-SYNC Compatible установить полноэкранный режим (Enable for full screen mode).
Практически во всех современных игровых мониторах в спецификации указывается поддержка AMD FreeSync, а в самых новых – и FreeSync Premium. При активации этого режима частота обновления экрана будет динамической, что и позволит драйверу видеокарты синхронизировать работу обоих устройств. И это действительно помогает убрать различные артефакты без использования фоновых утилит или дополнительного железа, практически не влияя на производительность графической подсистемы.
Включение режима обычно предусмотрено в меню монитора, но если этого там нет, активировать технологию можно программно, через управляющие утилиты AMD и NVIDIA.
Очень помогла схема включения на видеоадаптере Radeon, всё понятно расписано. Сын постоянно играет в игры и он очень попросил разобраться с этим.
Расскажу про свой опыт. У меня монитор, который при включенном FreeSync показывает текущую частоту обновления кадров. Так вот, пробовал с этим монитором RX570 и Nvidia 1070 ti через Display port. На карте Nvidia режим отрабатывает отлично, частота кадров меняется плавно, срабатывает, если видюха не может выдать 75 Фпс. На карте Radeon функция работает отвратительно. В некоторых играх частота совсем не меняется, хотя видюха временами выдает вместо 75 порядка 45-50 Гц. В других играх частота кадров меняется, но не плавно, а дискретно, то есть с 75 перескакивает на 45. И только в очень малом числе приложений частота меняется плавно. При этом производительность видеокарт примерно равная, дрова свежие.