Классический жёсткий диск – важная компонента компьютера, обеспечивающая длительное хранение больших объёмов данных. Но поскольку функционирование такого накопителя требует высокой скорости вращения шпинделя, ресурс винчестера ограничен. Со временем на поверхности пластин возникают области, намагничивание/размагничивание которых происходит с ошибками. Такие дефектные участки называют бэд-секторами, и их нужно уметь вовремя выявлять, чтобы исключить появление большого количества нечитаемых файлов.
Сегодня мы рассмотрим самые распространённые способы диагностики состояния жёсткого диска, среди которых можно выделить встроенные средства и программы от сторонних производителей.
С самых ранних версий MS Windows эта операционная система комплектовалась утилитой, способной выполнить диагностику используемых накопителей. Рассмотрим, как проверить жёсткий диск компьютера на исправность и наличие сбойных секторов с помощью этого средства:
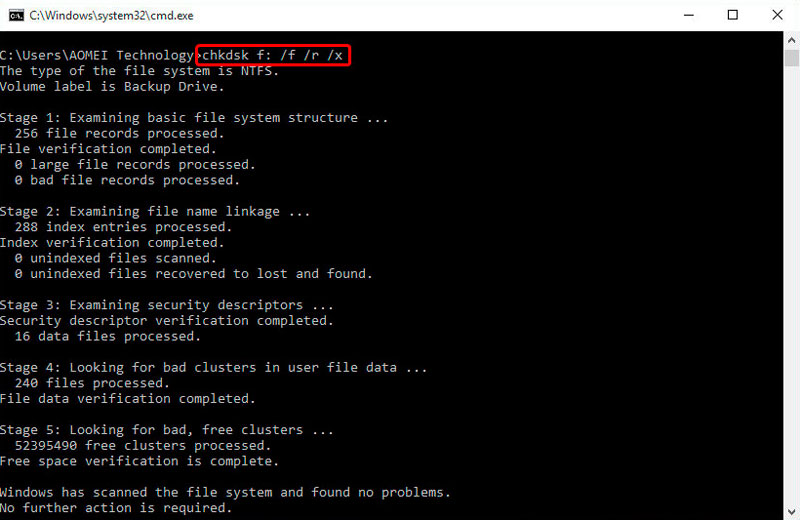
Немного об используемых параметрах. /F означает, что утилита должна при обнаружении ошибок исправлять их автоматически, /R – что требуется сканирование диска с поиском бэд-секторов, и если такие будут найдены, необходимо попытаться восстановить записанную в них информацию.
Отметим, что если объём диска большой, то полная проверка с указанными параметрами может занять много времени, вплоть до нескольких часов. Учтите это, если испытываете дефицит времени.
И ещё один нюанс: утилита хорошо справляется со своими задачами, с поиском плохих секторов и исправлением ошибок. Но если она работает с диском, который используется системой, то на тех участках, которые отведены под используемые операционной системой файлы, исправление будет невозможным. В отчёте это будет видно – количество найденных и исправленных секторов совпадать не будет.
Ситуация поправима, нужно просто запустить утилиту в режиме оффлайн-сканирования. Это означает, что выбранный вами диск будет отключён, проверен и снова смонтирован. С системным диском такой фокус выполнить вряд ли удастся, но и здесь есть решение: CHKDSK запустит сканирование после первой перезагрузки ПК.
Для работы программы в офлайн-режиме нужно дополнительно указать параметр /offlinescanandfix. Если утилита сообщит, что диск нельзя проверить, поскольку он используется системным процессом. Ответьте Y, закройте окно терминала, выполните перезагрузку компьютера – сканирование начнётся автоматически до старта операционной системы.
Более простой и понятный способ, как проверить жёсткий диск ПК на наличие ошибок, заключается в использовании «Проводника». Кликаем ПКМ на диске, который хотим проверить, заходим в «Свойства», и через вкладку «Сервис» запускаем проверку.
Для «десятки» и Windows 8.1 проверка может не потребоваться. По крайней мере, вы увидите такое сообщение, но запустить её можно и принудительно. В Windows 7, кроме проверки, имеется возможность исправления бэд-секторов, содержащих ошибки – нужно просто перед запуском проставить соответствующие галочки.
В любом случае отчёт будет доступен в журнале, поиск осуществляем аналогичным описанному выше способом.
Рассмотрим, как проверить работоспособность жёсткого диска посредством запуска PowerShell как альтернативы использованию командной строки:
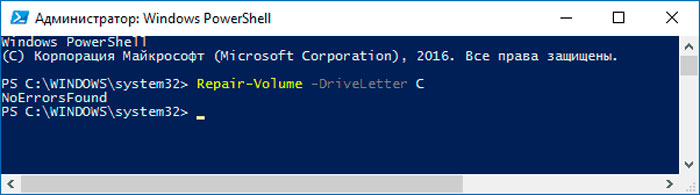
Сообщение NoErrorsFound означает, что на диске ошибок обнаружено не было.
Существует немало специализированных программ и утилит, предназначенных для проверки жёстких дисков на наличие битых секторов с возможностью их исправления.
Принадлежит к числу лучших диагностических программ для проверки состояния HDD. Может работать со всеми разновидностями дисков, включая внешние. Выполняет тщательное сканирование поверхности дисков, создаёт подробный отчёт с анализом состояния всех подключённых к компьютеру дисков в виде детальной сводки. С помощью этого отчёта вы узнаёте всю подноготную диска, включая версию прошивки и другие интересные сведения.
Утилита умеет отслеживать температуру HDD в режиме реального времени, текущее значение высвечивается в районе языковой панели, в правом нижнем углу рабочего экрана. Для продвинутых пользователей имеется возможность выполнения тонкой настройки параметров проверки. Можно также осуществлять обнуление счётчиков битых секторов диска. Доступна даже такая функция, как отслеживание количества запусков ПК.
Главный недостаток CrystalDiskInfo – невозможность исправления ошибок, но для диагностики жёсткого диска она подходит идеально.
Пожалуй, самая известная бесплатная программа, присутствующая на рынке очень давно. Обладает обширным функционалом, позволяет проверить состояние жёсткого диска и выдать подробную информацию о результатах такой проверки. Отчёт составляется в удобной для конечного пользователя форме, никаких сведений, требующих расшифровки, здесь не будет. А вот первые версии программы не имели графического интерфейса и изобиловали техническими терминами, требующими изучения.
Программа принадлежит к категории Freeware, то есть использовать её можно совершенно бесплатно. Скачивание лучше производить с официального сайта.
Приводим инструкцию, как осуществить диагностику жёсткого диска в Windows 10 программой «Виктория»:
Большое значение имеет интерпретация полученных результатов. Сектора будут раскрашены в разные цвета, тональность зависит от скорости выполнения операций чтения/записи. Так, серый цвет говорит о том, что скорость обращения и отклика находится в пределах нормы, зелёные сектора – операция выполняется нормально не всегда. Таких секторов не должно быть слишком много (до нескольких тысяч). Но они встречаются даже на новых HDD. Оранжевый цвет говорит о том, что эти области могут скоро совсем отказать. Их должно быть не более 100. Сектора синего и красного цвета – не читаемы, поэтому их нужно исключить из обращения.
Режим сканирования можно выбирать со следующими опциями:
Если вы хотите осуществить проверку скорости записи/чтения винчестера, отличным выбором будет программа CrystalDiskMark.
Среди настраиваемых параметров программы тип операции записи/чтения, выбор диска, указание размера тестового файла. Утилита формирует достаточно подробный отчёт, но разобраться в нём будет достаточно сложно. Впрочем, в интернете можно найти результаты образцового теста аналогичной модели жёсткого диска, и если они будут различаться не слишком сильно о целостности HDD можно не беспокоиться. В противном случае лучше запустить проверку через Victoria.
Проверить работоспособность жёсткого диска на компьютере под Windows 10/8/7 с более читабельными результатами поможет русифицированная утилита Hard Disk Sentinel.
Кроме проверки большого числа показателей работы HDD, программа хорошо справляется с мониторингом дисков. Вы можете указать предельную температуру нагрева винчестера, при превышении которой утилита уведомит вас о необходимости охладить внутренности компьютера во избежание перегрева.
В отличие от предыдущей утилиты, эта прога выдает более наглядный отчёт о состоянии диска, о его текущей производительности, и даже умеет прогнозировать оставшийся ресурс винчестера, выдавая пользователям рекомендации, что делать с жёстким диском, имеющим проблемные сектора, и нуждается ли он в замене.
Жёсткий диск – компьютерная компонента, жизнь которой достаточно непредсказуемая. Рачительный хозяин будет стараться предупредить ситуации, провоцирующие его полный отказ, и для этого существует немало программ, умеющих проверять HDD и исправлять ошибки в случае их обнаружения. К таковым относится и HDDLife, у которой есть близнец, SSDLife. Последняя, как нетрудно догадаться, специализируется на мониторинге твердотельных накопителей.
Утилита позволяет отслеживать состояние диска, отображая его посредством цветовой градации – приём, который используется подобным ПО довольно часто. Функционирующие нормально сектора отображаются зелёным цветом, если они находятся между жизнью и смертью – оранжевым. Наличие множества красных участков говорит о том, что винчестер пора отправлять на утиль – на нём слишком много нечитаемых секторов, и их количество будет только увеличиваться.
Нормальная работа на компьютере с таким диском – занятие рискованное, он может отказать в любой момент, что грозит потерей информации.
Бесплатная версия имеет ограниченный функционал, а вот вариант HDDLife Professional позволяет выполнить много уникальных операций. Здесь можно настроить утилиту на постоянный мониторинг одного или нескольких дисков, и в случае выявления массового выхода из строя дорожек отправлять по e-mail сообщение об этом.
Имеется графа, указывающая по результатам тестов, сколько времени отработал HDD. Такая возможность будет не лишней, если вы собираетесь приобрести б/у изделие.
Есть также раздел, позволяющий отслеживать температуру винчестера с такой же цветовой градацией: зелёный – норма, жёлтый – температура близка к критической, красный – компьютер нуждается в дополнительном охлаждении.
Для некоторых моделей HDD имеется возможность менять показатели шум – скорость вращения с помощью ползунка. Увеличивая один из показателей, вы будете уменьшать другой, добиваясь оптимального для себя значения.
Отметим также наличие версии программы для ноутбуков.
https://www.youtube.com/watch?v=S-7dfMw6e6s
Бесплатная утилита небольшого размера с простым и понятным интерфейсом – всё, что нужно для проверки, как работает ваш жёсткий диск. Сканирование осуществляется на основе SMART-алгоритма с низкоуровневыми чтением/записью.
Кроме обнаружения плохих секторов, утилита умеет их исправлять. HD Tune хороша тем, что умеет обнаруживать нетипичные ошибки, которые не в состоянии найти многие другие специализированные программы. Платная версия Pro обладает гораздо большим набором функций и возможностей в плане мониторинга состояния жёстких дисков.
Многие производители железа для компьютеров имеют свои версии программ, отслеживающих состояние HDD. Drive Fitness Test – одна из них, её можно назвать универсальной, поскольку она понимает практически все разновидности дисковых накопителей.
С помощью этой утилиты вы сможете получить полное представление о состоянии своей дисковой подсистемы. Имеется функция мониторинга, позволяющая отслеживать текущие параметры винта. Результаты тестирования представлены в виде подробной статистики, интерпретировать которую сможет и неспециалист.
Ещё одна программа из этой категории, которая распознаёт диски от всех производителей и умеет даже работать с SSD накопителями. Кроме проверки жёстких дисков и исправления ошибок, Seagate Seatools умеет обнаруживать несовместимое оборудование и оповещать владельца ПК об этом, находить несоответствия в файловой системе компьютера, выявлять повреждённые драйвера и даже обнаруживать вирусы.
Используется для проверки и тестирования состояния жёсткого диска. Она находит любые неполадки и сбои.
Многие пользователи отмечают, что утилита работает весьма эффективно, обнаруживая весь спектр ошибок и неполадок жёстких и твердотельных накопителей.
Полный список подобных утилит занял бы на порядок больше места, поэтому мы предоставляем пользователям право определить, какой программой осуществлять проверку своих жёстких дисков. Можно только с уверенностью утверждать, что представленными здесь утилитами пользуется большинство владельцев ПК. Но если у вас имеется собственное мнение на этот счёт, будем рады увидеть его в комментариях.
Программа топ!
Годно.