К сожалению, жёсткий диск – достаточно капризный элемент ПК, поэтому проблема с его чтением может возникнуть как при первом подключении, так и совершенно внезапно, после долгих месяцев нормальной работы. Впрочем, аппаратные неполадки легко исправить самостоятельно, давайте рассмотрим, как это сделать.
Причин неработоспособности может быть несколько:
Иногда бывает так, что заходя в «Мой компьютер», пользователь не находит диска, зато он отображается в системе ввода/вывода.
Самая распространённая неприятность: компьютер не видит новый, ни разу не подключавшийся к нему жёсткий диск. Это достаточно легко уладить:
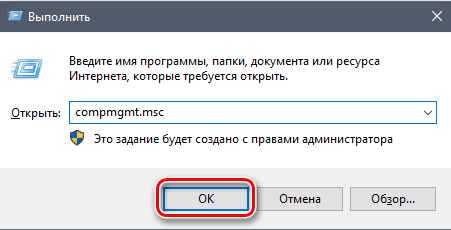
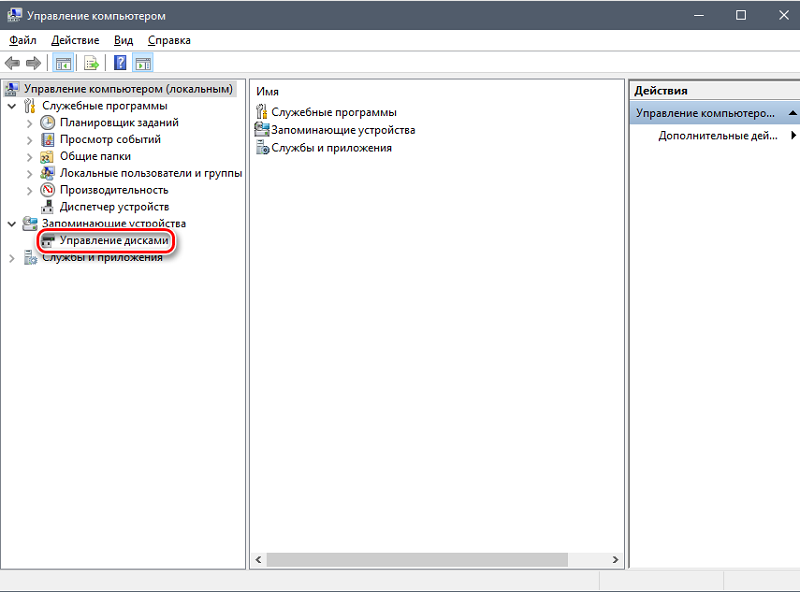
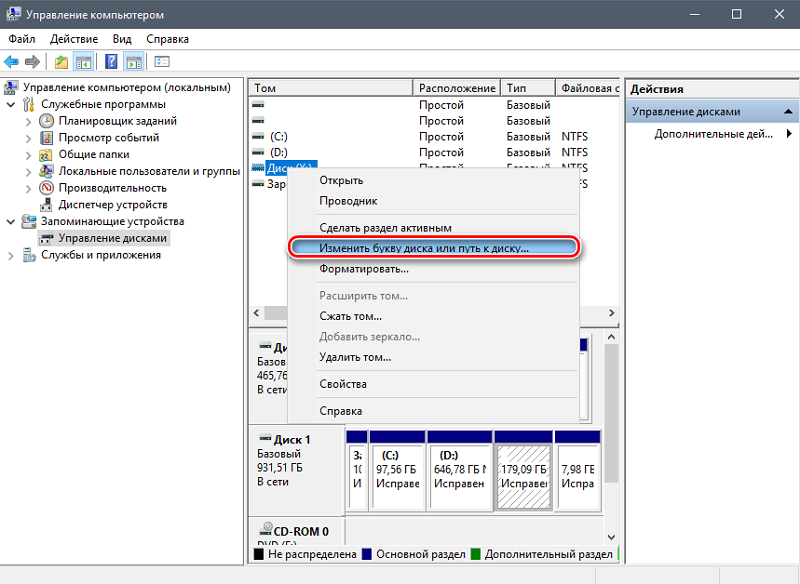
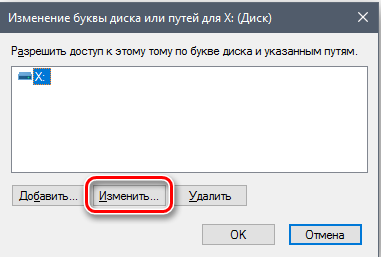
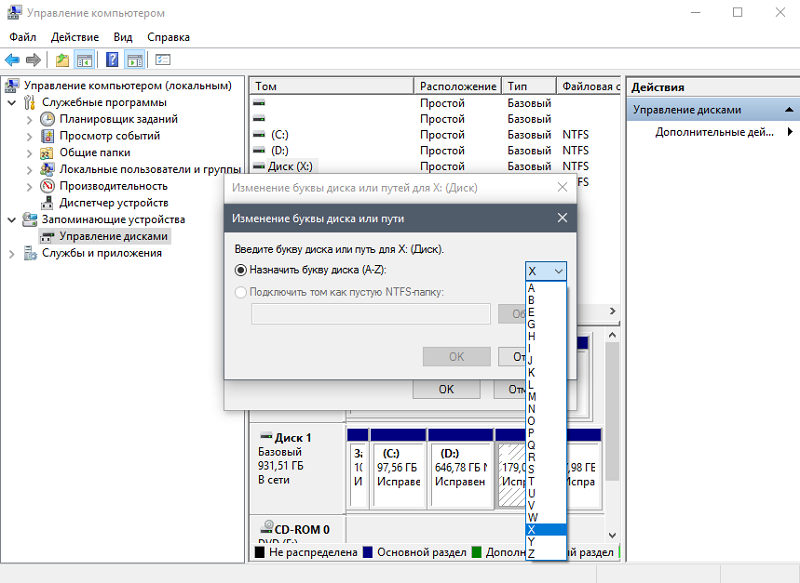
После этого система должна начать с ним работу. Если же его вообще нет в списке, можно попробовать найти его не через стандартный менеджер, а с помощью аналогичной сторонней программы.
Также Windows 10 или Windows 7 могут не видеть жёсткий диск, если он не отформатирован надлежащим образом. Это касается почти всех только что купленных винчестеров. Давайте всё исправим:
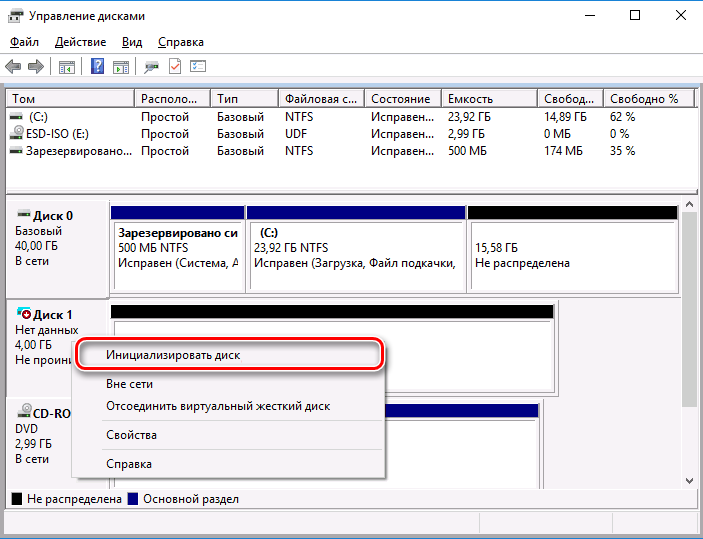
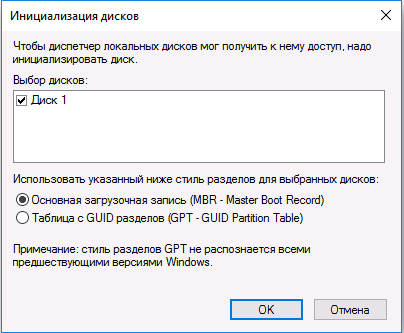
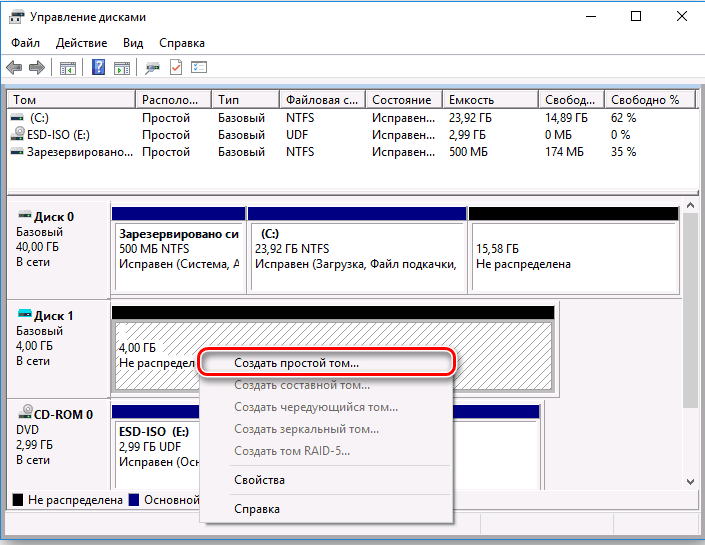
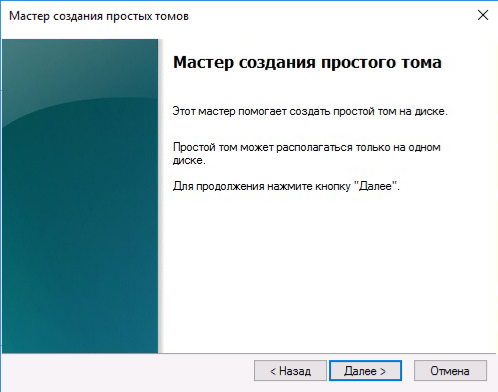
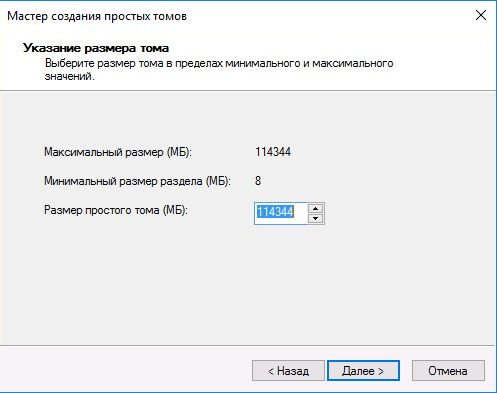
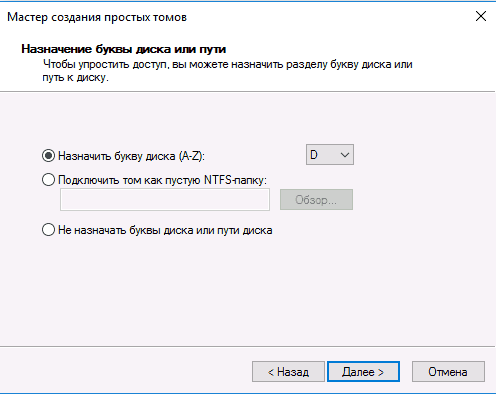

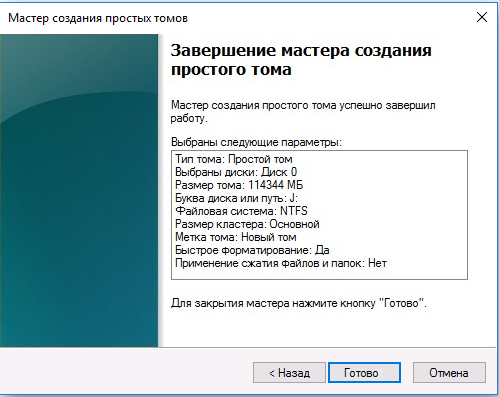
Всё это приходится проделывать собственноручно, потому что, к сожалению, жёсткий диск, даже очень продвинутый и дорогой, не инициализируется сам по себе. Система не может решать за вас, какой вид форматирования выбрать, какое отобразить название в Windows и как структурировать информацию, чтобы наилучшим образом интегрировать HDD в работу ПК.
Также ноутбук или компьютер не увидит жёсткий диск, если изначально задано неправильное форматирование. Как вы помните из предыдущего пункта, нужно установить файловую систему NTFS. Проверьте и исправьте, если это не так:
Если не определяется внешний жёсткий диск, попробуйте поменять кабель и подключиться снова или сменить порт – иногда проблема заключена в плохих контактах. Внутренний HDD грешит тем же: возьмите шнур SATA и подсоедините к другому входу платы. Возможно, придётся даже обратиться в мастерскую, если что-то сломалось.
Если при подключении появляется окошко с уведомлением о сбое загрузки и предложением вставить HDD, значит, BIOS по каким-то причинам не видит жёсткий диск. Скорее всего, он лишён необходимого приоритета, и это следует изменить:
Также BIOS не видит жёсткий диск, если не настроена интеграция с технологией параллельного интерфейса подключения накопителей. Сделайте следующее:
Если всё это не помогло, а при входе в BIOS появились неверное число, месяц и год, наверняка произошёл сбой. В таком случае:
BIOS может быть слишком старой для того, чтоб поддерживать чтение новых винчестеров. Если вы купили компьютер 8-10 лет назад, то устройства могут оказаться неспособными к совместной работе.
Компьютер может не видеть жёсткий диск, если ему не хватает мощности для работы с несколькими устройствами. К примеру, подключен переходник, в который вставлены несколько флешек, кабели мыши, клавиатуры, графического планшета, плюс внешний HDD. От такой перегрузки то одно, то другое устройство время от времени отключается. Уберите все лишние.
Если слышны характерные волнообразные свистящие звуки, значит, система охлаждения не может справиться с перегревом винчестера. Меняя жёсткий диск на более продвинутый, не стоит забывать и о кулере – они работают в паре.
Припомните, не роняли ли вы диск, не стояло ли на нём что-то тяжёлое, пока он лежал в коробке, не проливалась ли жидкость. Подключите его к другому ПК и проверьте исправность. При материальных повреждениях единственное, что можно сделать, – сдать винчестер в ремонт.
Сталкивались ли вы с проблемой подключения HDD к компьютеру? Каким способом вам удалось с ней справиться? Расскажите об этом в комментариях.