Современный компьютер – это мультимедийное устройство. Просмотр фильмов, видеороликов на Youtube и в соцсетях, прослушивание музыки – всё это невозможно представить без звука, обеспечиваемого звуковой картой или колонками, внешними или встроенными (в ноутбук, монитор). Мы совершенно не задумываемся об этой компоненте, ровно до тех пор, пока не возникнет проблема с внезапным пропаданием звука. И чтобы её решить, нужно обладать соответствующим багажом знаний. Но зачастую даже специалисты владеют не всеми методами, помогающими восстановить звучание, так что перечисленные ниже способы могут стать классической шпаргалкой для каждого, кто столкнулся с этой неприятностью.
Прежде всего – не паниковать. Поломка может быть аппаратной, но наиболее часто встречающиеся причины лежать в плоскости сбоев с ПО, отвечающим за воспроизведение звука. Рассмотрим наиболее распространённые причины пропадания звука.
Самая банальная и при этом наиболее распространенная причина пропажи звука на ноутбуке или настольном ПК – случайное или намеренное (когда звук из колонок мешает заниматься важными делами) уменьшение громкости через регулятор громкости. Его значок по умолчанию всегда висит в трее, в видимой или невидимой области.
Так что самый первый вариант, который следует использовать, – щёлкнуть по значку громкоговорителя и посмотреть, не установлен ли ползунок в самый низ. Если да – то это и есть причина, почему динамики молчат. Передвиньте его вверх до нужного значения и впредь не забывайте, что это самый простой способ регулировать громкость именно через компьютер.
Но если рядом с изображением динамика на пиктограмме имеется запрещающий знак красного цвета, дело не в ползунке, причину следует искать в другом. Возможно, звук просто отключен. Попробуйте щёлкнуть по значку ПКМ и в появившемся контекстном меню выбрать параметр «Открыть микшер громкости». Убедитесь, что и здесь ползунки расположены не в самом низу. Если переместите все минимум в середину или выше, звук должен появиться.
При наличии запрещающего знака щёлкните по нему – он пропадёт, и звук станет доступным.
Если у вас колонки с регулятором, посмотрите, может, проблема именно в нём – его тоже нужно повернуть в среднее положение. Наконец, проверьте, не вставлены ли в колонки или на звуковую плати или в переднюю панель компьютера наушники. Если да – вытащите их, и всех делов.
Все сделали, как написано, но ничего не помогло? Следующая по встречаемости проблема неработающего звука на компьютере – отключённые динамики.
Снова жмём ПКМ по пиктограмме динамика, но на этот раз выбираем вкладку «Устройства воспроизведения». Здесь видим в перечне устройств динамики и убеждаемся, что возле них присутствует зелёная галочка – значит, с ними всё в порядке. Если она отсутствует, жмём правой кнопкой мыши по значку колонок и выбираем пункт меню «Использовать по умолчанию».
Если пиктограмма серая, а при нажатии ПКМ высвечивается статус «Отключено», просто кликаем на пункте «Включить», не забыв выставить устройство воспроизведения работающим по умолчанию.
Бывает, что при отключении колонок их пиктограмма из списка вообще пропадает. Исправить это легко – кликаем ПКМ на пустом месте окна и ставим галочку напротив пункта «Показать отключённые устройства». Динамики появятся, а что делать дальше, вы уже знаете.
Независимо от того, встроенная звуковая плата используется в компьютере, или вставляемая в слот, следует проверить в настройках её состояние. Не исключено, что на компьютере с Windows 10/8/7 нет звука из-за того, что звуковая карта просто отключена. Как это проверить:
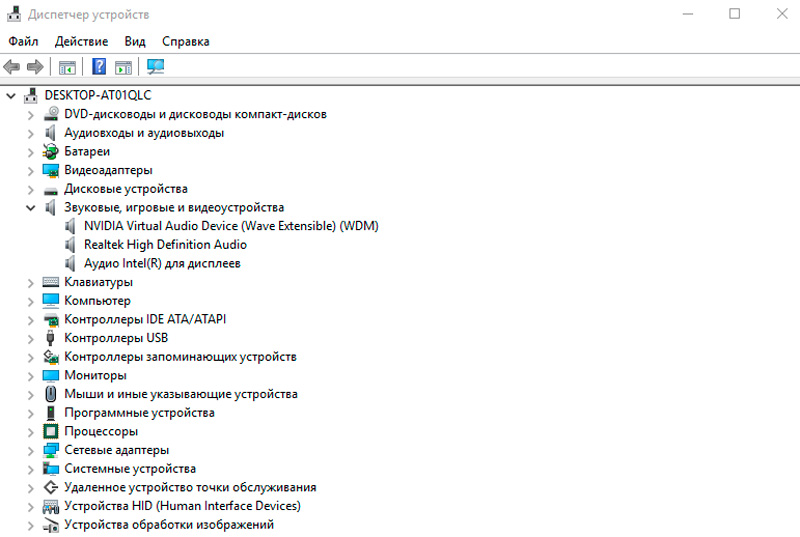
В некоторых случаях в этом разделе звуковая карта может отсутствовать, но в разделе «Другие устройства» имеется аудиоустройства с таким же восклицательным знаком. Это, скорее всего, говорит о том, что проблема отсутствия звука связана со слетевшим драйвером. Как его переустановить, вы узнаете из следующего раздела.
Вообще-то рекомендуется хотя бы раз в год переустанавливать драйвера, в том числе и отвечающие за звук. Насколько это актуально, судить сложно, громкость и качество звучания от этого вряд ли изменится, так что польза от свежих «дров» весьма сомнительна. Но это касается только звуковой платы – в отношении видеоадаптера ситуация совсем другая.
Но если ответ на вопрос, почему нет звука на ПК/ноутбуке, очевиден – отсутствие или ошибка в драйвере, рассмотрим, как исправить эту ошибку:
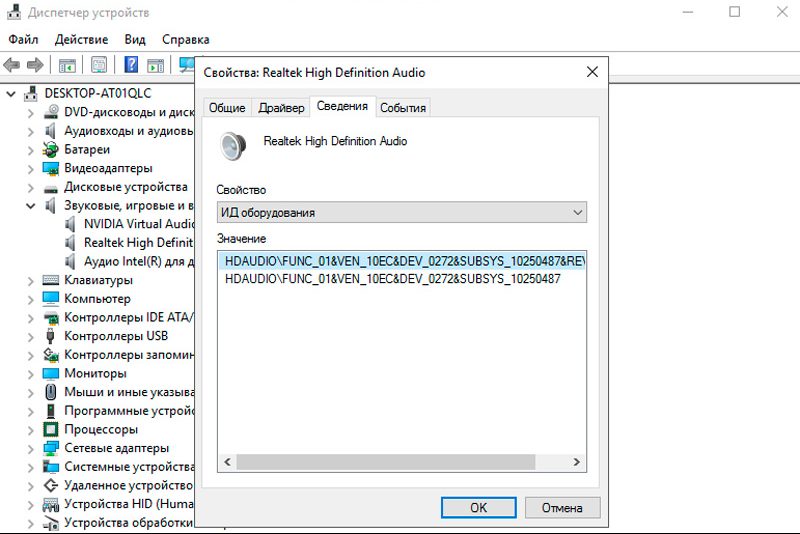
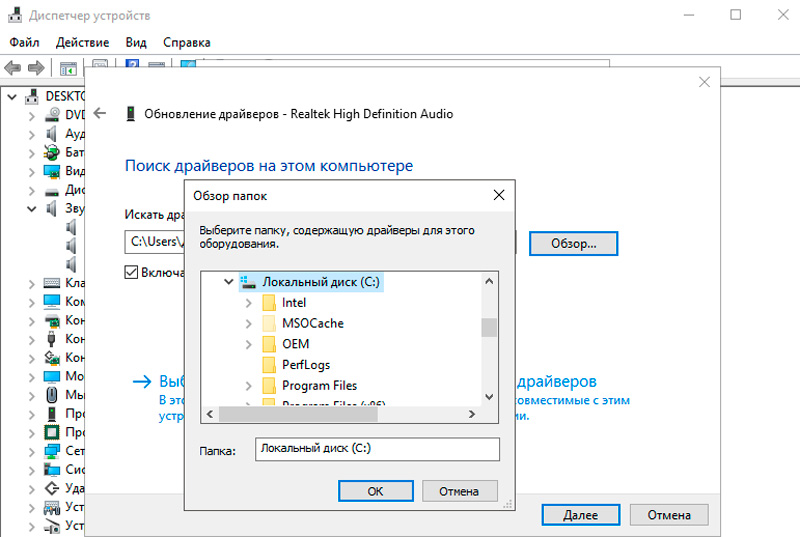
Если адаптер интегрированный, то практически на 100% это карта Realtek, для неё желательно инсталлировать вспомогательную программу, называющуюся High Defender Audio, скачать её можно на официальном сайте производителя. При любых пропаданиях звука можно не устраивать «танцы с бубнами», а просто запустить эту утилиту, которая в интерактивном режиме поможет справиться с проблемой.
После установки программы в трее появится дополнительный значок в виде колонки, который будет там висеть рядом с пиктограммой громкоговорителя. Программу можно запустить в любой момент, здесь же можно выполнить многие настройки, касающиеся работы звуковой карты.
До сих пор мы рассматривали программные проблемы и способы их решения. Но звук на компьютере может перестать работать и по другой причине – например, из-за того, что штекер аудиокабеля сидит в гнезде неплотно, попросту говоря – немного вывалился.
Разъём для колонок имеет зелёный цвет. Проследите, чтобы штекер был вставлен до конца, а ещё лучше – выньте его полностью и снова вставьте.
Кроме драйверов, за звук в компьютере, работающем под управлением ОС Windows, отвечает специальная служба. Иногда и она даёт сбой, и если это перманентная проблема, её нужно решать.
Итак, как восстановить пропавший звук на компьютере через службу Windows Audio:
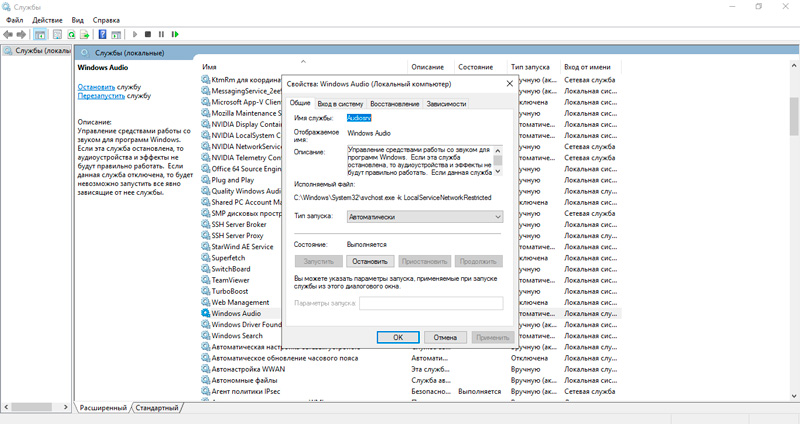
В принципе этого достаточно, чтобы звук заработал, если этого не произошло – попробуйте перезагрузить компьютер. Если проблема не решилась, идём дальше.
Итак, вы перепробовали кучу способов в попытках оживить колонки, но никакие манипуляции с проводами, драйверами и регуляторами не помогли. Звук на вашей Windows 10 пропал, причина не установлена. Что делать?
Есть один очень действенный приём, который касается не только этой проблемы. И даже не только компьютеров. Заинтригованы?
Ладно. Не будем тянуть. Суть метода очень проста: берём наши колонки и подключаем их к другому ПК, или ноутбуку. С драйверами морочиться не нужно, они для звуковой карты, а не колонок. Есть звук? Значит, дело не в колонках. Но если они и на другом компьютере молчат, вывод напрашивается сам собой: проблема аппаратная. Возможно, отошёл провод внутри, но не исключена вероятность, что колонки сгорели. В любом случае их нужно отдать на проверку специалисту, и если его вердикт будет неутешительным, нужно будет покупать новые колонки.
А ещё можно поступить наоборот, взять заведомо исправный динамик и подключить его к компьютеру. Если звук появится, то дело в неисправных колонках. Если нет – переходим к следующей причине.
Редко, но случается, что сбились настройки аудио в BIOS. Такое случается после того, как вы выполняли какие-то действия в этой микропрограмме, или был сбой по электропитания.
Словом, стоит проверить и этот вариант. Как запустить BIOS? На разных компьютерах – по-разному, это зависит от материнской платы, именно в ней зашита эта микропрограмма с важными установками. В большинстве случаев это клавиша Del, которую нужно нажать после включения компьютера или его перезагрузки, как только пропищит встроенный зуммер.
Отметим, что далеко не все варианты BIOS имеют настройки, ответственные за включение/отключение звука. Обычно они находятся во вкладке Advanced, где нужно искать пункт, называющийся High Definition Audio (или по-другому, но слово Audio должно присутствовать в той или иной форме). Нашли – убедитесь, что эта опция включена. Если стоит Disabled, меняем значение на Enable и жмём F10 для сохранения внесенных изменений.
Строго говоря, вредоносные программы не ставят перед собой задачу отключить звук на зараженном ПК – у них немножко другие цели. Но если вы точно знаете, что на вашем компьютере орудует вирус, то его побочным продуктом деятельности может оказаться подпорченные системные файлы, в том числе отвечающие за работу аудиоподсистемы.
Как можно исправить ситуацию, когда на компьютере с Windows 10/8/7 нет звука из-за вирусной атаки? Правильно, установив антивирус и произведя полное сканирование.
Можно представит ваше отчаяние, если все предыдущие шаги оказались безрезультатными. Если проблема не аппаратная, в чём мы убедились, проверяя свои колонки на чужом компьютере и чужие на своём, то есть вероятность, что звук пропал после обновления или переустановки Windows. В последнем случае можно грешить только на драйвера, нужно их переустановить, найдя «правильные».
Во всех остальных случаях есть очень действенный, но не всегда приемлемый способ – восстановление системы. Правда, эта функция должна быть активирована. В Windows 7 и выше восстановление включено по умолчания, в XP функцию нужно включать. Если вы этого не сделали, этот рецепт – не для вас.
Итак, вы хотите вернуть звук и примерно помните, когда он у вас пропал. Вот и отлично! Наши действия:
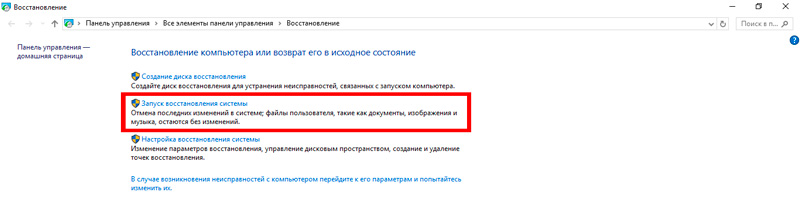
Процесс восстановления запустится после перезагрузки компьютера и может длиться около 10-15 минут.
Если звук не заработал – попробуйте более раннюю контрольную точку.
Если вы были так неблагоразумны, что отключили функцию восстановления, остаётся единственный способ реанимации звука – переустановка Windows. К этому шагу следует прибегать в крайнем случае, и только на 100% убедившись, что проблема не аппаратная.
Такой вариант маловероятен, если вы испробовали все перечисленные способы. Но в жизни встречается всякое…
Что ж, если даже переустановка Windows не помогла – очевидно, что проблема нетривиальная и оживить звук сможет только мастер сервисного центра или ремонтной мастерской. В частности, если это связано с неисправной звуковой платой.
Надеемся, что до этого всё же не дойдёт и вы сможете добиться желаемого. Делитесь своим опытом реанимации звука – возможно, мы не учли всех возможных нюансов.