Каждый пользователь знает, что без достаточного количества свободного пространства на жёстком диске он не сможет хранить нужные данные, фотографии, фильмы, устанавливать множество игр и программ.
Раньше возможностей выбора на было. Для стационарных ПК и ноутбуков предлагались исключительно жёсткие диски (винчестеры) HDD. Причём изначально они не могли похвастаться солидными объёмами памяти, предлагая буквально 32–64 Гб за огромные деньги.
Сейчас же HDD заметно подешевели. А их конкурентами стали твердотельные накопители типа SSD. Именно их в основном выбирают те, кто покупает новый ноутбук, либо собирает персональный компьютер.
Но технология SSD лишь развивается и постепенно совершенствуется. Одной из главных проблем является ограниченное число циклов записей и удаления данных. Как только этот ресурс заканчивается, накопитель перестаёт функционировать. Для решения этой задачи есть несколько вариантов. Все они направлены на то, чтобы изменить показатели срока службы накопителей SSD в сторону увеличения. Как именно это сделать, скоро узнаете.
Говоря о том, как увеличить срок службы для твердотельного накопителя SSD, нельзя забывать об общих принципах их эксплуатации. Если нарушать эти рекомендации, то все остальные решения и методы, о которых пойдёт речь далее, просто не имеют смысла.
За основу нужно взять 2 ключевых правила:
Опираясь на эти ключевые принципы эксплуатации, есть смысл говорить про дальнейшие меры.
Существует несколько способов, как продлить срок службы своего накопителя SSD и минимизировать вероятность через несколько лет менять диск. Только если не возникнет необходимость в расширении пространства, а места для установки второго SSD не будет.
Важно понимать, что у всех накопителей типа SSD имеется определённый срок службы. Нельзя сказать, что он заложен производителем. Тут речь идёт об ограниченном количестве циклов записей. Если выйти за эти рамки, есть вероятность, что устройство выйдет из строя и работать больше не сможет.
Многих юзеров закономерно интересует проверка длительности жизни диска SSD.
Сделать это можно с помощью специальной формулы. Она позволяет определить оставшийся ресурс на накопителе SSD и примерно рассчитать, когда он окончательно выйдет из строя.
В случае с SSD в основном используется память типа MLC. Потому будет логично взять её для примера расчёта. В технической документации указано, что средний показатель количества циклов перезаписи составляет 3 тысячи.
Допустим, жёсткий диск рассчитан на 120 Гб. В среднем за сутки записывается 15 Гб.
В итоге нужно 3000 умножить на 120 Гб и разделить на 15 Гб. Получается 65 лет.
Важно понимать, что это лишь теоретический срок жизни для SSD, поскольку реальная продолжительность работоспособности будет намного меньше. Смело делите полученное число ещё на 10.
При определении таким способом актуального ресурса своего SSD, всё равно остаётся много вопросов. В том, как узнать по расчётной формуле ориентировочный срок службы, ничего сложного нет. Но, предположим, что юзер узнал, что его SSD осталось жить 2 года. Какие действия предпринимать далее, вопрос вполне очевидный. Нет, бежать за новым диском пока рано. Есть смысл попытаться увеличить расчётный теоретический ресурс. При грамотных действиях даже при условных оставшихся 3 годах на практике накопитель может прослужить 5–6 лет, а то и больше.
Теперь непосредственно к вопросу о том, как можно продлить реальный срок службы своего накопителя типа SSD, и что для этого придётся сделать.
Чтобы добиться желаемого результата, возможно:
Фактически каждое из этих решений даёт положительный результат в плане увеличения ресурса накопителя. Но у таких действий могут быть обратные последствия. Потому каждый пункт следует рассмотреть более подробно.
Если стоит основная задача в виде продления срока службы накопителя, отключение представленного инструмента, интегрированного в операционную систему, даст определённый результат.
Но тут важно быть внимательным. При отключении служб число циклов и записей несколько сократится. Параллельно немного упадёт производительность ПК.
Практика показывает, что решение даёт не самый внушительный эффект. А если из-за этого страдает производительность, то возникают сомнения касательно применения этого метода. В особенности на компьютерах и ноутбуках, которые изначально не могут похвастаться солидными характеристиками.
Настоятельно рекомендуется поддерживать актуальность всех драйверов и прошивок для самого накопителя, а также для BIOS.
Ошибочно считать, что обновления лишь расходуют ресурс и добавляют мусор. В действительности обновления улучшают работу систему, положительно влияют на SSD.
Этот метод действенный и очень полезный. Не только для накопителя, но и для всей операционной системы.
Есть и те, кто советует отключить защиту, лишь бы накопитель служил дольше.
Очень сомнительная рекомендация. Если выключить защиту операционной системы, на неё посыплются удары. И справиться с ними ОС уже не сможет, поскольку вы своими руками лишили её этого щита.
Те, кто всё же решился на такой необдуманный шаг, должны зайти в «Мой компьютер», открыть его свойства и отключить защиту в разделе «Защита системы».
Ещё раз стоит повторить, что ради сохранения ресурса SSD это одно из самых сомнительных решений.
Если коротко описать эту функцию, то здесь речь идёт о системном процессе. За счёт этой функции объём занятой ОЗУ перекидывается на носитель в виде специального файла.
Когда происходит восстановление работы системы, данные снова переписываются в память ОЗУ, чтобы максимально точно восстановить изначальное состояние компьютера. Тем самым ускоряется запуск операционной системы, повышается её производительность.
Если отключить этот режим, срок службы накопителя действительно будет увеличен.
Для отключения достаточно открыть командную строку и прописать здесь «powercfg -h off». А затем нажмите Enter.
Важно учесть, что такой процесс является безопасным для накопителя. Но всё же он негативно влияет на срок службы диска. К примеру, за один цикл может перезаписываться информация, равная объёму оперативной памяти. А иногда это по 4–8 Гб, если не больше.
Но и настаивать на отключении этой функции тоже нельзя. С её помощью можно быстро сохранить и восстановить файлы, с которыми работал юзер, если вдруг работа компьютера была завершена некорректно.
Ещё одна рекомендация касается отключения специального файла подкачки. Другие просто советуют перенести его на HDD, если такой имеется в паре к SSD.
Вариант с отключением файла крайне спорный. Лучше этого не делать, даже когда ОЗУ составляет от 8 Гб и более. При отключении ряд программ и игр могут не запуститься, либо же во время работы возникнут ошибки.
Если перенести на винчестер (HDD), тогда компьютер потеряет в производительности.
Какой именно вариант выбрать, каждый решает для себя сам.
Для отключения файла необходимо:
Если вы заметите, что после этого компьютер начал работать хуже, будет правильнее восстановить прежние настройки.
А вот что можно делать безо всяких опасений, так это очищать компьютер от различного мусора.
Вообще настоятельно рекомендуется не хранить на накопителе разный хлам, огромные каталоги музыки и библиотеки фильмов. Тогда точно не придётся переживать о том, что жизненный цикл SSD подходит к концу.
Совет кажется простым, но реализовать его могут не все. Точнее, пользователи банально забывают об этом, считают такие меры малозначимыми.
Если есть возможность, фильмы, видео, музыку и фотографии храните на HDD.
Также периодически пользуйтесь специальными утилитами типа CCleaner.
Она требуется на ПК для того, чтобы обеспечить быстрый поиск нужных файлов. По факту быстродействие при включённой индексации составляет около 10%. А вот операции чтения будут происходить постоянно.
При условии, что речь идёт о скоростном SSD, использовать индексацию практически бессмысленно. Ради долговечности накопителя её стоит отключить.
Для этого нужно:

Всё, индексация отключена.
А вот его наоборот, лучше включить. Твердотельные диски служат дольше и работают быстрее, если этот функционал активен.
Здесь нет ничего сложного. От пользователя требуется:
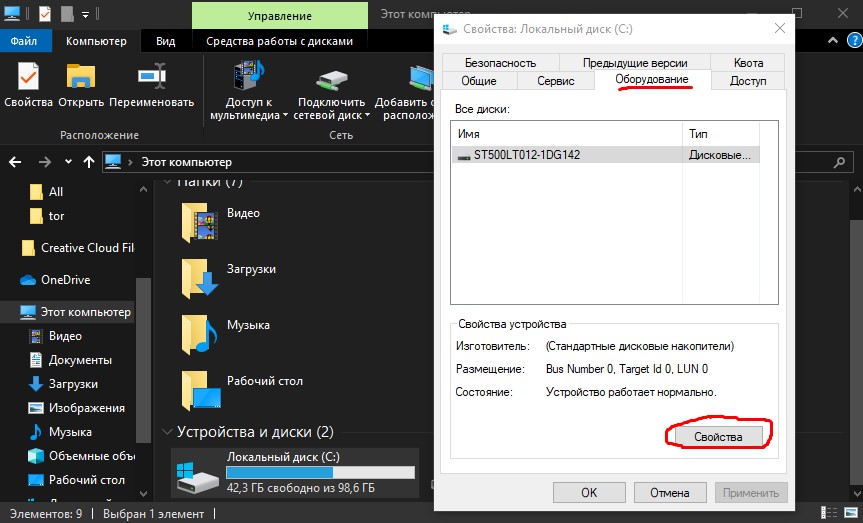
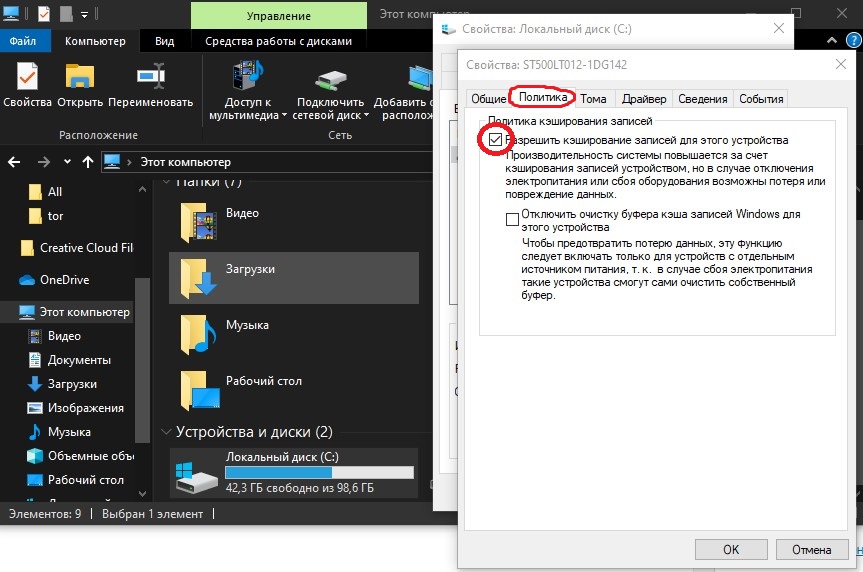
Простой, но действенный метод поднять производительность и позаботиться о долговечности накопителя.
Эту технологию также рекомендуется включить. Она на ПК отвечает за то, чтобы уведомлять контроллер об освобождении определённой области диска после удаления программы, приложения или иных данных.
Тут важно понимать, что на обычных винчестерах, когда вы удаляете данные, они не исчезают полностью, а только помечаются специальным маркером. Плюс в том, что такие данные затем можно восстановить, пока их место не заняла другая информация.
А технология TRIM позволяет полностью удалять данные. Она по умолчанию активна на ОС Windows 7–10.
Потому потребуется убедиться в этом. Для этого нужно:
Если в ответе видите цифру 0, то технология активна. Если там 1, она выключена. Чтобы включить технологию, нужна команда «fsutil behavior set Disabledeletenotify 0». Для деактивации, соответственно, в конце прописывается 1.
Активизация TRIM даёт существенный прирост в плане долговечности SSD.
Поскольку ОС Windows больше ориентирована на работу с HDD, некоторые функции для SSD лишь наносят ущерб. Одной из них выступает дефрагментация.
Учитывая особенности работы функции, она будет фактически перезаписывать данные на SSD, что является совершенно лишним и бесполезным явлением. Более того, так сокращается ресурс накопителя.
В этом случае самым правильным решением будет отключить дефрагментацию. Для этого:
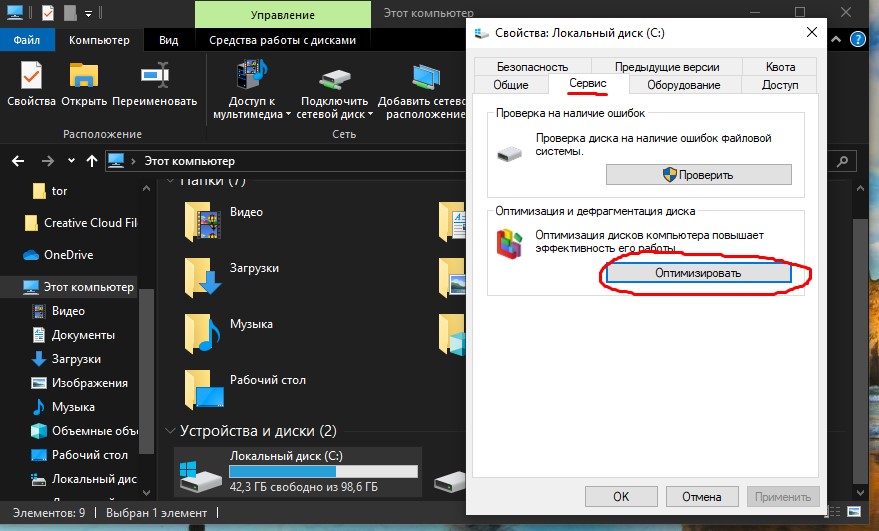
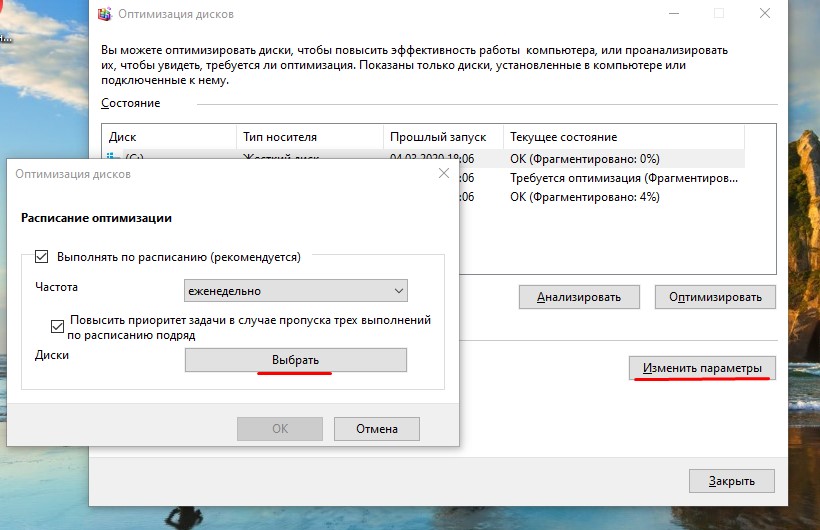
В отключении дефрагментации нет ничего сложного. Более того, никакого ущерба для SSD точно не будет. Это даже полезное изменение, продлевающее срок службы накопителя.
Если диск не работает в этом режиме, тогда можно забыть об использовании некоторых полезных функций. Они окажутся просто недоступными.
Для проверки актуального режима нужно открыть диспетчер устройств и выбрать раздел IDE/ATA. Здесь должно быть выбрано AHCI.
Ещё рекомендуется открыть BIOS и внести изменения здесь. Раздел, который отвечает за используемый режим, обычно обозначен как Configure Sata, либо же Sata Mode. Здесь просто нужно переключиться на AHCI.
Сохраните внесённые изменения, после чего перезагрузите компьютер. Именно такие шаги обычно предпринимаются, чтобы оптимизировать работу твердотельного накопителя.
Также нелишним будет воспользоваться специальными утилитами. Некоторые из них помогают только проверить состояние SSD, другие же обеспечивают дополнительными функциями и возможностями.
Чтобы следить за временем жизни SSD, а также контролировать текущее состояние накопителя, можно воспользоваться одной из популярных утилит. Разумеется, это не способ продлить жизнь устройству, а просто средство контроля. Утилита будет полезна тем, кто не знает, как можно посмотреть оставшийся ресурс своего SSD диска.
Причём количество утилит постоянно растёт. Далеко не все из них стоит скачивать и использовать, поскольку в некоторых случаях юзеры обнаруживали скрытое вредоносное ПО. Вместо простого сканирования системы они ещё больше нагружали процессор, изнашивали накопитель.
Перед тем как проверить ресурс своего ССД накопителя, следует определиться с выбором подходящего инструмента для контроля SSD. Тут стоит выделить топ 10 действительно полезных и безопасных утилит.
Рейтинг не имеет привязки к конкретному месту в топ-10, а лишь отображает список хороших, проверенных и действенных инструментов для проверки и контроля диска.
Если вас интересует срок службы собственного SSD диска, его проверку в Windows 10 и более ранних версиях операционной системы можно выполнить с помощью представленной утилиты.
SSD Life относится к числу самых популярных и достаточно простых решений, направленных на работу с твердотельными накопителями. Утилита диагностирует состояние диска и отображает ресурсы в процентах на дисплее.
SSD Life имеет 3 варианта исполнения. Это 1 портативная утилита, не требующая установки, и ещё 2 программы с установкой. Одна из них бесплатная.
Программы, которые устанавливаются, могут работать в фоновом режиме, а также следить за состоянием диска в реальном времени.
Утилиту можно настроить так, чтобы она сканировала диск с определённым интервалом, после чего выводила сравнительную статистику на экран.
Также бесплатная программа для диагностики и проверки состояния, остатка текущего ресурса твердотельного диска типа SSD.
К возможностям утилиты стоит отнести проверку скорости считывания и записи, контроль температуры и остаточного ресурса. Ещё программа поддерживает SMART технологию, что позволяет оценивать диски. Всего есть несколько вариантов программы. Это портативная и инсталлируемая версии.
Зная теперь, как можно продлить жизнь своему твердотельному SSD диску, дополнительно стоит воспользоваться утилитами контроля состояния. Представленный инструмент подходит для Windows 10, а также для более ранних версий Виндовс.
Утилита простая, но полезная. Она может определять скорость и работоспособность накопителей. Причём оценивает не только SSD, но и HDD.
А эта утилита работает только с SSD форматом накопителей. После диагностики выдаётся результат в виде остаточного ресурса, продолжительности работы. Программа собирает информацию о записях и чтении, на основании чего и делает заключение.
Преимуществами программы является то, что она практически не забирает память компьютера, не нагружает процессор и работает в фоновом режиме.
https://www.youtube.com/watch?v=mH2AGlN_pZI
Универсальная утилита, работающая с несколькими основными видами накопителей, включая USB. Контролирует производительность и температуру компьютеров. Если параметры выходят за рамки допустимых, пользователь получает уведомление.
Инструмент постоянно следит за скоростью передачи, температурными и иными параметрами. С помощью утилиты можно узнать об ошибках, наработанных часах накопителя, и не только.
Несмотря на своё название, эта бесплатная программа работает не только с HDD, но и с SSD накопителями.
Проверяет на ошибки, контролирует «здоровье» устройств, выдаёт наглядную статистику. Утилита следит за дисками в режиме реального времени.
Ещё одна бесплатная программа, которую стоит отметить. Она простая в работе, зато весьма эффективная. Она не только контролирует состояние диска, но также может выключить ненужные операции, протекающие в операционной системе. Тем самым увеличивается срок службы накопителя.
Настроить работу инструмента можно вручную, либо положиться на автоматические настройки.
Приложение имеет платную и бесплатную версии.
Бесплатная утилита проводит тесты состояния накопителя SSD, а также сканирует карты памяти. Платная версия имеет более широкие функциональные возможности. С их помощью можно следить практически за всеми характеристиками, проводить тесты и испытания.
Утилита разработана с целью беспрерывно отслеживания температурных показателей, производительности, работоспособности накопителей разных форматов. Поддерживает работу с SSD и HDD.
Это условно бесплатная утилита, которая 2 недели может использоваться без оплаты. Требует установки. Подходит для работы со всеми операционными системами Windows, начиная с Windows XP.
Утилита для тестирования скорости. Программа полностью бесплатная. Единственным недостатком можно считать отсутствие русифицированного меню. В остальном же отличное решение.
Тестирует скорость записи и чтения, анализирует состояние накопителя.
Вне зависимости от выбранного инструмента контроля состояния, рассчитывать на них как на средство увеличения срока службы SSD не стоит.
Это, скорее, программы, позволяющие уточнить, помогают ли те или иные меры по продлению жизни накопителя, которые были описаны выше. Отключив дефрагментацию или активировав иные процессы, запускайте утилиты и проверяйте, как теперь работает диск, и какие изменения произошли после предпринятых мер.