Пользователи ОС Windows вне зависимости от версии сталкиваются с разного рода проблемами при работе с системой, включая снижение быстродействия. По большей части производительность компьютера зависит от аппаратных составляющих, но и программные методы оптимизации могут посодействовать ускорению, например, кэширование данных, обеспечивающее быстрый доступ к часто используемым системным компонентам и стороннему софту. Этим целям служит встроенное средство Windows – служба SuperFetch. Но что делать, если инструмент, напротив, стал причиной потери производительности? Можно ли деактивировать сервис и стоит ли это делать? Если вы заметили, что деятельность SuperFetch грузит ресурсы, очевидно, что проблема требует решения.
При потере производительности, торможениях в работе системы и отдельного софта юзеры непременно обращаются к Диспетчеру задач, в окне которого можно увидеть, какие программы и процессы запущены, а также посмотреть, насколько они грузят ресурсы. Обнаружив повышенное потребление ресурсов со стороны SuperFetch, многие интересуются, что это за служба (процесс svhost.exe, служба SysMain) и как исправить проблему излишней нагрузки.
СуперФетч предназначена для оптимизации ОС, работает в фоновом режиме и обеспечивает кэширование для быстрого старта приложений, с которыми пользователь взаимодействует чаще всего. В результате анализа обмена данными между памятью RAM и постоянным накопителем, за что отвечает SuperFetch, отслеживается часто использующий ресурсы софт, операции пишутся в файл и затем служба заранее подгружает кэшированные данные в отдельную область оперативы. Так, благодаря предварительной загрузке в ОЗУ элементов часто запускаемых программ, приступить к работе можно быстрее. Служба реализована таким образом, что использует свободную часть памяти, а когда системе понадобится больше RAM для иной задачи (например, для загрузки софта, не обозначенного как часто используемый), SuperFetch высвободит под это нужный объём.
Предшественником сервиса SuperFetch, дебютировавшего в Vista, является Prefetch (служба применялась в Windows XP). Ранняя версия не могла выполнять анализ моделей использования и настраивать предварительную загрузку под сценарии взаимодействия пользователя с компьютером.
Служба является полезным системным компонентом и на современных компьютерах обычно работает стабильно, не доставляя никаких неудобств, так что юзеры не всегда и догадываются о существовании сервиса. Но бывают и исключения, когда SuperFetch грузит диск и замедляет работу Windows 10, 8, 7. Проблемы могут быть связаны с факторами, о которых расскажем далее.
Делать выводы, стоит ли отключать SuperFetch в Windows 10, нужно по обстоятельствам:
Если в работе системы не наблюдается никаких зависаний и всё исправно функционирует, отключать СуперФетч не стоит, прироста производительности таким путём добиться не удастся. Целесообразно отключение системного компонента только в случае диагностики и при выявлении сильной нагрузки на диск со стороны службы.
https://www.youtube.com/watch?v=_Fuu6MyjjEo
Если служба узла SuperFetch грузит диск, отключить её в Windows 10 или других версиях системы можно встроенными средствами. Есть несколько способов деактивации сервиса, варианты решения проблемы будут приведены далее.
Проще всего отключить работу SuperFetch, выполнив следующие действия:
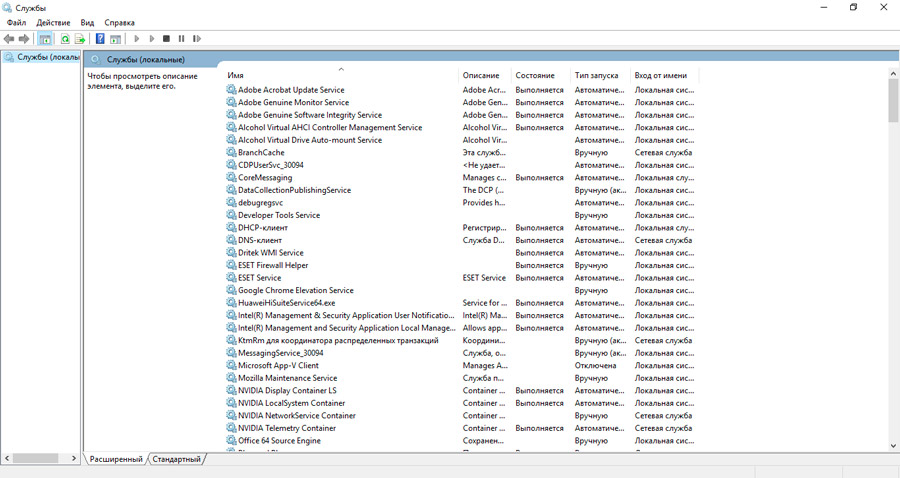
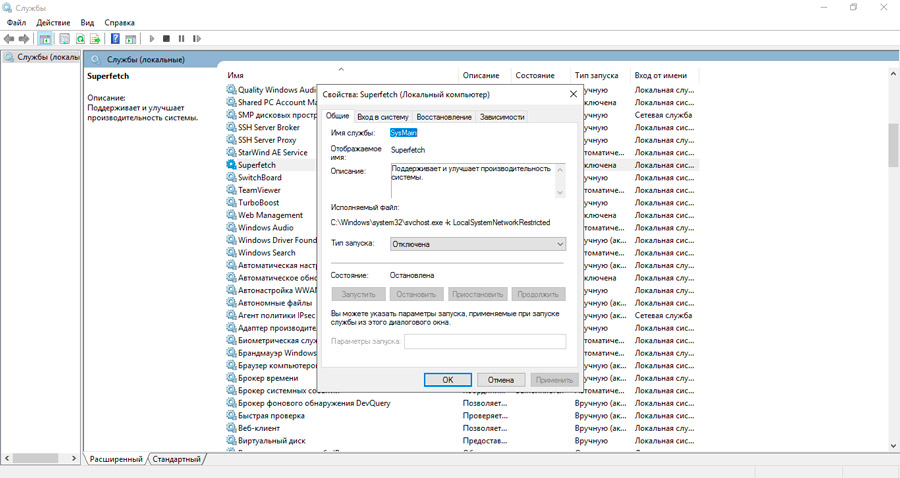
После выполненных манипуляций перезагружаем комп и проверяем работу. Если в ходе диагностики выяснилось, что служба не имеет отношения к нагрузке на ресурсы, включить SuperFetch можно, выполнив аналогичные действия по запуску окна служб, только на этот раз нажать нужно «Запустить», а в свойствах выбрать «Тип запуска» – «Автоматически».
Ещё один вариант отключения сервиса предполагает использование редактора реестра. Напоминаем, что вносить любые правки в системный реестр следует предельно осторожно, поскольку неправильные действия пользователя могут привести к нестабильной работе и краху системы. Перед внесением коррективов рекомендуется создать резервную копию реестра.
Как отключить SuperFetch в реестре Windows 10:
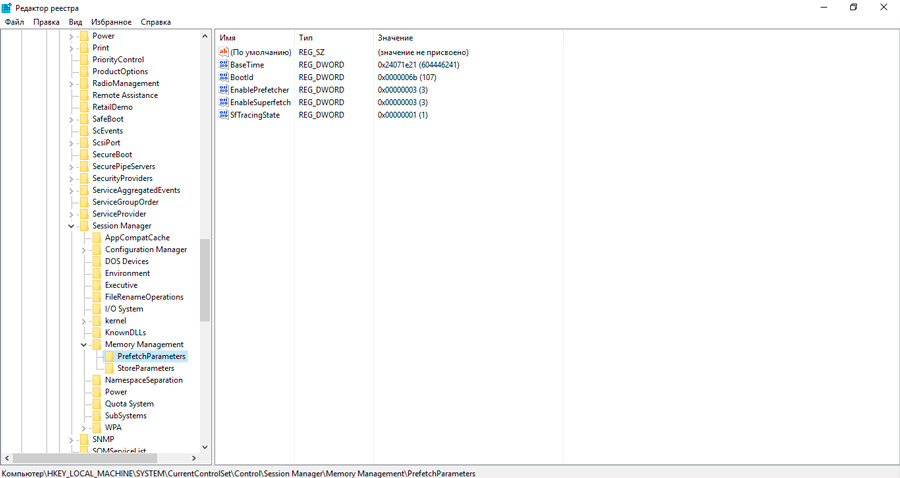
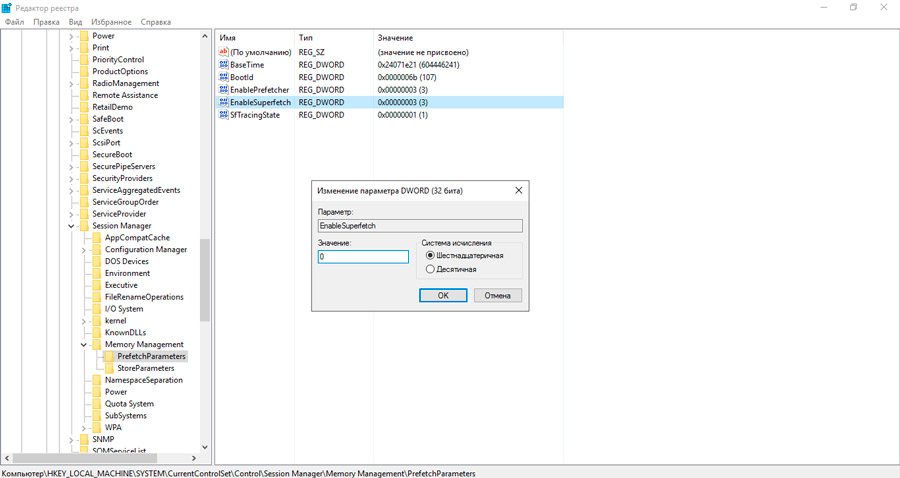
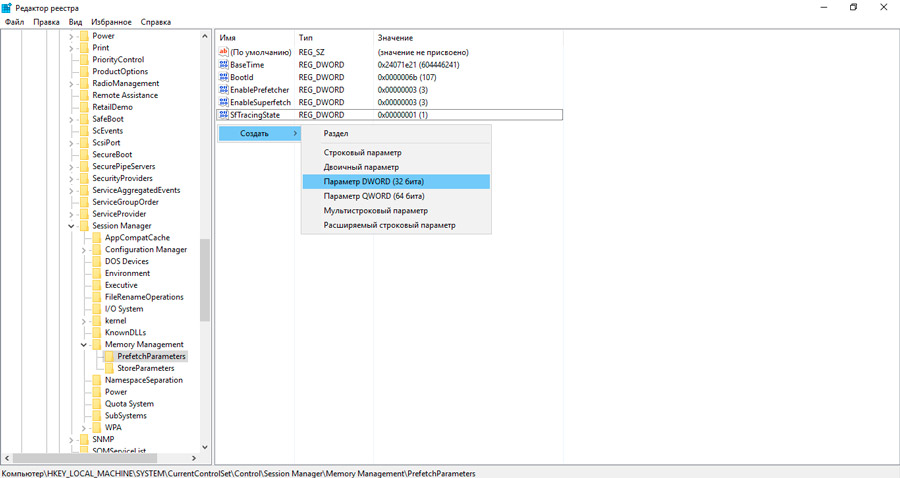
Таким же способом отключается SuperFetch и в Windows 7.
Теперь разберём метод деактивации SuperFetch из командной строки:

Деактивацию ненужных служб Виндовс можно выполнять также посредством специальных утилит. Отключить сервис легко при помощи простой программки Superfetch.exe, не требующей установки. Её можно бесплатно скачать с сайта разработчиков и кроме SuperFetch деактивировать Prefetch, ReadyBoot и Windows Update, а также настроить некоторые параметры для ускорения функционирования девайса.
Для деактивации службы выполняем следующее:
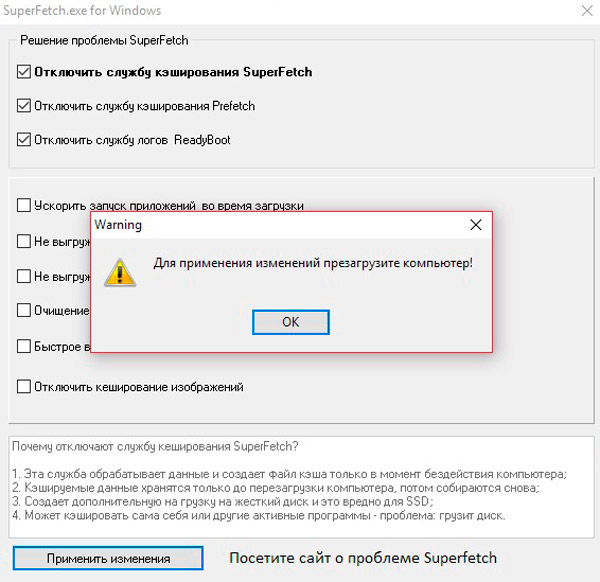
Этот способ в отличие от вышерассмотренных вариантов подразумевает остановку SuperFetch только на время сеанса, то есть при следующем старте системы штатная системная служба будет снова работать. Чтобы временно отключить сервис, выполняем такие шаги:
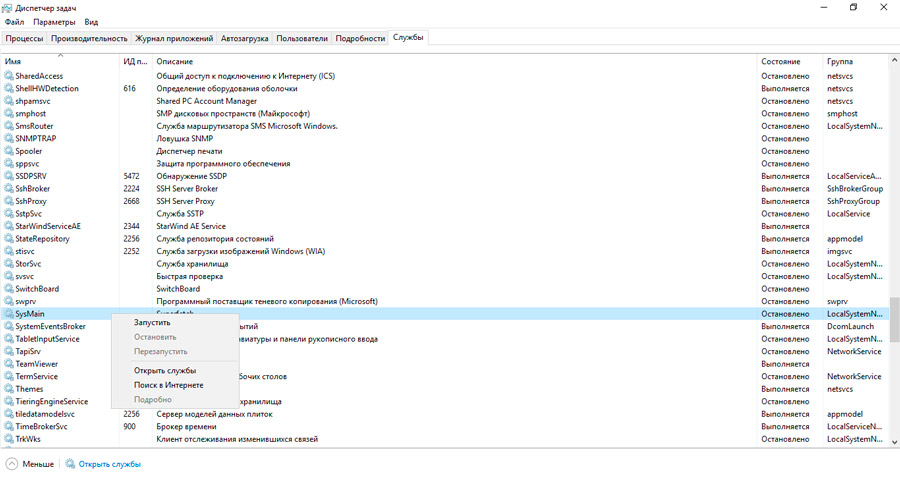
Мы разобрали несколько эффективных способов, позволяющих деактивировать сервис SuperFetch. Несмотря на то, что служба, появившаяся вместе с Vista в 2007 году, уже устарела и результаты её работы не слишком впечатляют с учётом скорости современного оборудования, отключать супервыборку стоит лишь в тех случаях, когда она действительно нагружает диск.
https://www.youtube.com/watch?v=iT5TGDfUYew
А какой способ выбрали вы? Получилось ли таким образом устранить медлительность системы? Расскажите об этом в комментариях.