Необходимость транслирования изображения с мобильного устройства на компьютер может возникать по разным причинам. Например, для некоторых задач размера дисплея смартфона недостаточно, и пользователю требуется вывести картинку на большой экран или же девайс повреждён, из-за чего просматривать контент на нём неудобно.
Подключение экрана телефона к компьютеру может выполняться несколькими способами с использованием программных инструментов проводным (посредством USB в режиме отладки) и беспроводным путём (Wi-Fi, Bluetooth). Рассмотрим, как правильно реализовать трансляцию с мобильного устройства на монитор ПК или ноутбук.
Встроенный инструментарий системы позволяет транслировать изображение с телефона на ноутбук или ПК без каких-либо дополнительных приложений от сторонних разработчиков. Благодаря технологии Miracast устройства соединяются напрямую (должны находиться недалеко друг от друга), поэтому подключение к одной Wi-Fi сети необязательно.
В Windows 10 выполняем следующие действия:
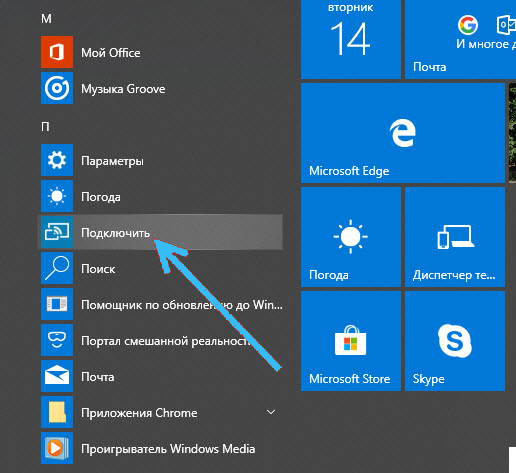
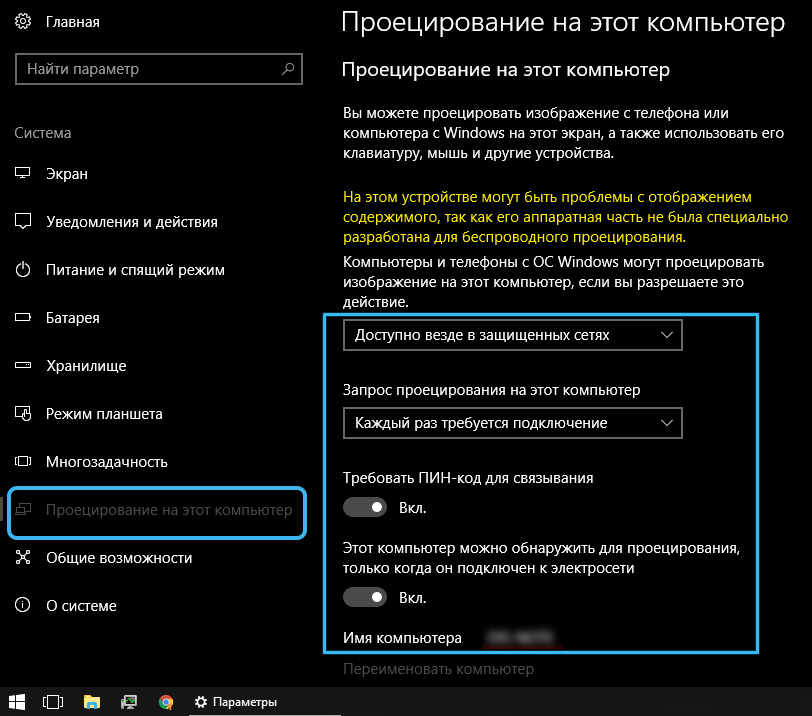

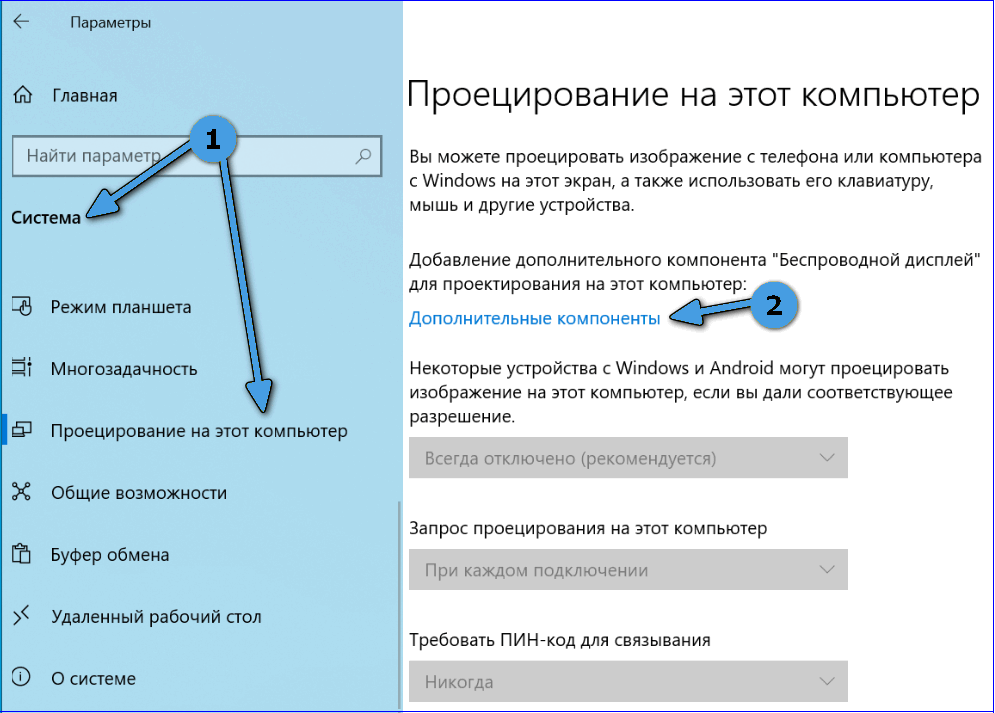
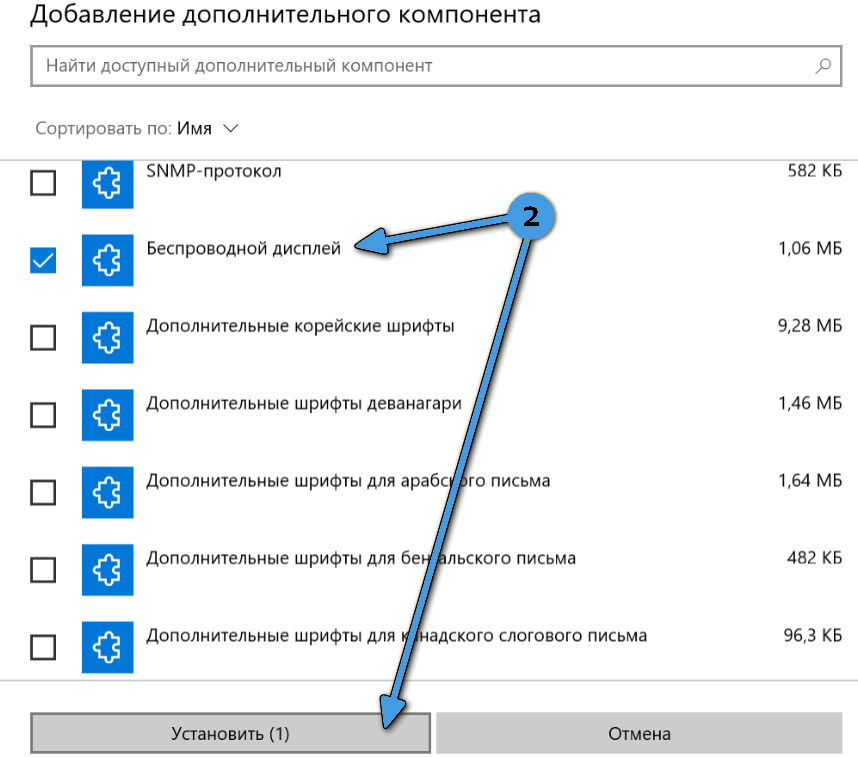
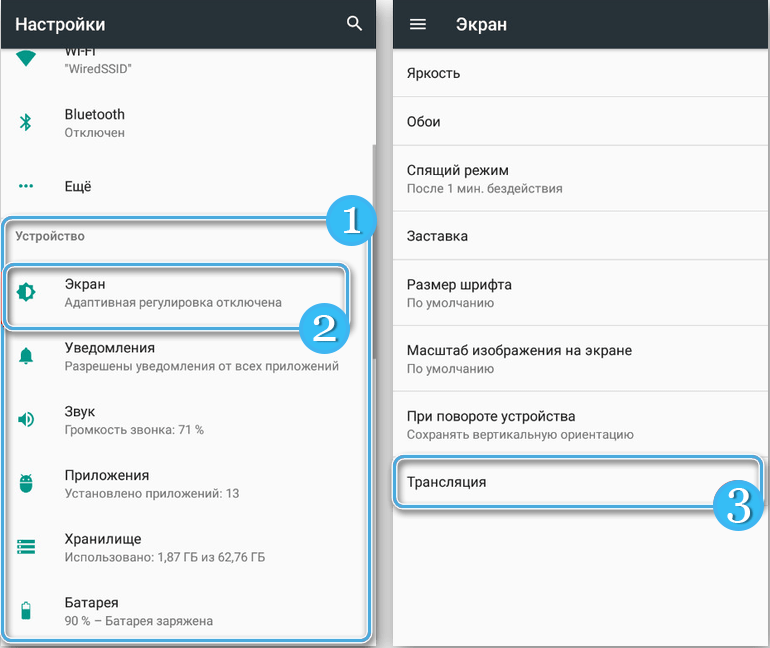
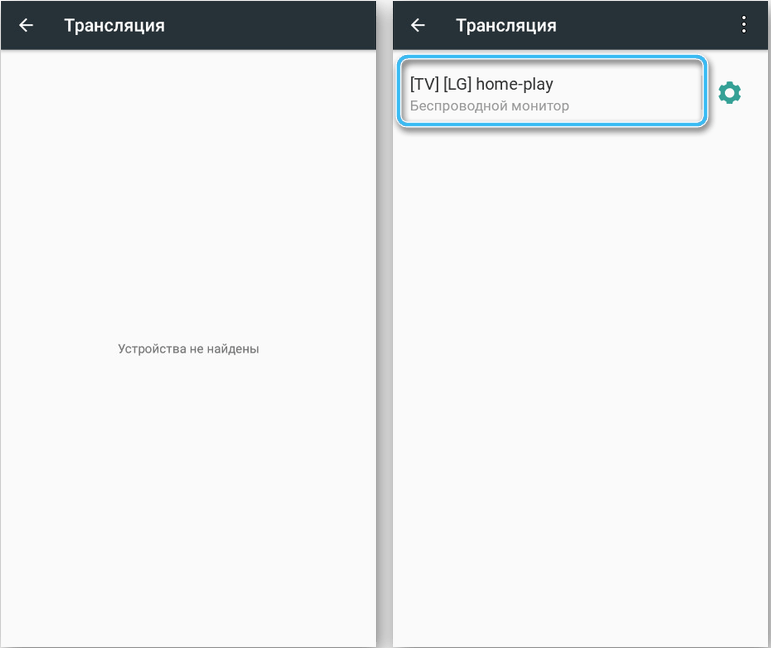
Передать изображение экрана телефона, используя проводное соединение, можно посредством специального софта, предварительно активировав режим отладки по USB для осуществления подключения. В качестве примера используем приложение MyPhoneExplorer и рассмотрим пошагово, как перенести экран с телефона на компьютер:
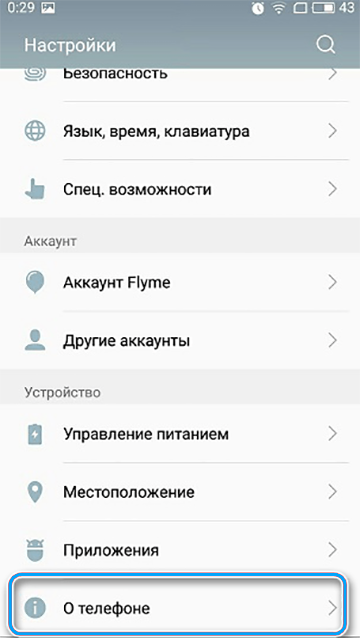
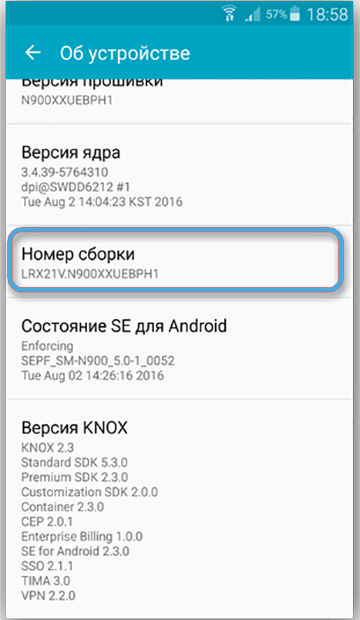
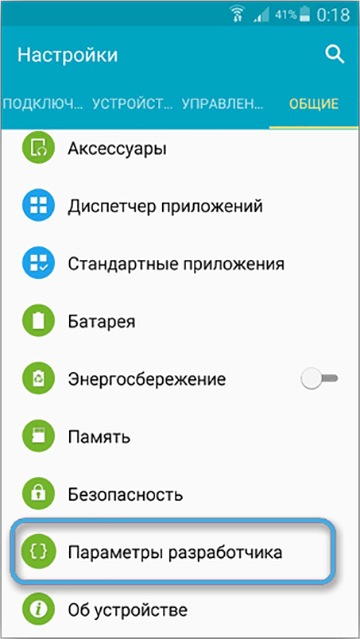
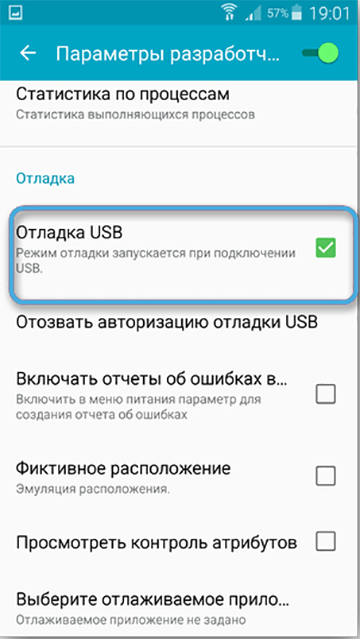
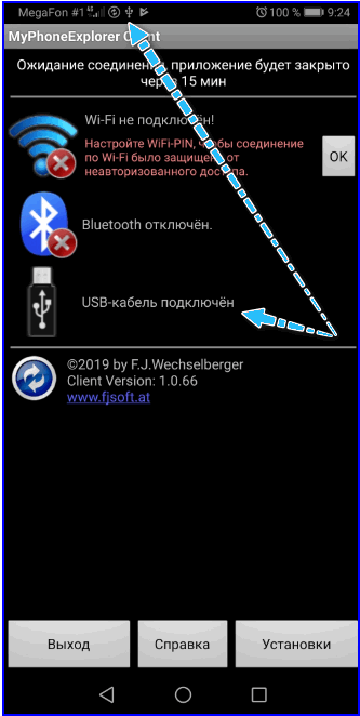
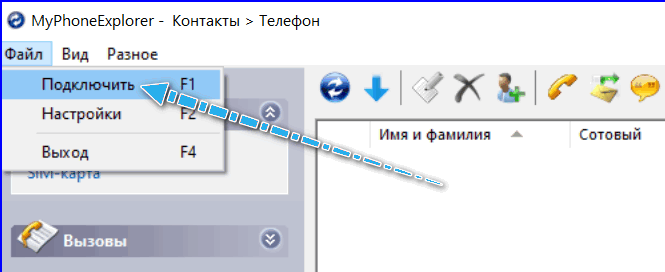
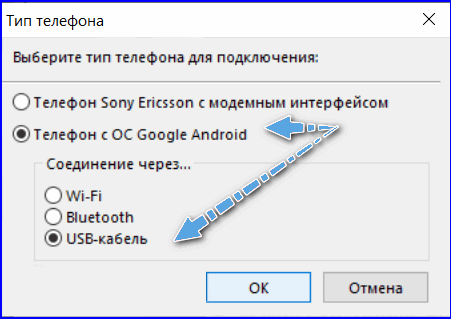
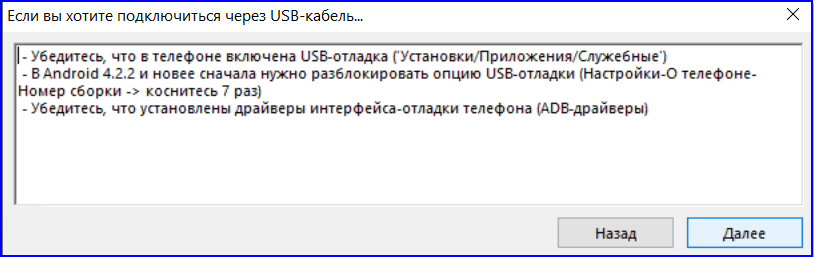
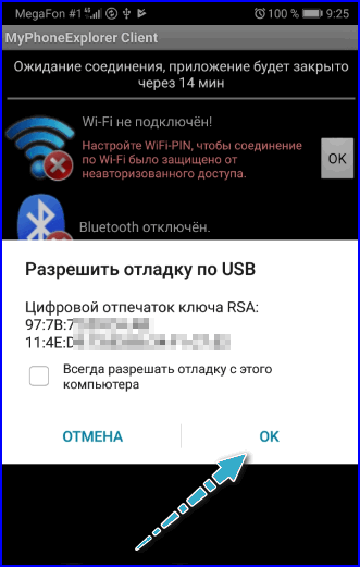
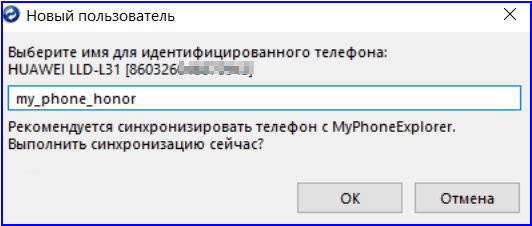
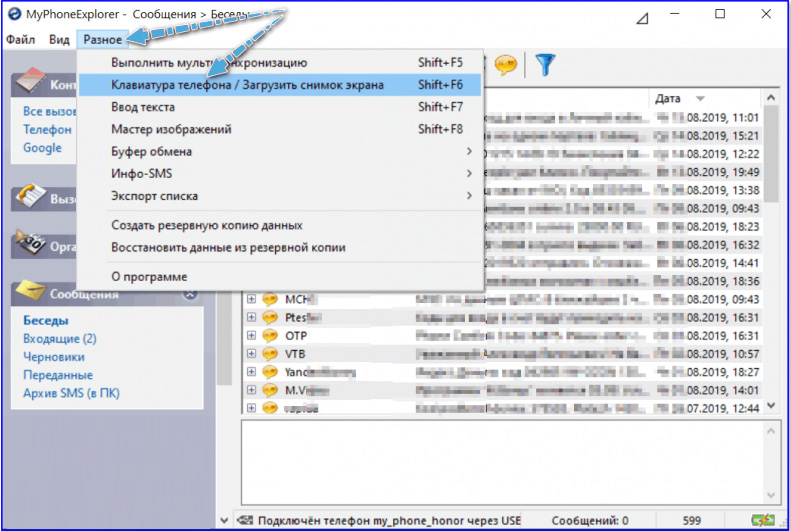
Аналогичные приложения работают по тому же принципу. С MyPhoneExplorer обеспечивается взаимодействие устройств как посредством кабеля USB, так и по Wi-Fi или Bluetooth, для чего в настройках программы выбираем способ соединения.
Функция трансляции реализована в обозревателе Google Chrome. Для её использования потребуется выполнить следующие действия:
Альтернативный вариант — использование расширений для Google Chrome и браузеров на базе Chromium, поддерживающих установку из магазина Chrome.
Как передавать изображение с телефона на ноутбук или ПК с использованием расширения для Vysor:
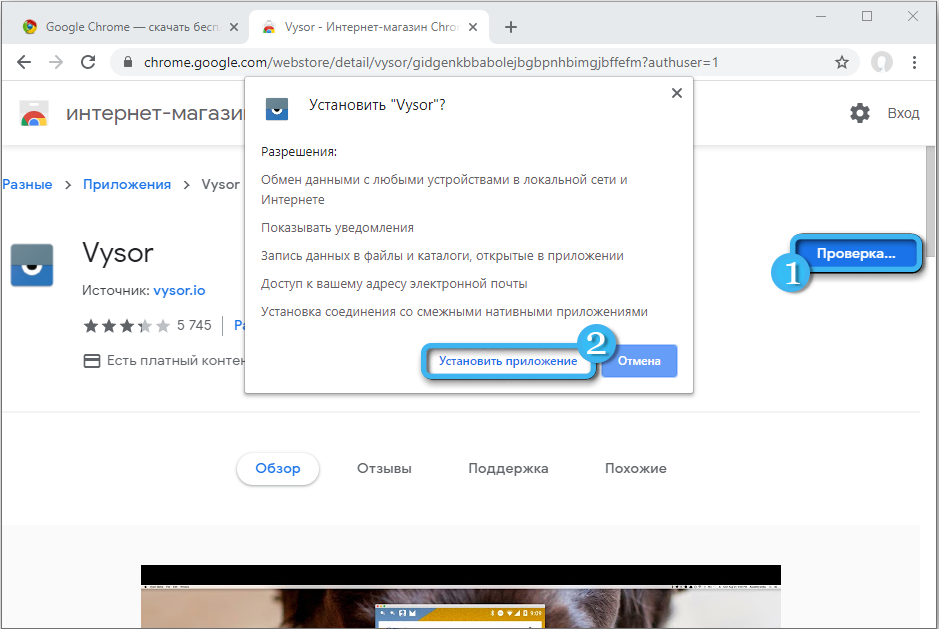
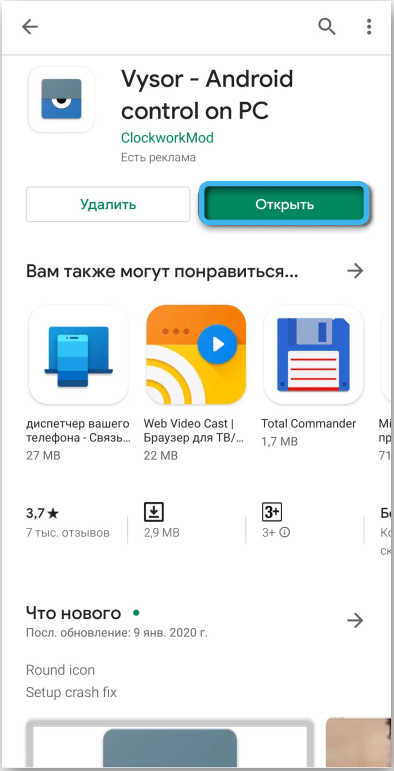
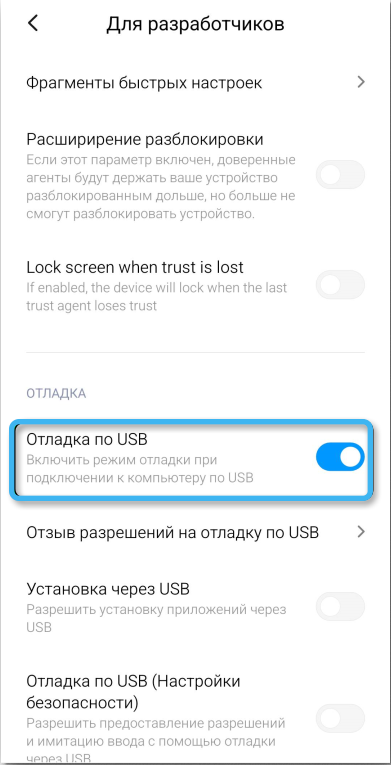
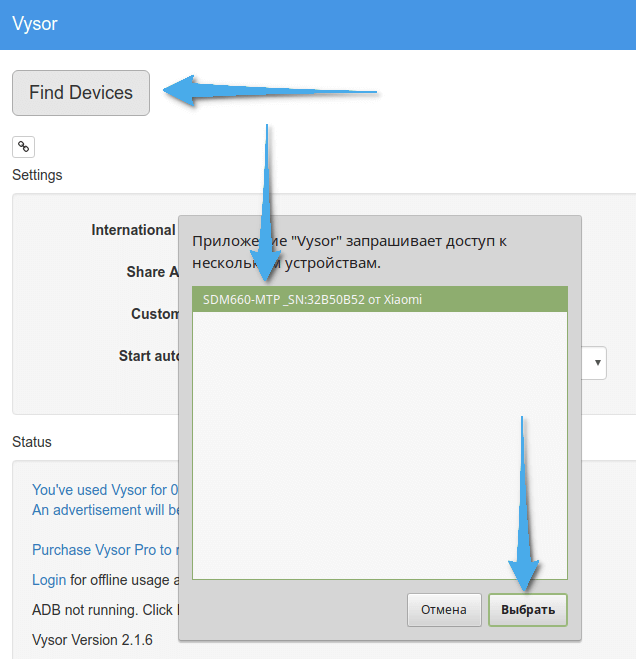
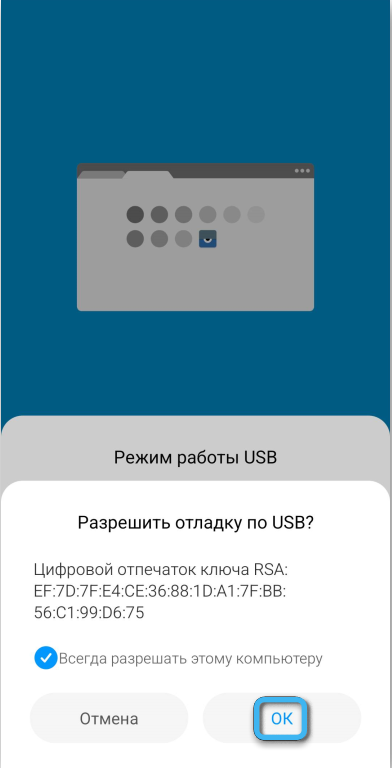
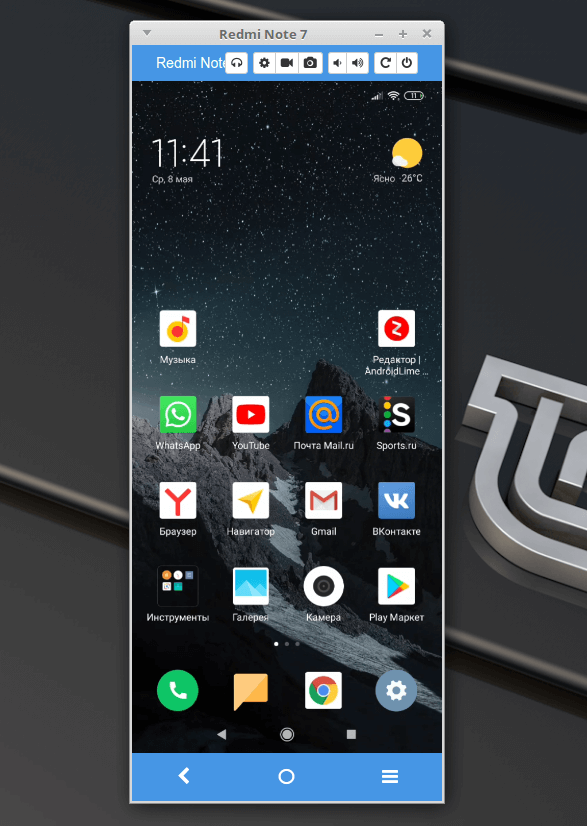
Ещё один способ подразумевает использование браузера вместе с приложением на смартфоне. Рассмотрим на примере Screen Cast:
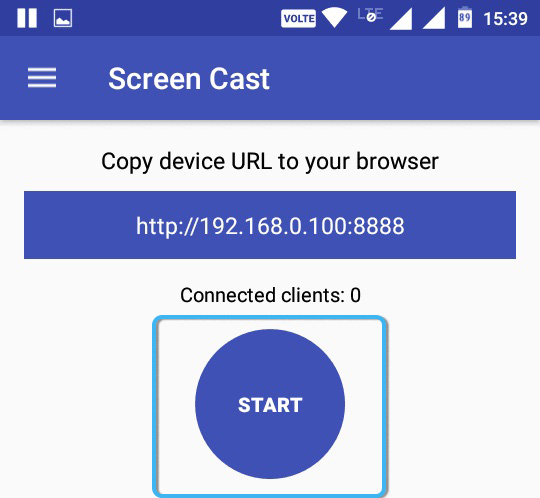
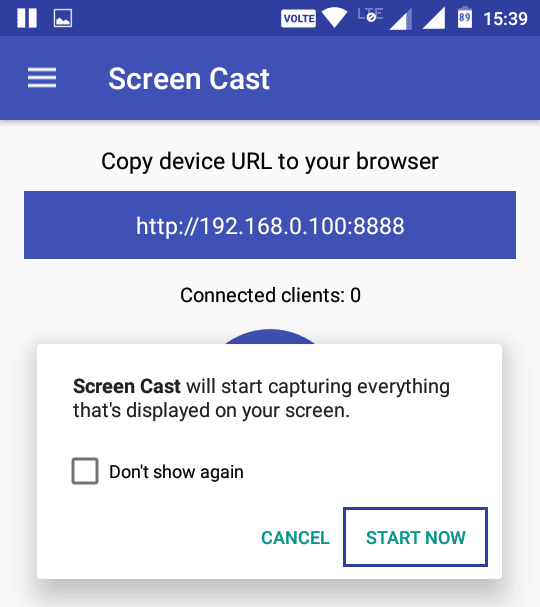
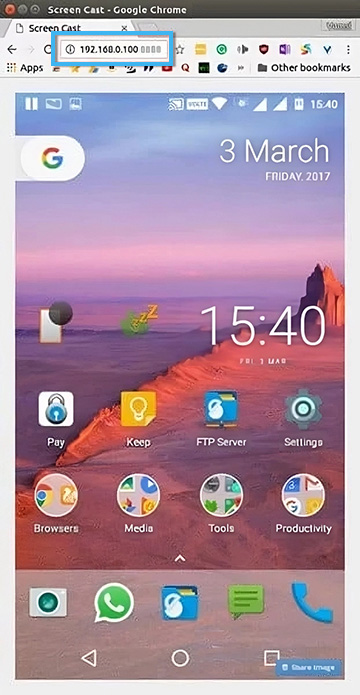
Посредством сети Wi-Fi и приложения для смартфона передавать изображение с мобильного на компьютерный девайс ещё проще. Использовать можно рассмотренные выше программы MyPhoneExplorer, Android Screen Cast или другой софт (выбираем нужный способ подключения). Отличный вариант — приложение Air Droid, позволяющее транслировать изображение с экрана телефона, а также управлять мобильным девайсом с компьютера и передавать данные. Для обоих устройств подразумевается использование одного аккаунта.
Рассмотрим, как сделать экран телефона на ноутбуке или ПК на примере AirDroid:
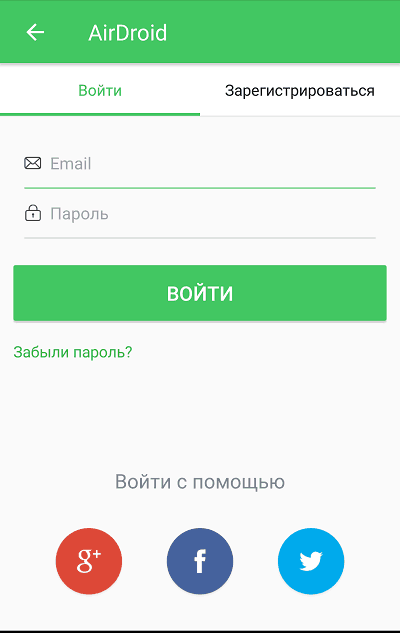
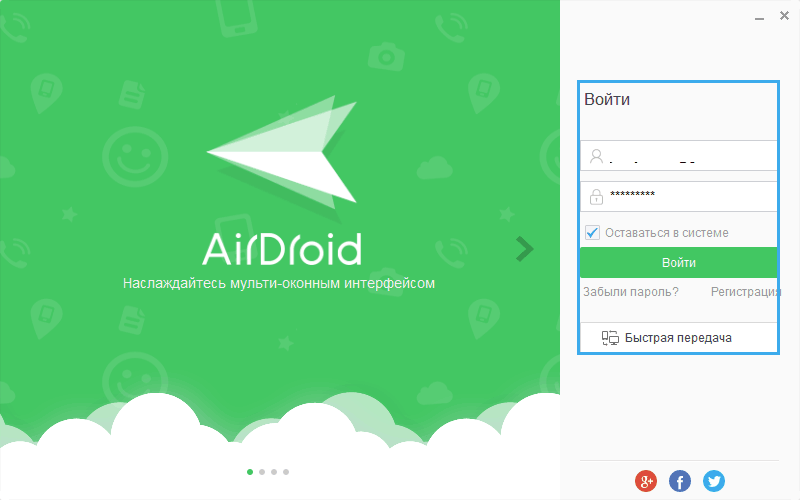
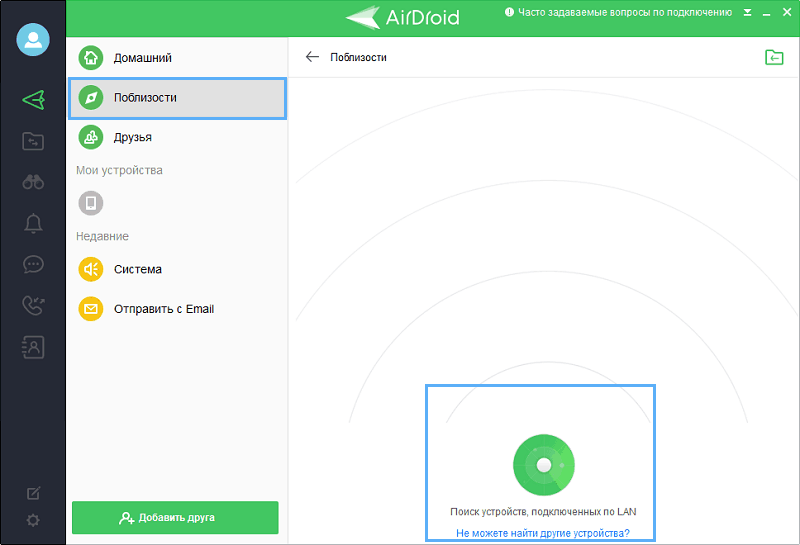
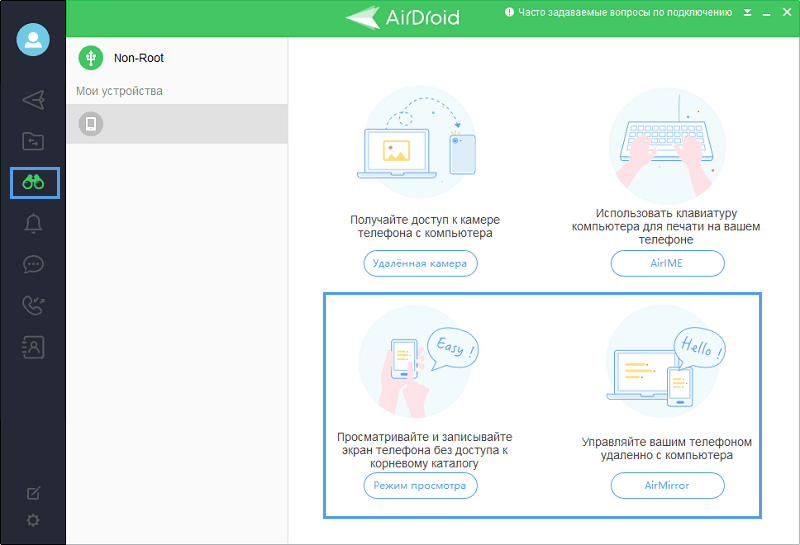
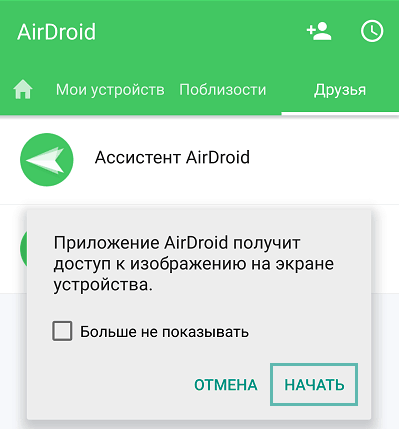
Эти действия позволяют получить картинку со смартфона без возможности управления. Чтобы активировать пульт, потребуется получение root-прав.
Ещё один вариант просмотра содержимого смартфона на экране ноутбука или ПК — применение программы для удалённого управления TeamViewer QuickSupport. Софт обеспечивает доступ с показом экрана на любом устройстве. Для трансляции дисплея смартфона необходимо подключиться к интернету, установить клиент на компьютер и приложение для Android. Сопряжение выполняется следующим образом:
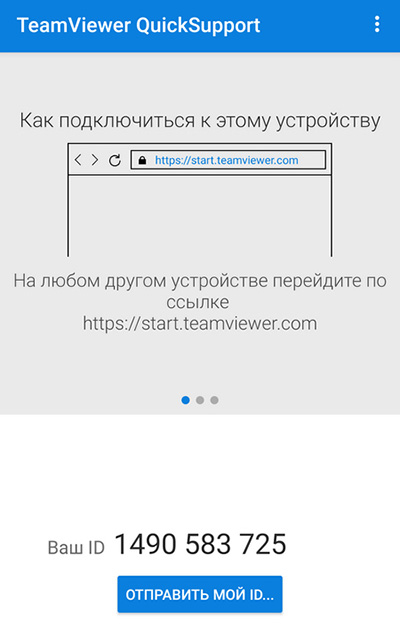
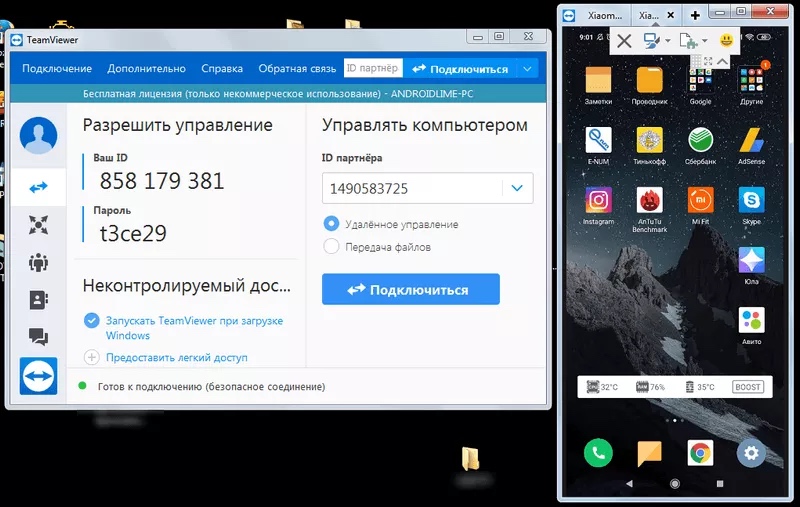
Управление осуществляется с помощью компьютерной мыши.
Вышеприведённые способы являются наиболее эффективными и удобными для реализации трансляции экрана смартфона на компьютере. Следуя инструкции, выполнить задачу несложно, а при желании вы также сможете транслировать картинку и на телевизор с использованием технологии Miracast.
А какой способ подключения экрана телефона к компьютеру или ноутбуку сработал у вас? Знаете ли другие методы? Делитесь в комментариях.
Если речь об одной только трансляции экрана, то зачем так заморачиваться с установкой программ управления с лишним функционалом. По-моему, хватит и возможностей Виндовс.
В некоторых случаях будет лучше использовать вариант с удалённым управлением. Например, если разбит экран и сенсор полноценно не работает.