Необходимость подключения к ноутбуку или ПК акустических Bluetooth-устройств возникает у пользователей всё чаще. Обеспечить сопряжение, применяя стандарт беспроводной технологии, не сложнее, чем в случае со смартфоном, так что если вы не знаете, как соединить блютуз-колонку с ноутбуком, в то время как опыт подключения к телефону уже имеется, сложностей возникнуть не должно.
Главное условие — исправно работающий Bluetooth на сопрягаемых устройствах. Даже если стационарный компьютер не поддерживает этот способ передачи данных, можно использовать блютуз-адаптер, а в случае с современным ПК или ноутбуком опция доступна по умолчанию.
Проще всего активировать функцию без необходимости настройки и скачивания драйвера для Bluetooth в Windows 10, в других версиях системы выполнить задачу тоже несложно, хотя действия для разных ОС немного отличаются. Рассмотрим подробнее, как подключить колонку на компьютер через блютуз и справиться с возможными трудностями, возникающими в ходе подключения устройств.
Принцип подключения прост: опция активируется на акустике, затем на компьютере, выполняется поиск доступных для сопряжения объектов и подключается нужный из списка. Активировать функцию на колонке можно заранее, далее действия выполняются уже на компьютере.
Как через ноутбук подключиться к блютуз-колонке:
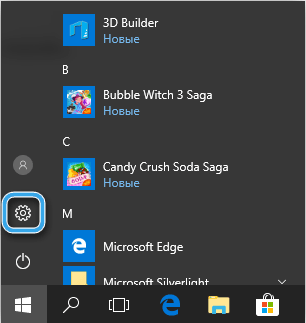
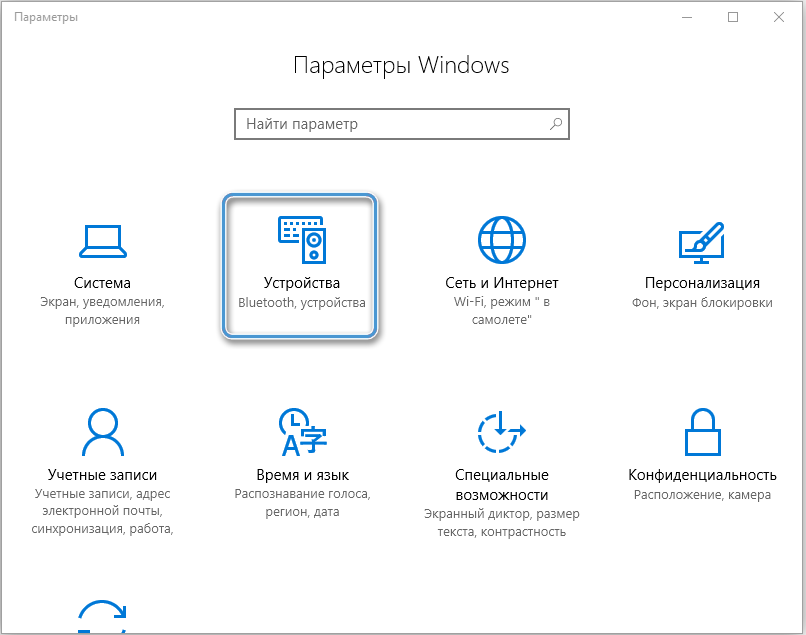
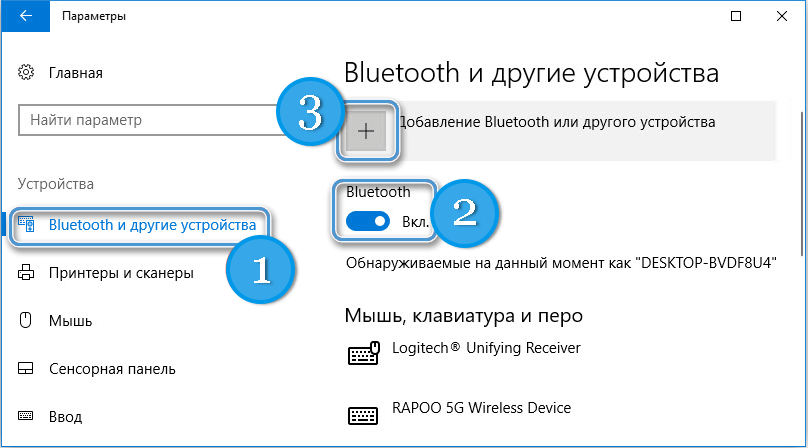
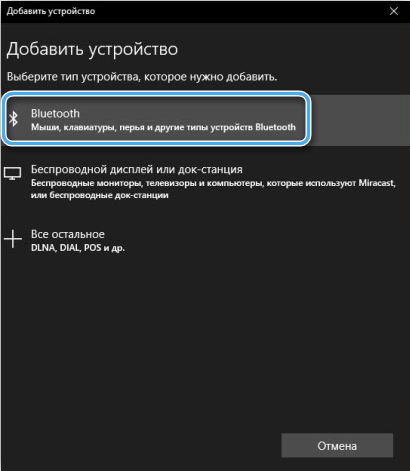
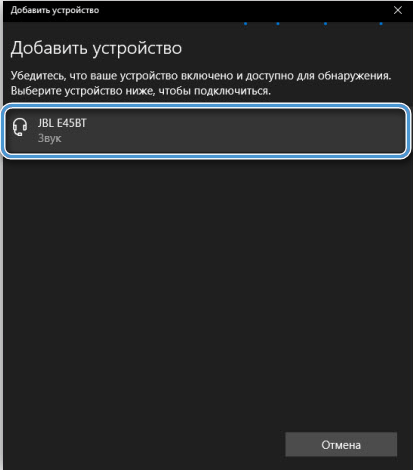
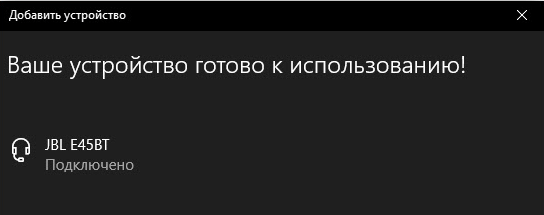
При возникновении проблем с воспроизведением звука устройство вывода можно выбрать вручную в параметрах (раздел «Система» — «Звук»). В Windows 10 также можно вывести звук на разные источники для различных приложений, выполнив настройки «Параметры устройств и громкости приложений» в блоке дополнительных параметров раздела «Звук».
Для семёрки и версий ОС 8, 8.1 применима другая инструкция, хотя принцип действий остаётся прежним. Активируем функцию на колонке в соответствии с моделью устройства и переходим к подключению на компьютере.
Как на ноутбуке подключить блютуз-колонку:
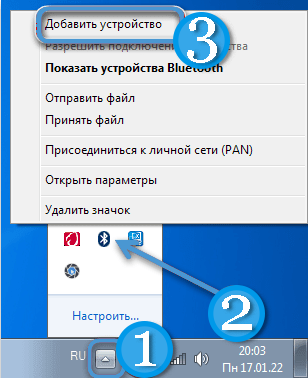
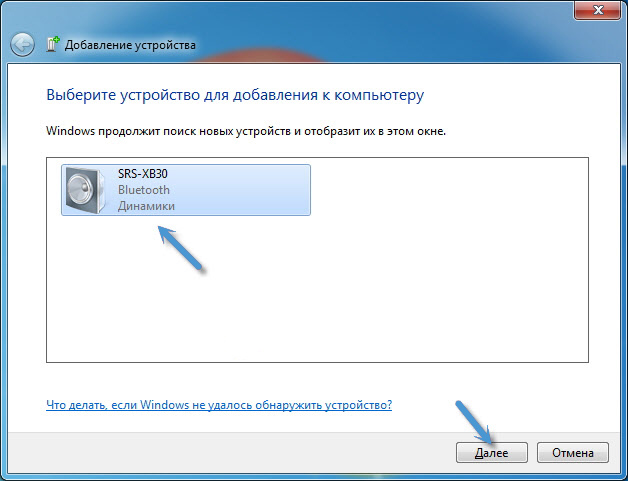
В том случае, когда после подключения звук идёт через штатные динамики, а из беспроводной колонки, жмём ПКМ на значке звука в системном трее. Выбираем «Устройства воспроизведения» (в разных версиях и сборках Windows путь к настройке отличается), нажимаем на названии подключённой акустики ПКМ — «Использовать по умолчанию».
Перейти к настройке также можно через Панель управления (раздел «Оборудование и звук» — «Звук» — «Управление звуковыми устройствами»).
Любая акустика, будь то колонка или наушники, подключается к компьютеру по Bluetooth аналогичным образом. Но не всегда сопряжение выполняется успешно. Даже если вы точно знаете, как подключить колонку на ноутбук через блютуз, и ранее не раз это делали, это не гарантирует успеха процедуры.
При подключении возможны проблемы, связанные с отсутствием драйверов, отключённым Bluetooth- модулем на компьютере, неправильными настройками. Не исключена также вероятность того, что аккумулятор колонки попросту разряжен. В некоторых случаях акустика подключается и даже работает, но звук отстаёт или искажается, возникают помехи.
Если система определяет колонку и подключает, но она не работает, это может говорить об отсутствии драйвера.
Среди подключённых объектов аппаратного обеспечения колонка будет помечена жёлтым значком с восклицательным знаком, в «Диспетчере устройств» отобразится как неизвестное устройство, а при установке соединения могут возникать ошибки.
Решением проблемы станет установка соответствующего ПО с официального сайта. С колонкой также может поставляться диск с нужным драйвером.
Средствами операционной системы можно активировать модуль, а также выполнить настройки для организации корректного сопряжения посредством технологии. Проделываем следующие действия:
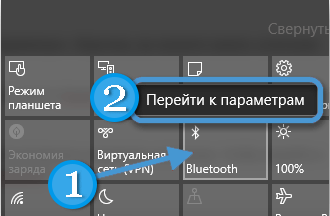
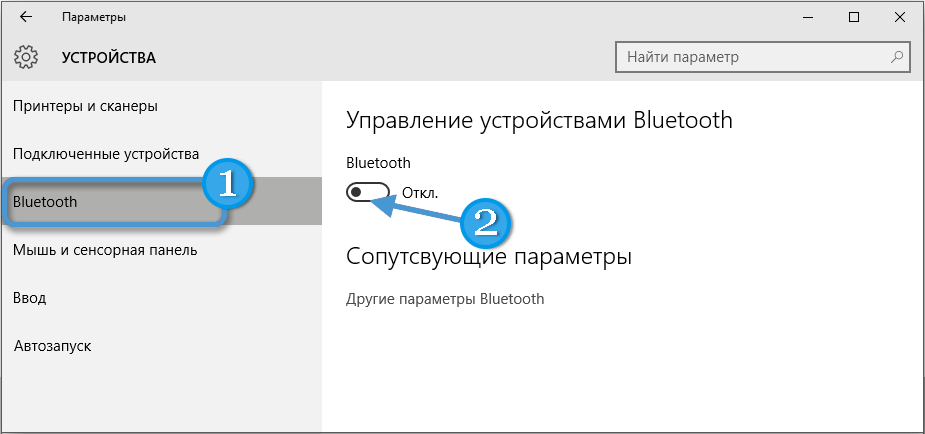
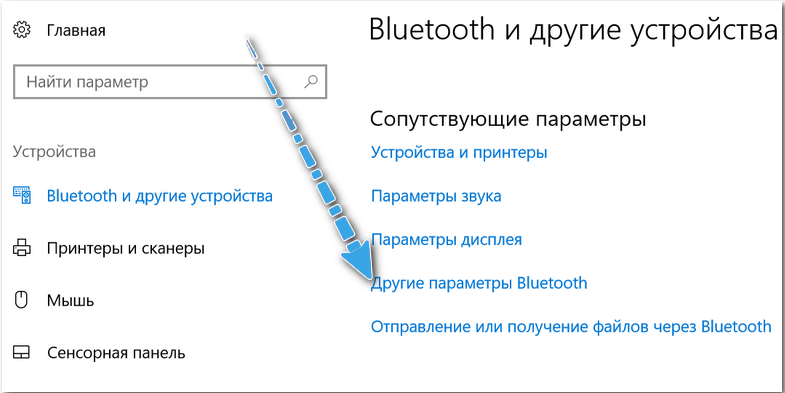
На старых моделях ПК или ноутбуков, где встроенный модуль отсутствует, можно использовать адаптер. Подключение выполняется аналогичным образом и, если при попытке коннекта вы получили ошибку соединения, проверяем, включен ли модуль (находим в Диспетчере устройств и включаем, если нет, а также обновляем драйверы).
Бывает и так, что установить драйверы не удаётся ни вручную, ни автоматически, ни посредством сторонних программ, а система отказывается устанавливать соединение с обнаруженным объектом. В таких случаях эффективным инструментом станет специальный менеджер, например BlueSoleil, загружающий свои драйвера для взаимодействия с различными блютуз-устройствами.
А получилось ли у вас подключить беспроводную колонку к компьютеру или ноутбуку по нашим инструкциям? Возникли ли какие-либо проблемы в процессе выполнения подключения? Делитесь своим опытом в комментариях.
После подключения колонка как-то странно шумит, репит, хотя при сопряжении с другими устройствами такая проблема не стояла. Что это может быть?
Колонку нужно подключить как устройство вывода по умолчанию (в настройках звука на компе). Попробуй её отключить Wi-Fi на компьютере. Если есть аудиовход на колонке, попробуй подключиться напрямую.