Нередко возникают ситуации, когда требуется остановить отправленную на принтер печать, например, по причине ошибочно выбранного документа, некачественной печати, необходимости форматирования текста или внесения других изменений. Чтобы не тратить попусту листы и краску, первым делом стоит убрать из лотка бумагу, после чего нужно будет отменить задание.
Кроме того, при распечатывании нескольких документов, особенно когда они объёмные, процесс может зависнуть, после чего принтер больше не отвечает на последующие команды распечатать документ. Исправить ситуацию можно путём очистки очереди печати. Манипуляции выполняются различными методами, у многих моделей принтера на корпусе есть кнопка отмены задания, но если оборудование не предполагает её наличие, то справиться с задачей несложно и с помощью компьютера, используя программные средства операционной системы. Например, если в системном трее присутствует значок принтера, очистить очередь печати вы сможете, открыв окно свойств и выбрав соответствующую опцию. При отсутствии ярлыка в трее можно воспользоваться другими эффективными способами.
Один из вариантов очистки очереди печати предполагает использование «Панели управления», метод доступен для всех версий Windows и подходит для разных моделей принтеров. Если на Windows 7 проблем с переходом к «Панели управления» не возникает, то в случае с Windows 10 многие пользователи озадачиваются её поиском. Дело в том, что в Майкрософт решили заменить привычную «Панель управления» на более продвинутую службу «Параметры», но всё же оставили возможность использования традиционного инструмента, хоть и спрятали. Перейти в окно можно через контекстное меню «Пуск», а также через «Поиск», введя название службы или воспользовавшись консолью «Выполнить» (Win+R – команда control).
Как отменить печать файлов на принтере посредством «Панели управления»:

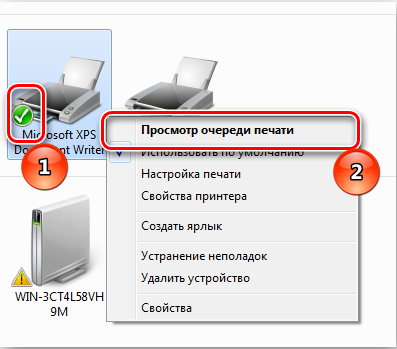
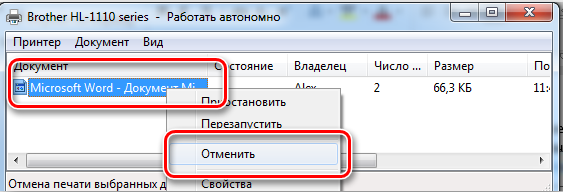
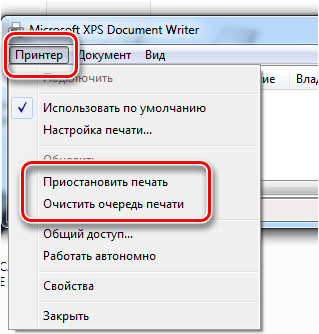
После проделанных манипуляций список должен быть очищен и можно выполнять новые задачи. Здесь, в меню принтера, имеется также опция «Приостановить печать», актуальная, когда принтер зажевал бумагу и самостоятельно не остановился.
Способ отлично подходит, если аннулировать задание нужно как можно быстрее, но обычно к нему прибегают, когда предыдущий вариант не сработал. Как очистить всю очередь печати принтера:
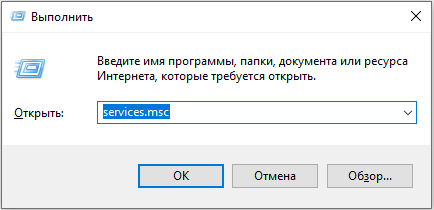
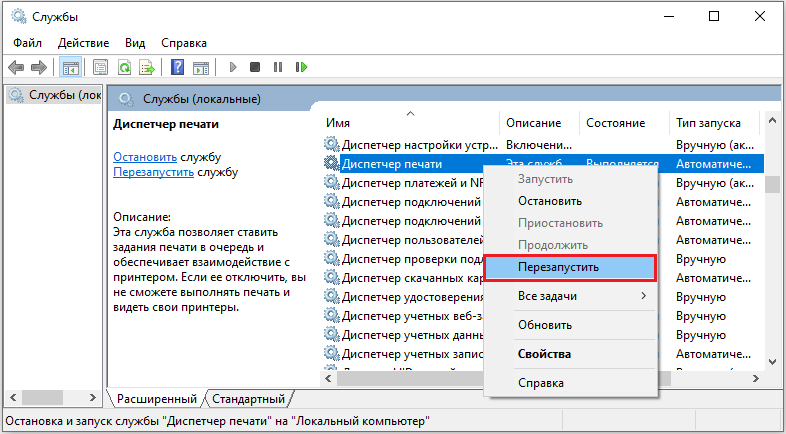
Способ достаточно быстро и эффективно справляется с задачей. В результате выполняемых действий снимается задача печати, при этом список документов будет очищен полностью. Выбрать определённые файлы и отменить только их распечатку не получится, так что этот факт следует учитывать, применяя данный метод.
Другой вариант решения проблемы предполагает остановку «Диспетчера печати» (ПКМ – «Остановить») с последующей очисткой папки «Printers» и повторным запуском службы.
Когда принтеру даётся задание распечатать документы, системой формируются временные файлы, содержащие информацию, требуемую для выполнения печати. Так, если вручную почистить папку, где хранятся эти данные, вам удастся сбросить задачу.
Перед выполнением действий лучше остановить «Диспетчер печати» (см. выше) и снова запустить службу после очистки.
Как вручную остановить печать на принтере:
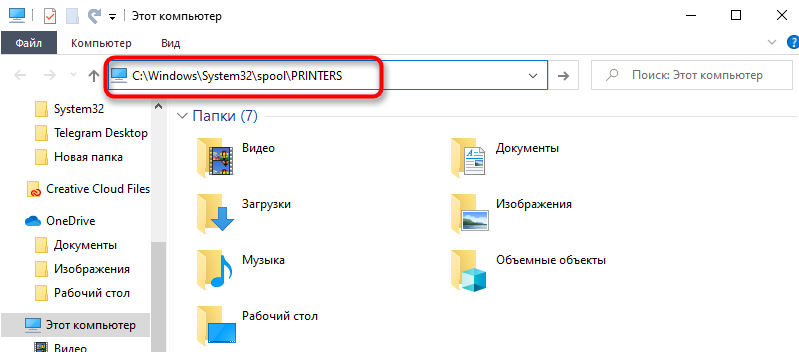
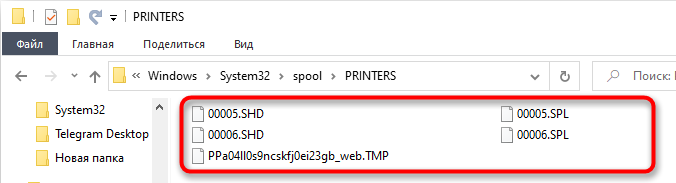
Применяя данный метод, стоит учесть, что из очереди пропадут все файлы, так что, если речь, например, об офисе и использовании оборудования несколькими сотрудниками, этот момент берём во внимание.
По сути тот же процесс можно значительно упростить, осуществив все манипуляции не вручную, а через командную строку, для чего на компьютере вы должны работать под учётной записью администратора.
Выполняем задачу следующим образом:


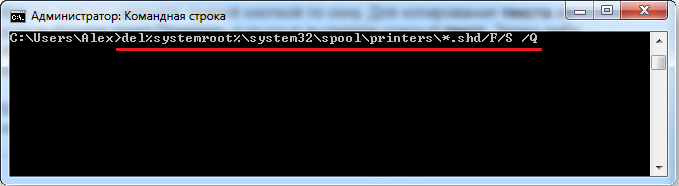
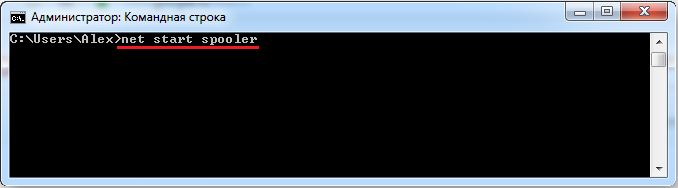
Данная проблема может возникать систематически, тогда пользователю приходится постоянно вмешиваться в процесс, чтобы убрать документы с очереди. В такой ситуации стоит проверить обновления драйверов оборудования, обновить при наличии новых версий или переустановить посредством специального софта либо вручную. Некорректные драйверы часто становятся виновниками проблемы, когда принтер наотрез отказывается печатать.
Временным решением, позволяющим быстро убрать очередь на печать, может стать создание файла с расширением «.bat». Осуществить это очень просто:


Для ещё большего удобства создайте ярлык на рабочем столе и запускайте каждый раз, когда требуется остановка печатания документов.