Простые вещи, которые, казалось бы, всем известны, иногда для кого-то являются настоящим препятствием. Разговор пойдёт о том, как пользоваться флешками, а именно, как скачать музыку с компьютера на флешку. Мы решили затронуть этой вопрос, поскольку многие пользователи компьютера задают об этом кучу вопросов. Итак, будьте внимательны.

Узнайте, как скачать музыку с компьютера на флешку буз усилий
Возможно, кто-то спросит, зачем это всё нужно, если песни можно слушать на компьютере или через интернет. Во-первых, интернет не всегда под рукой, особенно если вы отправляетесь в дорогу. Во-вторых, не у каждого есть доступ к скоростному подключению, но очень легко можно скачивать на флешку несколько любимых композиций и передать их другу или знакомому. В-третьих, это практически незаменимая вещь для водителей, поскольку на этот компактный носитель можно записать очень много музыки, а затем слушать её в дороге. Разобравшись с причинами, приступим к практической реализации поставленной задачи.
Для этого на своём компьютере нужно перейти в Проводник файлов. Зависимо от версии Windows, вам придётся запустить утилиту «Мой компьютер», «Компьютер» или нажать на жёлтую папочку на панели задач. В ней отображаются все подключённые диски как встроенные, так и внешние. Обычно можно увидеть три основных раздела: C, D, а также оптический привод. Буква, которая присваивается лазерному дисководу, автоматически определяется системой в зависимости от настроек, а также какие другие диски определены системой. Некоторые люди размечают память на большее количество разделов. Когда вы подключите свою флешку, она отобразится здесь же. Кроме того, ей автоматически будет присвоена своя буква.
Практически всегда при первом включении внешнего накопителя система выдаст окошко автозапуска, в котором спросит, что вы хотите делать с этим носителем. Могут быть предложены варианты воспроизведения медиафайлов, копирование фотографий, или же запустить проводник для просмотра всего содержимого. Выберете именно последний вариант. Если же это окошко не появляется, диск всё равно будет автоматически отображён в проводнике Windows.
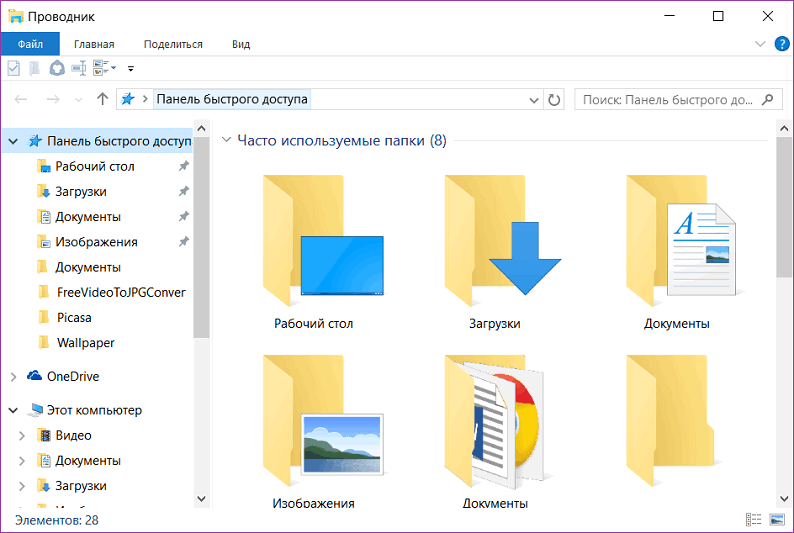
Найдите свою флешку в проводнике устройства
Если у вас активирован автозапуск, то каждый последующий раз при подключении флешки к компьютеру будет автоматически запущено окно проводника, в котором можно увидеть все хранящиеся файлы. Если их там нет, отобразится пустая папка. Кроме того, в списки всех дисков вы сможете увидеть название своего накопителя. Обычно по умолчанию оно совпадает с названием производителя.
Предположим, что вы уже подготовили все песни заранее и скопировали их в одну папку на винчестере. Теперь рассмотрим, как скачать музыку с компьютера. Это можно сделать несколькими способами.
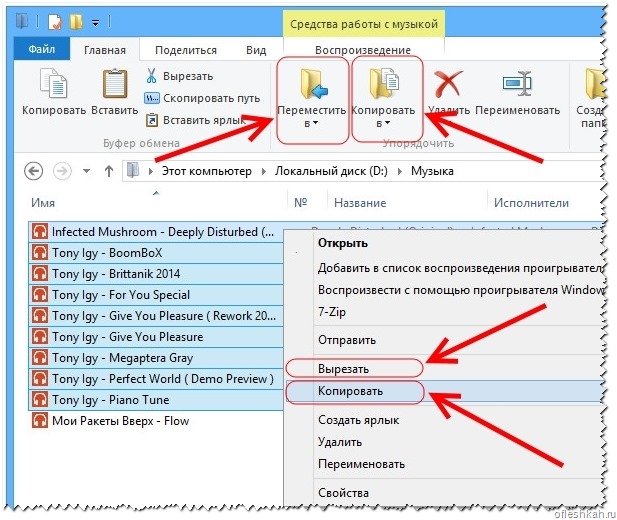
Такими манипуляциями вы сможете скопировать музыку
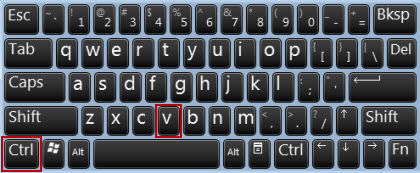
Пользоваться комбинациями этих клавиш очень легко
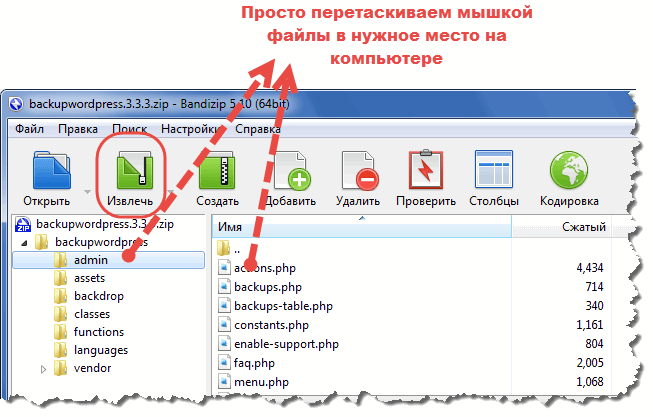
Просто перетащите файлы, выделив мышкой
Дальше настаёт момент, когда вы должны извлечь записанный носитель из USB-порта компьютера. Некоторые просто выдёргивают её, но нужно это делать несколько иначе. В главном окне Проводника подведите курсор к названию вашего носителя, нажмите правой клавишей мыши и выберите «Извлечь». В левом нижнем углу появится извещение, что оборудование может быть извлечено. В проводнике флешка больше не отображается. Теперь смело выдёргивайте её с USB-порта.
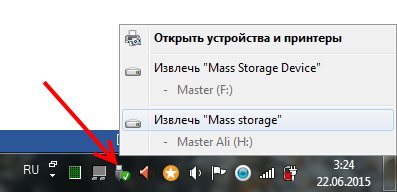
Внимательно следуйте инструкциям
Теперь вставьте флешку в другой компьютер, через проводник найдите записанную на неё музыку, и дальше можно делать с ней всё, что вам нужно. Если вы хотите просто послушать музыку, дважды кликните по песне, чтобы запустить проигрыватель. Если же нужно закачать содержимое на другой компьютер, сделайте это по такому же принципу, как вы делали перед этим. Если же вы пользуетесь магнитолой в вашей машине, вставьте флешку в соответствующее гнездо, и нажмите кнопку воспроизведения.
http://www.youtube.com/watch?v=_0EFy6MrUuI
Вот и всё. Сегодня вы узнали, как скачать музыку на флешку с компьютера или ноутбука. Мы надеемся, что у вас не возникнет с этим никаких сложностей. Если же ничего загрузить не выходит, и ещё остались вопросы, задавайте их в комментариях.
Здравствуйте! Да, я скопировала на флешку. Но флешка не производит озвучивание всех песен то есть не выполняет команду «Вопроизвести все». То есть флешка воспроизвела одну мелодию и все.