Прежде чем узнать о том, как подключить и настроить IP-камеру через роутер, необходимо поближе познакомиться с самим понятием IP-камеры, её назначением и областями применения. Стоит сказать, что вы можете подключить камеру напрямую к компьютеру или ноутбуку. Но тогда можно ограничиться веб-камерой (если нужна одна). Беспроводные IP-камеры целесообразны в том случае, если у вас несколько устройств видеонаблюдения.
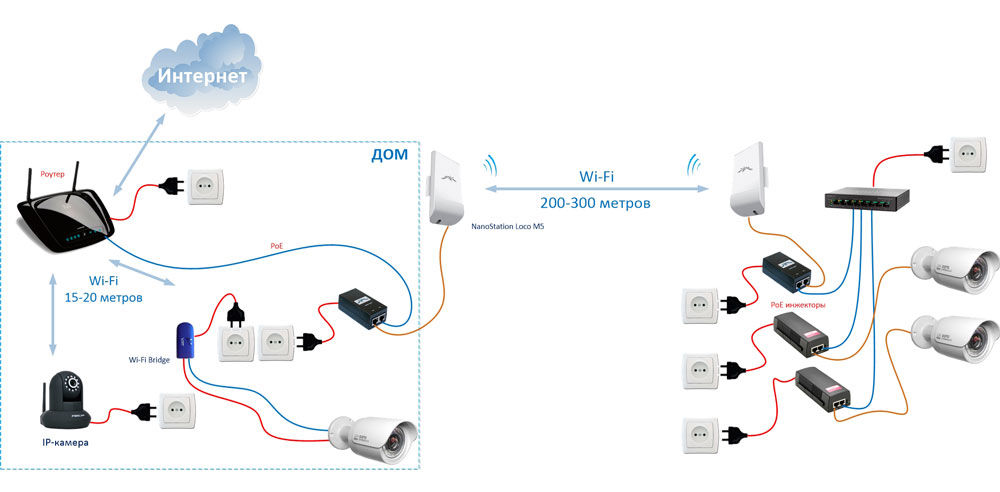
С каждым днем IT-технологии продвигаются вперёд, и уже не нужно прокладывать множество проводов для всех устройств
IP-камеры используются для организации системы видеонаблюдения. Их применяют, в основном, в магазинах, торговых центрах. Конечно, их можно установить и в собственном доме или на улице. Обычно их устанавливают в процессе ремонта (если это новое помещение), поскольку в противном случае вам придётся прятать шнуры и провода под специальными конструкциями. Многие устройства и девайсы переходят на беспроводное соединение. Здесь IP-камеры не стали исключением.
Конечно, такая система имеет свои недостатки. Наверняка у всех дома есть Wi-Fi-роутер. Это наиболее простой пример использования такой системы. Вы нажимаете лишь кнопку включения, и во всём доме есть доступ к интернету. Но вы также должны были заметить, что чем дальше от роутера находится девайс, через который вы к нему подключились, тем ниже скорость интернета. А в некоторых местах он вообще отсутствует. Получается, что силы роутера не безграничны. Это объясняется качеством принимаемого сигнала.
Значит, чем дальше от Wi-Fi-роутера будет ваша IP-камера, тем хуже будет качество сигнала. В связи с этим могут возникнуть неполадки с передачей изображения, скоростью аудиопотока, записи звука и так далее. Современные роутеры не могут раздавать сеть на дальние расстояния. Поэтому стоит позаботиться о том, чтобы камера располагалась недалеко от аппарата, раздающего интернет. Тогда напрашивается мысль, что беспроводное соединение камер с роутером и компьютером будет актуально для небольших помещений. В противном случае вам не обойтись без проводной связи.
Итак, если вы разобрались с расположением всех устройств, можно перейти собственно к подключению и настройке IP-камеры через роутер. Отнеситесь достаточно серьёзно к этому моменту, чтобы в дальнейшем не было проблем. Стоит отметить, что использование же сети Wi-Fi, например, другими пользователями, может добавить проблем с передачей сигнала камере. Вам нужно учесть и этот момент. Но при проводном способе соединения таких проблем возникнуть не должно.
Для начала выберите способ соединения: проводной или беспроводной. Для первого варианта вам понадобится дополнительный шнур UTP. Он нужен для подключения камеры к роутеру. Если здесь вы тоже разобрались, переходим к следующему ряду действий.
Теперь вы знаете, как подключить и настроить IP-камеру через роутер. Отныне вы сами сможете установить собственную систему видеонаблюдения и даже сделать её беспроводной. Приятного пользования!
Спасибо. Прям развернутое руководство для тех, кто никогда не сталкивался с подобным вопросом. Мне очень помогли.
Ребята помогите как подключить,,, у меня не получилось подключить…интернет есть…. мой скайп master.oleg94
Как подключить камеру сансе Китай через вай файл к ноутбуку
я вообще просто по вайфай подсоединился к роутеру и все работает без этих плясок с бубном.Но есть один нюанс,через программку в одной сети могу смотреть через камеру.А когда уезжаю куда ни будь,и пытаюсь посмотреть через любую другую сеть,изображение тупит очень жестко.Что это может быть?