Домашний маршрутизатор, или роутер – современный стандарт де-факто для частных пользователей проводного интернета. Ушли в небытие времена, когда единственным потребителем такого интернета был персональный компьютер, сегодня в каждой семье насчитывается несколько смартфонов, смарт-телевизоров, медиаплееров, ноутбуков и другой техники, для нормальной работы которой требуется выход во Всемирную сеть. Без роутера здесь не обойтись, а чтобы связь была стабильной и надёжной, нужно уметь его настраивать. Сегодня мы этим и займёмся, а объектом наших изысков будет маршрутизатор ZyXEL Keenetic Extra.
Keenetic Extra можно было бы назвать «серой мышкой», ничем не выделяющейся среди себе подобных: небольшие размеры, всего две антенны – роутер как роутер. Но есть у него изюминка, благодаря которой он по праву может считаться намного более универсальным, чем остальные сородичи. Речь идёт о возможности подключения GSM-модема, используя единственный порт USB. В этом случае нестабильный интернет от провайдера (а временное отсутствие связи бывает и у очень известных и надёжных поставщиков услуг) можно компенсировать мобильным подключением к интернету. А там, где подключение по кабелю вообще невозможно (например, на даче), такой маршрутизатор будет единственной возможностью раздавать Wi-Fi всем домочадцам, а вернее, тем мобильным гаджетам, которые не имеют возможности самостоятельного использования мобильного подключения.
На этой оптимистической ноте обзор возможностей Keenetic Extra KN можно и завершить, но хотелось бы напоследок привести его технические характеристики.
Кроме проводного подключения (4 LAN-порта и один WAN), гигабитный роутер поддерживает беспроводный доступ к интернету по стандартам 3G/4G/LTE с использованием совместимого USB-модема.
Поддерживаемый стандарт Wi-Fi – 802.11 b/g/n, диапазон рабочих частот – 2,4/5 ГГц со скоростью до 300 Мб/сек на любой частоте и возможностью одновременной работы на обоих диапазонах.
Передатчик Keenetic Extra имеет мощность 20 dBM с коэффициентом антенного усиления 3 dBi. Единственный порт USB 2.0 можно использовать в качестве файлового или принт-сервера или для подключения внешнего USB-модема.
Габариты: 160х110х35 мм, вес 250 г. В комплект поставки, кроме роутера, включён патч-корд, кабель питания и документация.
Хотя для обновления firmware Keenetic Extra можно использовать командную консоль маршрутизатора, для абсолютного большинства пользователей намного проще выполнять эту операцию через веб-интерфейс, в котором ничего не нужно вводить руками, за исключением самого входа в программу. Для этого в адресной строке любого браузера, в том числе и запускаемого на мобильном устройстве, необходимо набрать 192.168.1.1 – это стандартный IP-адрес устройства в пределах внутренней сети этого роутера. Можно воспользоваться и альтернативным вариантом – набрать my.keenetic.net, но цифровой вариант запоминается намного легче, он или адрес 192.168.0.1 используется практически во всех роутерах.
Для входа в админку потребуется ввести логин и пароль, которые по умолчанию устанавливаются для Keenetic Extra как admin и 1234 соответственно. Отметим, что во время начальной настройки программа потребует от вас сменить пароль, так что он может быть и другим. Не зная этого пароля, в веб-интерфейс не попасть.
Проще всего обновить операционную систему роутера Keenetic OS, используя встроенное средство, доступное в самой микропрограмме.
Итак, заходим в веб-интерфейс и переходим в раздел «Общие настройки» — либо непосредственно через вкладку «Управление», либо через раздел «О системе», где в подразделе «Версия ОС» будет кнопка «Доступно обновление».
Рекомендуется использовать именно второй вариант, поскольку здесь вы сможете выяснить, нуждается ли маршрутизатор в перепрошивке или установленное прошивки имеет последнюю доступную версию – в этом случае кнопка будет неактивной.
Итак, версия у нас не последняя, мы это выяснили и попали на страницу общих настроек. Наши дальнейшие шаги:
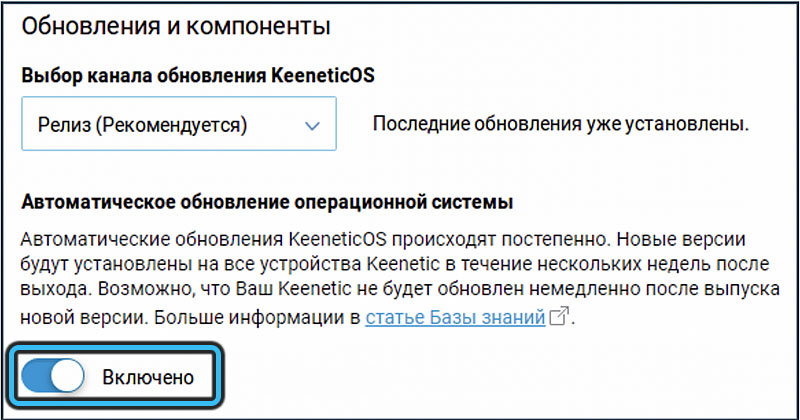
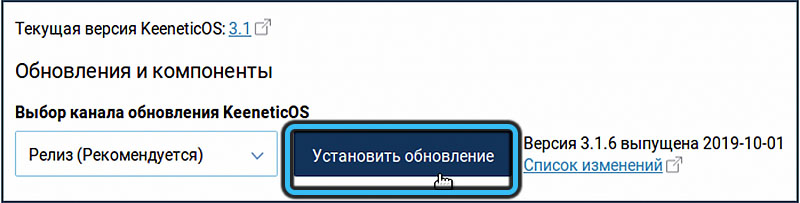
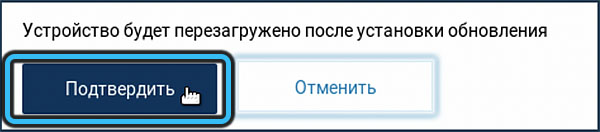
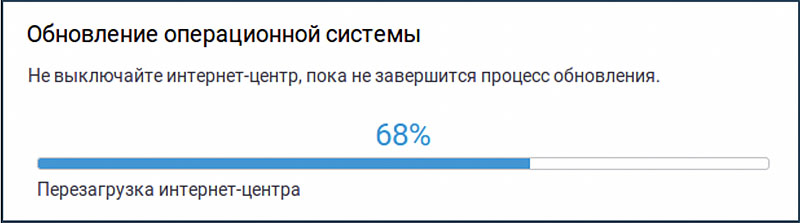
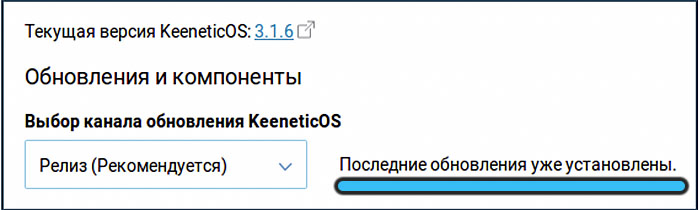
В некоторых случаях может потребоваться замена прошивки вручную – например, если интернет-соединение очень нестабильное или если вам нужно откатиться до более ранней версии.
В этом случае первый шаг – это скачивание нужной версии прошивки с официального сайта. После скачивания файл нужно разархивировать, поскольку он поставляется в упакованном виде (архив zip).
Приступаем непосредственно к перепрошивке:
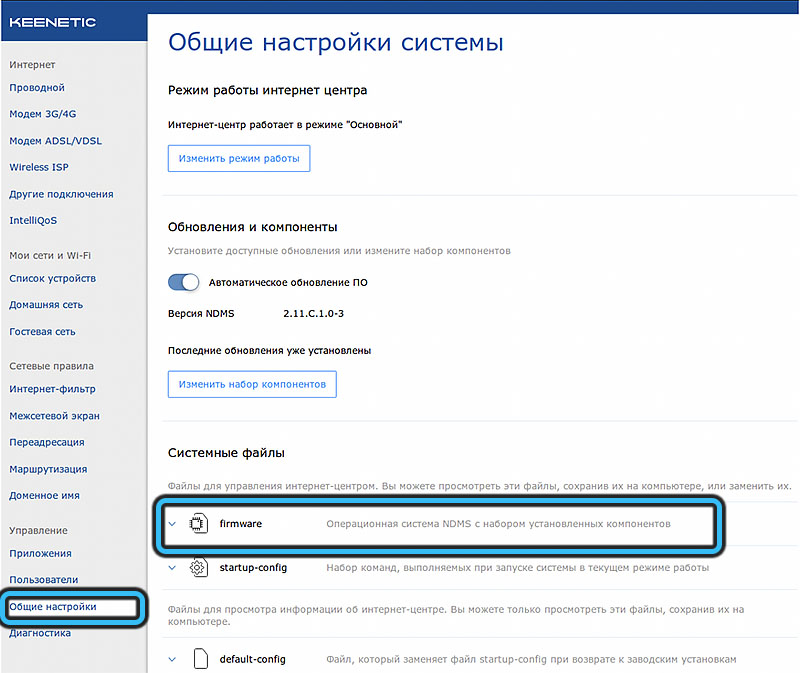
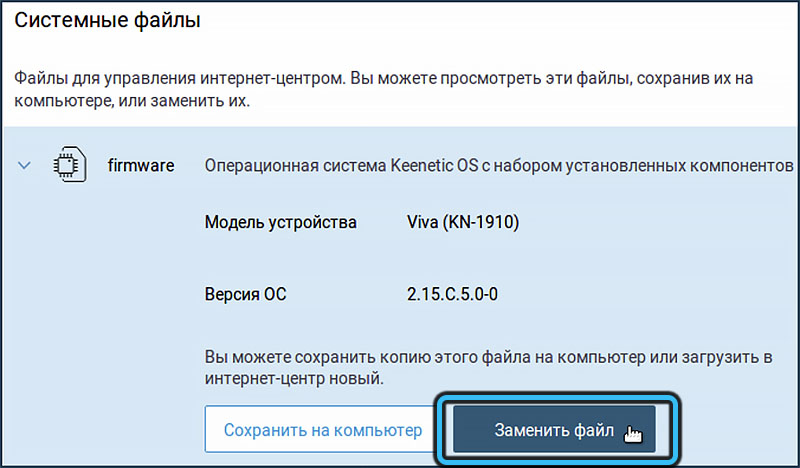
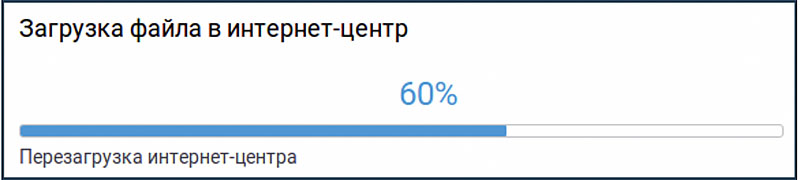
После перезагрузки маршрутизатор Keenetic Extra KN-1710 будет работать на нужной вам версии прошивки.
При первом включении роутера, зайдя в веб-интерфейс (через окно входа в админпанель, с дефолтными логином и паролем), вы попадёте на страницу, где будет доступно две кнопки: «Веб-конфигуратор» и «Быстрая настройка». Выбираем вторую, которая позволит вам быстро и просто привести устройство в рабочее состояние.
Дальнейшие действия:
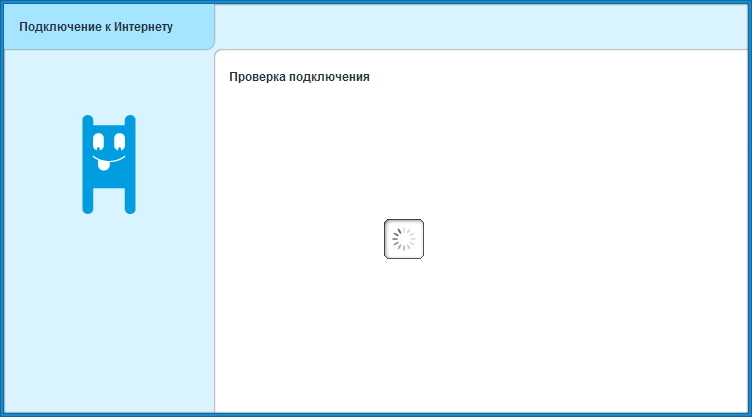
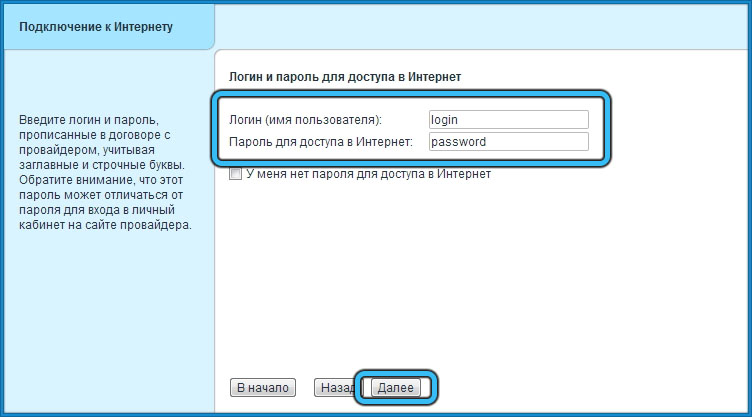
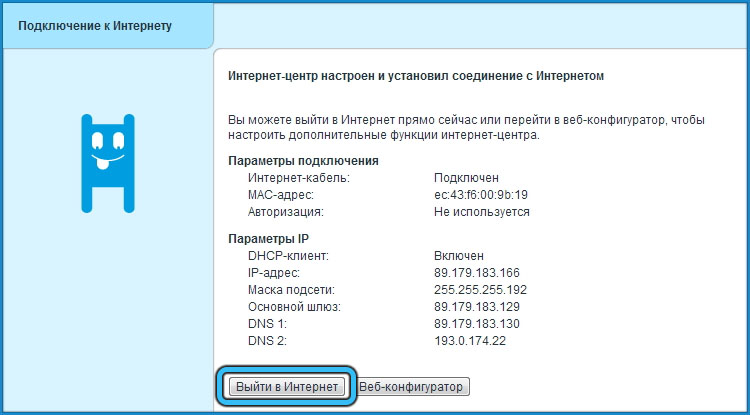
Если всё сделано правильно, останется настроить беспроводное соединение, о чём мы расскажем ниже.
Иногда в процессе эксплуатации маршрутизации появляется необходимость ручной настройки подключения с использованием веб-интерфейса. В этом случае процедура будет сложнее, а предпринимаемые шаги окажутся разными для разных типов подключения.
Для проводного подключения это один из самых распространённых форматов подключения. Пошаговый алгоритм настройки интернета:
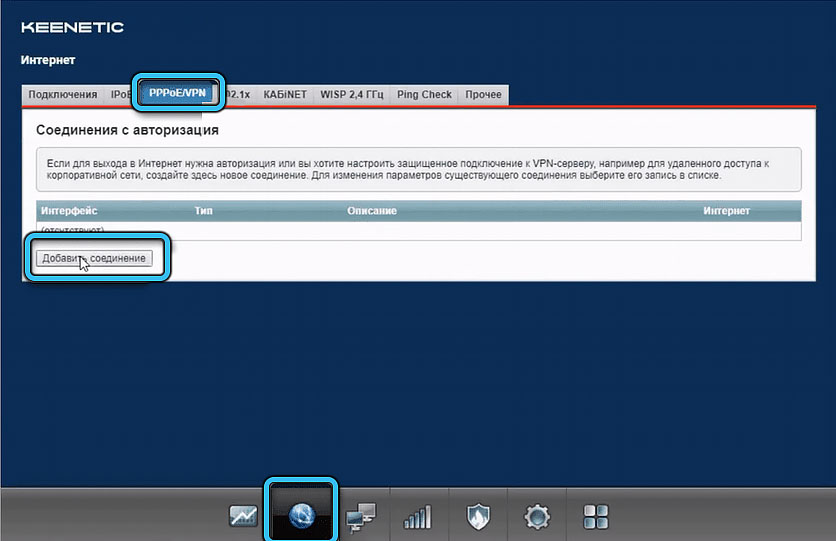
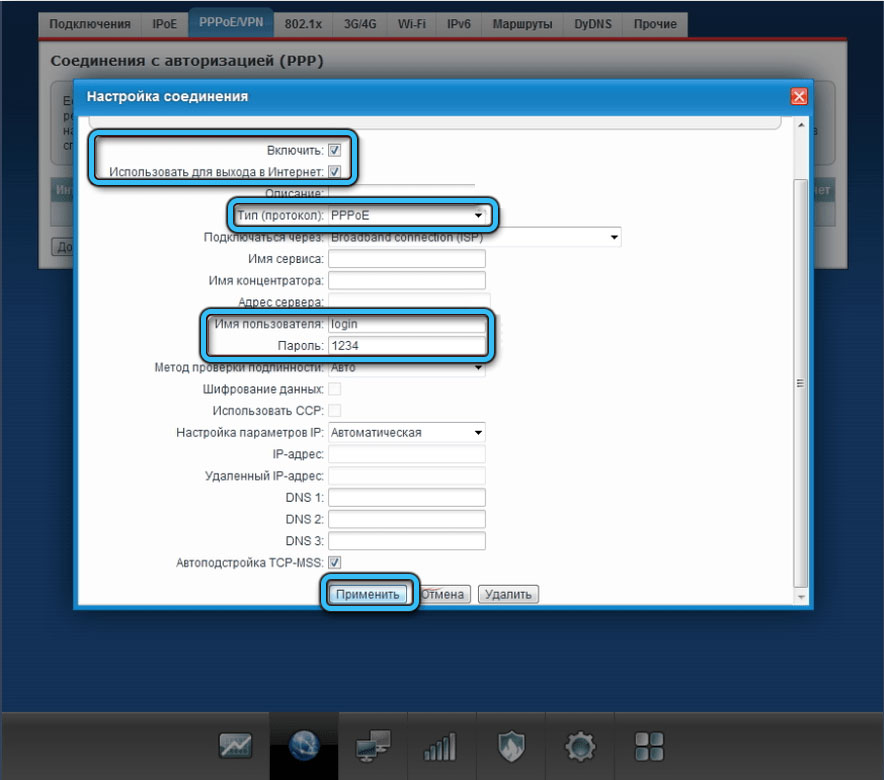
Протокол, не требующий использования логина/пароля от компании, предоставляющей услугу доступа к интернету. Используется не так часто, но зато настраивается намного проще:
Чтобы изменения возымели действие, перезагружаем роутер.
Через 4 LAN-порта можно подключить к Keenetic Extra соответствующее количество стационарных устройств (ПК, медиаприставки, ресиверы и пр.), но для мобильных гаджетов нужно настроить беспроводный доступ к роутеру:
При желании можно аналогичным образом настроить «гостевую сеть» для выхода в интернет (доступ к домашней сети будет закрыт).
Теперь вы знаете, как прошить и настроить роутер Keenetic Extra. Поделитесь в комментариях своим опытом, получилось ли вам это сделать по нашим инструкциям и показалось ли вам это сложным.
Здравствуйте, из коробки на Экстре стояла прошивка 2.11. Длительное время не трогал, все работало и так, но затем решил-таки перепрошиться, причем руками – в автомате соединение с сервером никак не устанавливалось. Скачал последнюю версию, начала перепрошивать – не получилось. Решил проблему установкой сначала бета-версии, а затем уже стабильной. В результате и ошибка соединения с сервером исчезла. Выходит, 2.11 работает с глюками.