Линейка роутеров Keenetic Lite от известного производителя коммуникационного оборудования, компании ZyXEL, насчитывает уже три поколения, но до сих пор бюджетная базовая модель пользуется немалой популярностью в силу дешевизны и высокой надёжности. Сегодня мы рассмотрим её возможности в плане технических характеристик, а также особенности настройки, в частности, при подключении к интернету и беспроводной сети.
Не стоит особо переживать по поводу немного устаревшего дизайна маршрутизатора. Тем более что современные тенденции нравятся далеко не всем. Да, только одна съёмная антенна – это действительно архаизм, но для уверенной ретрансляции сигнала в квартире этого оказывается вполне достаточно. Версия Keenetic Lite KN имеет уже две антенны той же мощности. У роутера пять разъёмов RJ-45, один из которых для подключения внешнего источника данных.
Есть также отдельная кнопка WPS для упрощенного подключения к интернету и утопленная Reset, что оберегает устройство от случайного сброса настроек в заводские. Keenetic Lite характеризуется наличием поддержки IPTV и встроенной защиты от внешних угроз (технология SPI).
Основные характеристики роутера:
Адрес доступа в веб-интерфейс для всех роутеров ZyXEL – 192.168.1.1, логин по умолчанию – admin, дефолтный пароль для этой модели – «1234» (эта пара присутствует на наклейке снизу устройства).
При первом подключении маршрутизатора появится окно с двумя вариантами первичной настройки, быстрой и полноценной, через «Веб-конфигуратор», представляющий собой основной экран административной панели.
Неопытным пользователям лучше воспользоваться опцией «Быстрая настройка».
При выборе этого варианта откроется окно, в котором предлагается выбрать провайдера услуг предоставления доступа к интернету. Если это локальный оператор, отсутствующий в списке, ставим галочку напротив текста «Моего провайдера в списке нет», указываем его адрес и жмём кнопку «Далее».
На следующей странице выбираем тип подключения, который указан в провайдерском договоре, а затем – пару логин/пароль, также предоставляемые провайдером, если тип подключения этого требует.
Если всё сделано правильно, загорится световой индикатор интернет-соединения, расположенный на лицевой панели маршрутизатора.
Если при первом включении выбрать пункт «Веб-конфигуратор», а также при всех последующих входах в административную панель роутера вы попадаете на основную страницу, где слева расположено меню со всеми доступными функциями.
Инструкция по настройке интернета роутера Keenetic Lite KN:
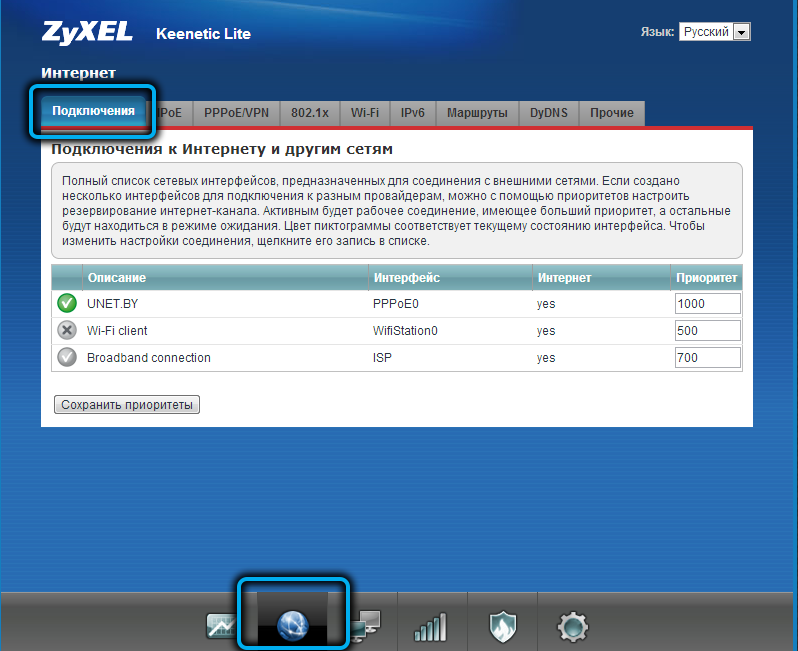
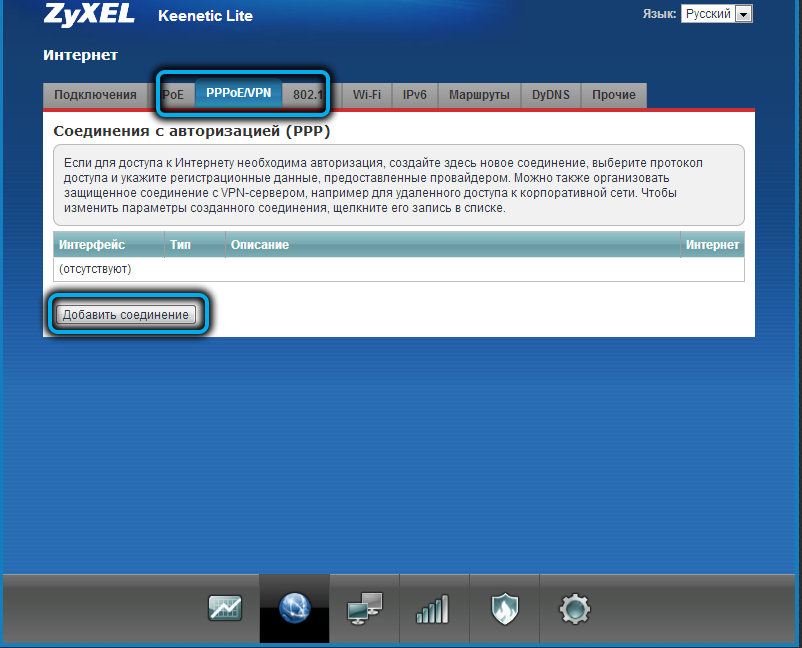
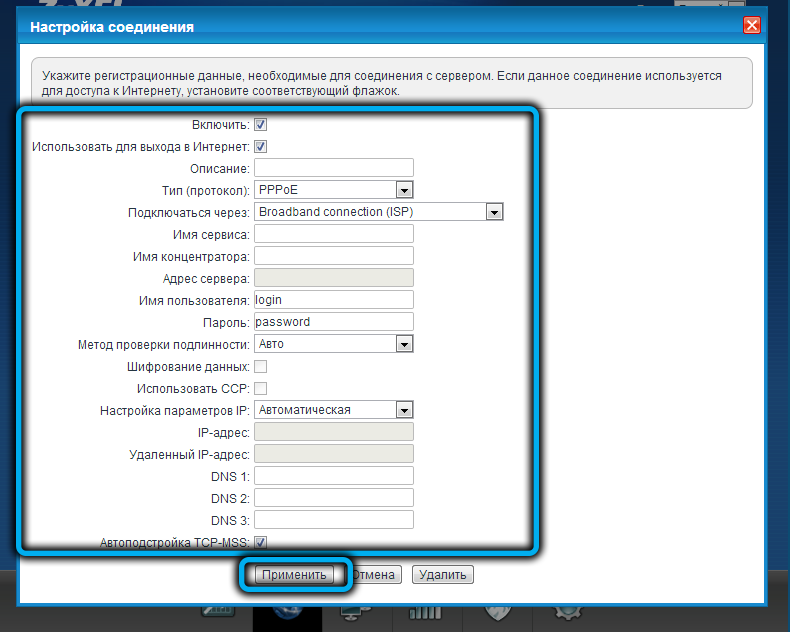
Поддержка протокола IEEE 802.11n/g/b гарантирует совместимость с подавляющим большинством оборудования.
Для входа в настройки сети Wi-Fi роутера Keenetic Lite переходим в соответствующую вкладку в левом меню.
В открывшемся окне ставим галочку возле параметра «Включить точку беспроводного доступа» и заполняем поле SSID. Это будет название вашей домашней сети, и именно оно будет отражаться на всех устройствах.
Если проставить галочку в параметре «Скрывать SSID», то при поиске беспроводных сетей ваша отображаться не будет, а доступ к ней можно получить, введя имя сети вручную. Остальные параметры не трогаем и жмём кнопку «Применить». В следующем окне останется ввести пароль к сети в поле «Сетевой ключ», убедившись, что в первом поле установлено значение WPA2-PSK.
После нажатия кнопки «Применить» можно будет пробовать подключиться к сети со смартфона или любого другого устройства.
Чтобы осуществить сброс настроек роутера до заводских, который может потребоваться, например, если вы потеряли пароль для входа в административную панель, необходимо нажать кнопку Reset каким-нибудь тонким предметом и удерживать её в таком положении 20 секунд. После перезагрузки все настройки, в том числе интернетовские и беспроводные, нужно будет вводить ещё раз.
Если маршрутизатор расположен в труднодоступном месте, ту же операцию можно произвести и в веб-интерфейсе, выбрав вкладку «Система» и подпункт меню «Конфигурация». Здесь имеются кнопки «Сброс» (обнуление настроек) и кнопка «Перезапустить устройство», с помощью которой можно перезагрузить маршрутизатор.
Автоматическая прошивка в младшей модели Keenetic Lite KN отсутствует, но и вручную эта процедура не должна доставить проблем. К тому же в этом случае вы можете откатиться до любой нужной версии микропрограммы, в том числе от сторонних разработчиков, чего мы настоятельно не рекомендуем делать.
Первый шаг – это определение текущей версии прошивки, для чего нужно выбрать пункт меню «Система» и подпункт «Микропрограмма» (в принципе те же сведения можно увидеть и на главном экране вкладки «Монитор» при выборе пункта меню «Система»).
Запоминаем номер, который будет показан вверху экрана, и в новой вкладке браузера переходим на официальный сайт разработчика, выбрав вкладку «Центр загрузки».
Теперь нужно выбрать из списка свою модель (если её там нет, нажимаем кнопку «Показать всё»), в нашем случае – Keenetic Lite KN (1310 или 1311). Если у вас роутер первой генерации, который уже снят с производства, выбираем его аналогичным образом из правого списка («Архивные модели»).
После этого откроется страница с перечнем прошивок, справа от ссылки можно посмотреть, какие изменения в них имеются. Кликаем по нужной версии, начнётся скачивание файла в заархивированном виде. После завершения загрузки нужно разархивировать прошивку – должен получиться файл с расширением .bin.
Снова переходим в административную панель в подпункт «микропрограмма» вкладка «Система» и кликаем по кнопке «Обзор». Откроется проводник, в котором нужно найти скачанную прошивку, выбрать её и нажать кнопку «Открыть».
Жмём кнопку «Обновить», подтверждаем, что мы хотим прошить роутер, наблюдаем за процессом, который будет длиться несколько минут. Затем роутер перезагрузится, при этом все ранее введённые настройки не обнулятся, как в случае их сброса до заводских.
Теперь вы знаете, как прошить и настроить роутер Keenetic Lite. Получилось ли у вас это сделать, было ли трудно? Оставляйте свои ответы в комментариях.
Приветствую всех! У меня такая проблема. Провайдер предоставляет скорость 100 мбит/с с нуля часов до 12:00, в остальное время – 6 мбит/с. Раньше стоял АДСЛ-модем, который на такие скорости не способен. Купил Кинетик Лайт, но в льготное время все равно скорость маленькая, те самые 6 мбит. Что интересно – в приложениях, где можно смотреть видеоконтент, в том же ютубе, скорость 100 мбит, а если скачиваю что-нибудь через браузер, любой файл (музыку, игры), скорость маленькая. Это проблемы роутера или провайдера?