Работать на устройствах с беспроводным подключением к сети Интернет намного удобнее, нежели на стационарных ПК. Нет привязки к конкретному месту, и пользователь может спокойно переходить из одного помещения в другое. Как в пределах квартиры, так и в офисе, на производстве и пр. Но для этого требуется наличие Wi-Fi.
Порой случается так, что при наличии включённого маршрутизатора, который по идее должен раздавать Интернет и обеспечивать беспроводное подключение, пользователь по какой-то причине установить соединение не может.
Существует несколько основных и наиболее вероятных причин возникновения подобной ситуации. И их следует разобрать отдельно.
Чтобы понять, почему ноутбук не подключается по сети Wi-Fi в той или иной ситуации, следует взглянуть на характерные и наиболее распространённые ситуации.
Обычно юзеры сталкиваются с такими сценариями:
Далее стоит взглянуть на самые вероятные причины таких ситуаций.
Если ваш ноутбук не подключается к беспроводной сети Wi-Fi, но при этом обнаружить её удалось, нужно найти причину.
Специалисты и бывалые пользователи выделяют несколько факторов, способных привести к проблемам такого характера. Это во многом даёт понять, почему исправный ноутбук никак не подключается к сети Wi-Fi.
Когда ноутбук не подключается к доступной и видимой компьютером Wi-Fi сети, не редко на экране появляется сообщение об ошибке. В ней указывается, что подключиться не удалось.
Весьма и весьма распространённая ситуация. Она может возникать по следующим причинам:
Если при таком сценарии ноутбук никак не подключается к Интернету, действуя через Wi-Fi сеть, рекомендуется полностью удалить эту сеть в настройках операционной системы, после чего установить её заново. В большинстве случаев такие меры помогают решить проблему.
Если компьютер никак не подключается к роутеру, чтобы по Wi-Fi обеспечить доступ в Интернет, причина может быть крайне банальной. Это неправильно введённый пароль. Он же ключ безопасности.
Сейчас очень редко можно встретить сети Wi-Fi, где отсутствует даже простейший пароль. Это минимизирует количество нежелательных подключений.
Если это домашняя сеть, тогда убедитесь, что никто из домочадцев пароль не менял. Также стоит включить режим отображения символов и проверить, всё ли правильно вводится. Некоторые пользователю случайно включают режим написания заглавными буквами, не меняют раскладку, или в спешке пропускают какие-то символы.
Если же пароль правильный и ошибок при его вводе не было, тогда причина кроется в программном обеспечении, либо же в настройках безопасности.
Не важно, какая операционная система установлена на ноутбук. Это может быть актуальная Windows 10, либо более устаревшая Windows 7. Суть в том, что устройство не подключается к сети Wi-Fi.
Есть вероятность, что это происходит из-за некорректных сохранённых данных на компьютере. На ноутбуке сохраняется автоподключение к сети. Но если в настройки роутера были внесены изменения, либо поменяли пароль, по сохранённым ранее параметрам подключиться уже не получится.
Не исключено, что на роутере случайно или специально выполнили сброс настроек. В этом случае нужно будет заново прописать нужные параметры, и сохранить новые данные для автоматического подключения к домашней беспроводной сети.
Бывают такие ситуации, когда ноутбук пользователя не подключается к домашнему или стороннему Wi-Fi именно после выхода из спящего режима. Тут есть свои рекомендации относительно того, что делать.
Такое возможно в том случае, когда операционная система отключается безсетевой адаптер. Это делается для того, чтобы снизить расход аккумулятора. И когда ноутбук выводится из этого режима сна, появляется ошибка. Это довольно распространённое явление при работе компьютера именно от встроенной батареи, а не от сети.
Решается проблема достаточно просто. Нужно открыть настройки питания, и в них запретить отключение адаптера при переходе в спящий режим.
Несмотря на то, что Windows 7 уже не поддерживается, и обновления для самой операционной системы не приходят, всё равно обновляться могут драйвера, антивирусы и другое программное обеспечение. И если ноутбук не подключается к сети Wi-Fi именно после обновлений, стоит обратить на это внимание.
Драйвера, антивирусы и программы, непосредственно связанные с беспроводным доступом, могут в результате апдейтов работать некорректно.
Тут рекомендуется проверить актуальность драйвера, убедиться в его соответствии оборудованию, а также отключить антивирусную программу.
Не исключено, что ноутбук переведёт в режим В самолёте, из-за которого также беспроводное соединение часто не устанавливается.
Если до всех этих обновлений всё функционировало нормально, можно сделать откат системы до рабочего состояния.
Есть и такие ситуации, когда попытки ноутбука подключиться к сети Wi-Fi продолжаются бесконечно долго, но в итоге соединиться так и не получается.
Эта проблема характерна при ошибке в настройках IP адреса. На большинстве роутерах устанавливается автоматическое получение IP. Но в некоторых случаях его следует прописать вручную.
Также затянутый процесс авторизации может быть следствием работы антивирусного программного обеспечения. Его можно отключить полностью, либо просто добавить свой IP в белый список.
Иногда портативный ПК не подключается к сети Wi-Fi, поскольку попросту её не видит.
Случается так, что сама беспроводная сеть работает. Но при попытке подключения она даже в списке доступных Wi-Fi на экране ноутбука отсутствует.
Тут рекомендуется проверить работу драйверов Wi-Fi и Wireless. Также не помешает стандартная процедура в виде диагностики неполадок.
Не исключено, что список достаточно просто обновить и сеть там появится.
Некоторые ноутбуки не могут распознать беспроводную сеть. Тут причина кроется наверняка в самом оборудовании, которое раздаёт Интернет.
Потому потребуется проверить состояние кабеля, правильность его подключения, наличие сигнала со стороны основного оборудования поставщика услуг. Часто помогает простая перезагрузка маршрутизатора, либо самого портативного компьютера.
Если ноутбук не может подключиться, но при этом особых претензий к Wi-Fi роутеру нет, следует поэтапно разобраться во всех возможных причинах отсутствия соединения.
Отдельно стоит взглянуть на несколько способов решения проблем.
Для включения или отключения модуля, можно использовать сочетание кнопок Fn и F2, либо Ctrl и F2. Это даст понять, активен или выключен сейчас Wi-Fi.
Если комбинацией клавиш модуль включить не удалось, можно сделать следующее:
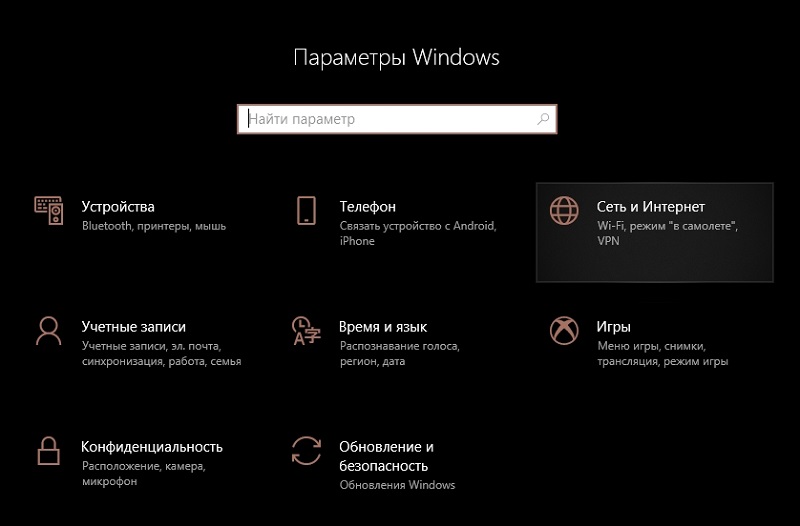
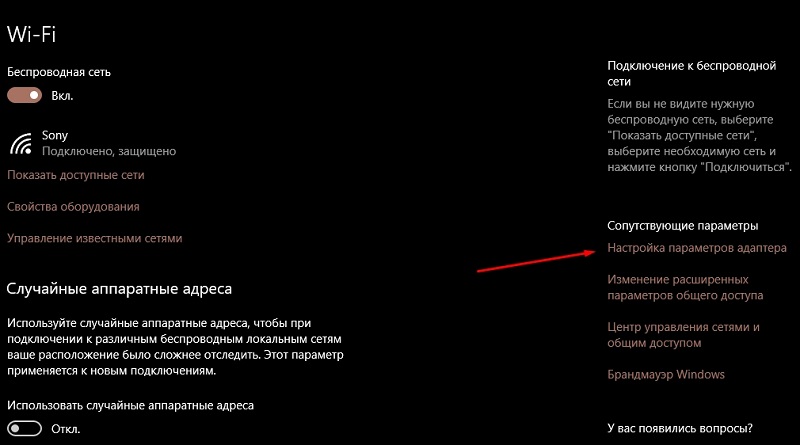
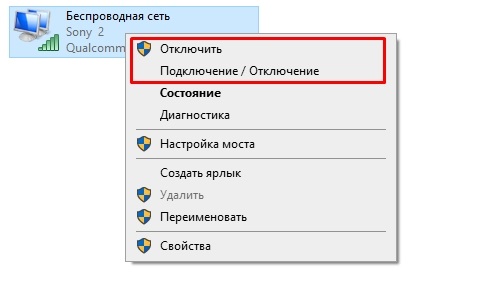
То же самое можно сделать и через Диспетчер устройств.
Простое, но в то же время зачастую очень эффективное действие для восстановления нормального соединения, это перезагрузка маршрутизатора.
Здесь рекомендуется отключить питание соответствующей кнопкой на 15-30 секунд, вытащить блок питания из розетки. По завершению этого периода всё вернуть на место и включить роутер.
Для начала необходимо проверить, есть ли вообще нужный драйвер на компьютере и насколько корректно он работает.
Найти драйвер можно через Диспетчер устройств, открыв раздел с сетевыми адаптерами. Нажмите по своему адаптеру правой кнопкой, и откройте окно со свойствами. Если проблема есть, в окне появится соответствующее уведомление, либо же специальный значок.
Чтобы найти драйвер, можно воспользоваться сайтом разработчика. Но упростить задачу поможет специальная утилита типа DriverHub.
Иначе между ними может возникнуть конфликт, который не позволит установить нормальное соединение с беспроводной сетью.
Ещё одним эффективным решением проблемы подключения ноутбука к беспроводной сети является сброс текущих настроек раздающего оборудования.
На большинстве маршрутизаторов присутствует специальная кнопка на корпусе, которая именуется как Reset. Зажав её в течение 10 секунд, выполняется сброс до заводских настроек.
Но бывают и такие роутеры, где физическая кнопка отсутствует. Тогда нужно через браузер открыть настройки маршрутизатора, зайти в системные настройки и здесь уже кликнуть на кнопку сброса.
Актуально для тех, кто не может установить соединение с беспроводным Интернетом, когда ноутбук выходит из спящего режима.
Проблема решается довольно просто. Здесь нужно:
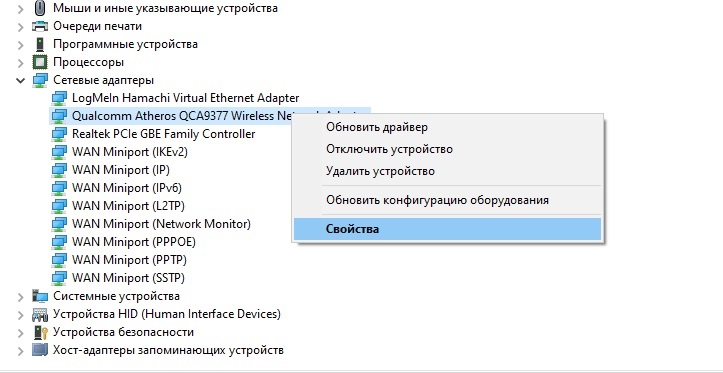
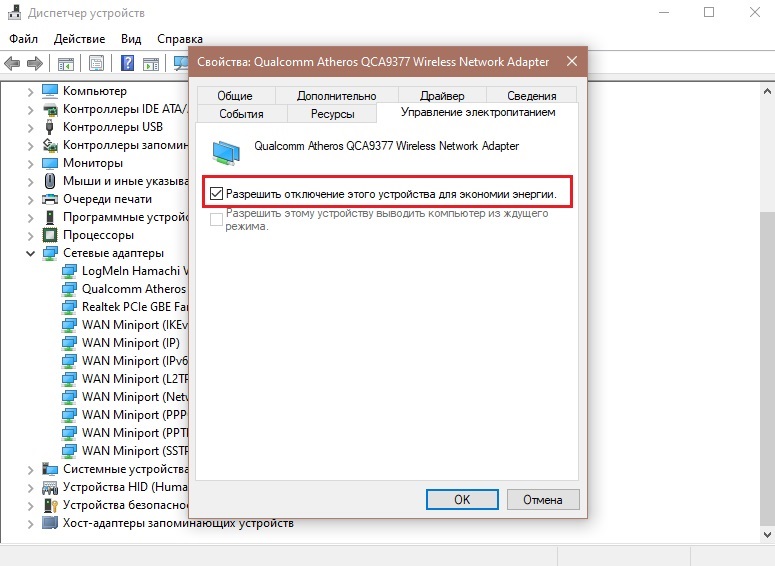
Теперь ноутбук не будет использование отключение адаптера, чтобы сэкономить на заряде батареи.
Решить проблему отсутствия подключения ноутбука к беспроводной сети не сложно. Тут важно лишь узнать, из-за чего возникла подобная ситуация.
Крайне редко это случается по причине физических неполадок, устранить которые можно только путём ремонта или замены комплектующих ноутбука.
Если по тем или иным причинам пользователь не может обнаружить источник проблем, либо сомневается в собственной квалификации, лучше обратиться за профессиональной помощью.
Не забывайте подписываться, оставляйте комментарии, задавайте вопросы и рассказывайте о нашем проекте своим друзьям!