Сегодня провайдеры предлагают скорость интернета в сотни мегабит в секунду, при этом даже при выборе не самого слабого тарифа можно столкнуться с проблемой низкой скорости по Wi-Fi. Медленный интернет может вывести из себя даже самого терпеливого пользователя, особенно, когда речь не просто о сёрфинге, а о скачивании файла, просмотре видео онлайн или видео- и голосовых звонках.
Казалось бы, тарифный план предполагает высокоскоростной доступ к сети, на деле же абонент не получает заявленной скорости. Многие пользователи даже не подозревают о возможностях увеличения скоростных характеристик, причём способы не подразумевают покупку нового оборудования и в большинстве случаев проблема решается путём настройки. О том, почему скорость по Wi-Fi может быть гораздо ниже обещанной провайдером и как её увеличить, мы и поговорим.
Для начала разберёмся, что именно определяет скоростные показатели и как узнать, зависит ли скорость интернета от Wi-Fi роутера.
Главным определяющим фактором является, конечно же, пропускная способность заведённого в помещение кабеля и ширина канала, предоставленная провайдером согласно договору. По витой паре обычно предоставляется до 80-100 Мбит/с, реже — до 200 Мбит/с, для оптоволоконных линий, как правило, скоростной показатель будет выше. В случае с ADSL-подключением по телефонной линии скорость сильно варьирует зависимо от технического состояния и качества линии и оборудования поставщика услуг.
Кроме того, что скорость соединения зависит от провайдера и используемого кабеля, на качество обмена данными влияет также оборудование приёма и передачи беспроводного сигнала. Так что, если вы не подключены напрямую, реальная скорость будет зависеть от аппаратных возможностей роутера, настройки и числа подключённых устройств.
Причин, почему Wi-Fi роутер режет скорость, может быть немало, например:
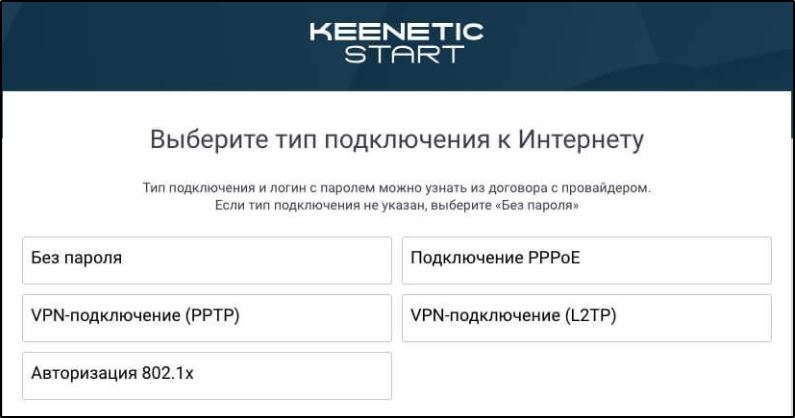
Потери при использовании Wi-Fi-роутера неизбежны, поскольку организовать идеальные условия и полностью исключить любые помехи нереально, потому подключение через кабель является более стабильным.
Чтобы выяснить, насколько скорость интернета ниже той, что заявлена, достаточно подключиться напрямую к компьютеру и воспользоваться специальным сервисом, замеряющим скорость.
Прежде чем заняться увеличением скоростных показателей, стоит проверить скорость Wi-Fi роутера. Хотя производителем оборудования и указывается данный показатель (например, 300 Мбит/с), на практике значение будет намного ниже.
Измерить скорость Wi-Fi сети можно, используя приложения для компьютера или телефона (например, Wi-Fi Analyzer) или специальные сервисы, позволяющие выполнить тест скорости Wi-Fi соединения в режиме онлайн.
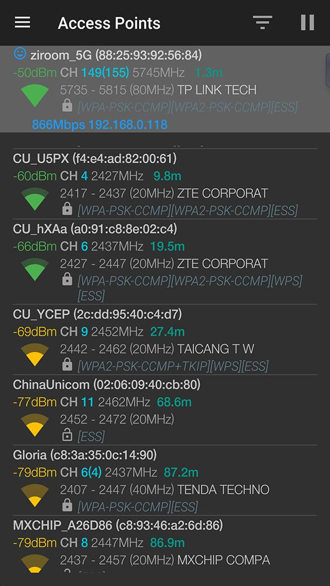
Wi-Fi Analyzer
Рассмотрим, как узнать скорость Wi-Fi роутера на примере сервиса Speedtest, для начала исключив вину провайдера:
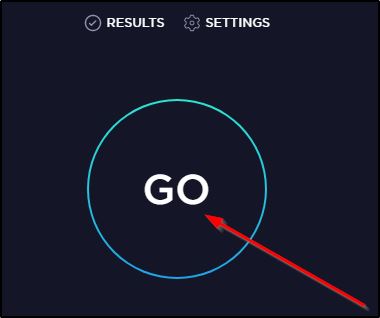
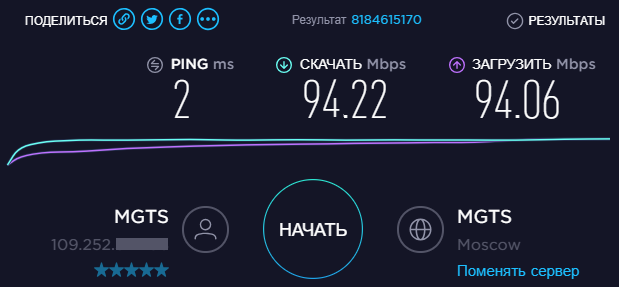
Если в первом случае была получена скорость ниже заявленной, следует обратиться к поставщику услуг, поскольку проблема существует на стороне провайдера, а не у вас, и повлиять на работу его оборудования вы никак не можете. При соответствии заявленным характеристикам выполняем проверку скорости соединения через Wi-Fi роутер. Скорость по кабелю обычно выше, чем по Wi-Fi, но здесь важно учитывать разброс показателей.
Методов как увеличить скорость интернета через Wi-Fi роутер несколько. При этом важно понимать, что скоростные характеристики не могут быть выше тех, которые обеспечены провайдером в вашем тарифном плане, а также учитывать такой момент, как распределение скорости между подключаемыми устройствами.
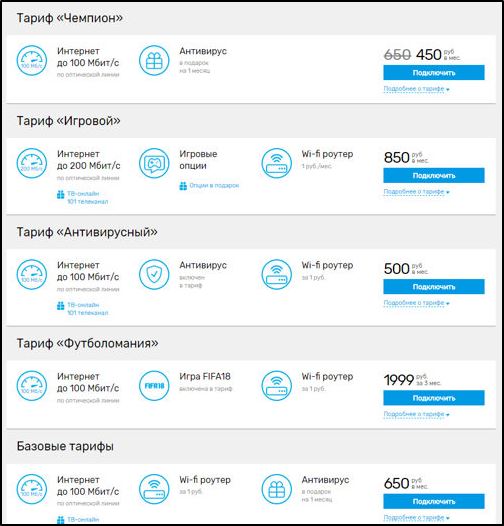
Тарифные планы, предлагаемые Ростелекомом
При использовании маршрутизатора режется скорость интернета в любом случае, и при тестировании в результатах скоростные показатели при подключении через роутер будут ниже, чем при соединении напрямую кабелем. Почему так происходит, мы уже рассмотрели. При этом в ваших силах самостоятельно устранить некоторые причины, по которым роутер снижает скорость соединения.
Немаловажным фактором, обеспечивающим стабильность сети, является место расположения точки доступа. Если помимо падения скорости наблюдается слабый сигнал (одна–две полоски), то следует выбрать для маршрутизатора другое место. Уровень сигнала зависит от различных факторов:
Чтобы улучшить сигнал, исключив влияние посторонних факторов, располагаем роутер в максимально свободном от объектов месте. Любые препятствия на пути будут ослаблять сигнал, потому хотя полностью избавиться от них в помещении не удастся, важно минимизировать прохождение волн через объекты, в особенности следует избегать металлических или электрических препон, а также мест повышенной влажности. Не забываем, что вода и металл поглощают Wi-Fi, являясь электрическими проводниками и забирая часть энергии сигнала на себя.
Рассмотрим, как увеличить скорость соединения посредством Wi-Fi роутера путём изменения некоторых его настроек.
Чтобы зайти в настройки, в браузере потребуется ввести адрес маршрутизатора, обычно это 192.168.1.1 или 192.168.0.1. На странице авторизации по умолчанию в строках логина и пароля вводим «admin», «admin». В настройках роутера нужно посмотреть, активирован ли режим энергосбережения, для чего в меню следует перейти к разделу «Беспроводные сети» и в строчке WMM APSD изменить статус опции, выключив её, после чего сохранить изменения.
В случае с ноутбуком или ПК с адаптером энергосбережение активируется на самом адаптере. Для отключения идём в «Диспетчер устройств», например, используя консоль «Выполнить» и команду devmgmt.msc, раскрываем ветку «Сетевые адаптеры» и находим нужное устройство, отвечающее за работу с Wi-Fi сетью (в названии могут быть использованы слова Wi-Fi, Link Wireless, Realtek или пр.). В свойствах адаптера (ПКМ) на вкладке управления энергосбережением снимаем галочку с соответствующего пункта и сохраняем настройки.
Стандарт 802.11N по умолчанию работает с широкополосными каналами, но такой подход эффективен только в случае чистого сигнала. В обычных же условиях работы Wi-Fi сети чистоты сигнала добиться не получится, к тому же каналы на 40 MHz, функционирующие на частоте 2,4 гигагерц могут создавать помехи для иных устройств, использующих данный диапазон. Поскольку при слабом сигнале наблюдается обратный эффект — падение скорости и появление помех, лучше выставить в дополнительных настройках ширину канала 20 MHz, после чего сохраняем новые параметры и перезагружаем оборудование.
Если вокруг много соседских сетей (чем больше пользователей на канале, тем ниже скоростные показатели Wi-Fi сети), поднять скорость поможет оптимальное расположение роутера и правильная настройка. Размещать роутер нужно подальше от других точек доступа, поскольку даже при использовании непересекающихся каналов, устройства заглушают сигнал друг друга. Чтобы определить наименее загруженный канал, используем специальное приложение (Wi-Fi Analyzer для Android-устройств, InSSIDer для компьютеров, Wi-Fi explorer для iOS). В приложении оцениваем загруженность доступных каналов диапазона (смотрим не только на уровень сигнала сетей, а и обращаем внимание на то, чтобы ваша сеть пересекалась с минимальным количеством существующих сетей) и выбираем наименее загруженный.
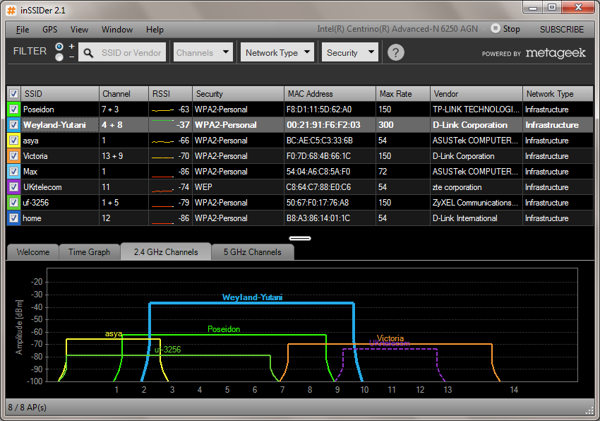
InSSIDer
Чтобы не допустить подключения к вашей сети посторонними в настройках роутера нужно выбирать последний протокол шифрования WPA2-PSK с шифром AES. Для старых маломощных маршрутизаторов можно отключить шифрование, при этом обеспечить безопасность, переписав MAC-адреса клиентов и задав фильтр. Это обеспечит снижение нагрузки на оборудование и если причиной низкой скорости был недостаток производительности, то передача данных будет осуществляться быстрее.
Решить проблему медленного интернета позволяет настройка роутера на максимальную скорость. Дело в том, что современные беспроводные устройства используют новый стандарт 802.11n с пропускной способностью втрое выше, чем у предшественника 802.11g. В настройках может быть выставлен протокол 802.11 b/g/n или «Auto», что не лучше. Таким образом, если в сети имеются устройства с поддержкой нового стандарта, максимальная скорость будет соответствовать данной версии стандарта (150 Мбит/с), но при появлении в сети девайса, использующего 802.11 b, скорость всей сети снизится до предельной для этой версии (11 Мбит/с). Причём устаревшее устройство может даже не подключаться к точке доступа, для падения скорости достаточно и попытки подключения, например, соседского устройства.
Настроить роутер на максимальную скорость можно путём переключения маршрутизатора на использование только 802.11n. Это будет означать, что к сети не подключатся устройства, работающие со старым протоколом, так что решайте, готовы ли вы терпеть снижение скорости ради подключения устаревшего девайса.
Если у роутера в наличии опция WMM (Wi-Fi Multimedia), имеет смысл подключить её в настройках сети, чтобы снять ограничение скорости интернета. Для включения WMM QOS выполняем следующие действия:
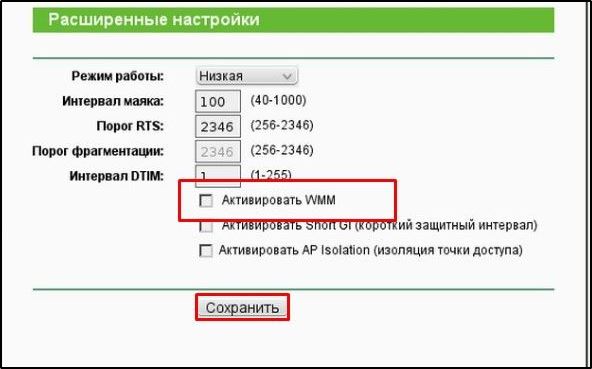
Чтобы выполнить настройку адаптера на компьютере:
Иногда скоростные характеристики всей сети замедляет старый драйвер. Решением проблемы в этом случае станет установка актуальной версии с сайта производителя. Сделать это можно на компьютере или ноутбуке, для чего нужно знать производителя адаптера, найти для роутера последнюю версию драйвера, скачать и установить. Альтернативный вариант — установка специальной программы для автоматического обновления софта, например, DriverBooster.
При отсутствии опыта выполнять прошивку рискованно, поскольку неправильные действия могут вывести устройство из строя. Так что лучше использовать сертифицированный маршрутизатор, в таких моделях обычно есть точка восстановления, позволяющая вернуться к предыдущей версии, если что-то пошло не так.
Последнюю версию прошивки можно взять с сайта производителя оборудования, для поиска нужной потребуется серийный номер устройства. Роутер подключается через LAN-кабель к компьютеру, в настройках маршрутизатора нужно выбрать пункт Firmware Upgrade и, указав путь к скачанной папке, начать процесс обновления. Пока продолжается процедура, нельзя выключать устройство и вынимать LAN-кабель.
Если маршрутизатор способен работать в двух диапазонах одновременно, следует включить Wi-Fi на частоте 5 ГГц (новый стандарт со свободными каналами).
Если такая возможность отсутствует, перейти на 5 ГГц можно, отказавшись от 2,4 ГГц. Хотя не все устройства могут поддерживать данный диапазон и подключиться к сети, для тех, что поддерживают, — скорость будет отличной, так что вопрос как ускорить Wi-Fi роутер, больше вас волновать не будет.
Вполне вероятно, что маршрутизатора не обеспечивает достаточную мощность ввиду того, что это не предусмотрено его аппаратными возможностями. Заявленная скорость не будет равна реальной, например, если по мануалу она составляет 50 Мбит/с, то на деле она может не доходить и до 40 Мбит/с.
Несмотря на то, что провайдер предоставляет реальную скорость соединения, например, вдвое больше, маршрутизатор внутри сети не сможет её поддерживать, в то время как по кабелю этих проблем не будет. В таком случае вариантов немного: или придётся обновить сетевое оборудование, или подключать устройства, требующие хорошей скорости, напрямую.
Проверяем, насколько устойчив сигнал в разных местах зоны действия сети. Не исключено, что между устройствами достаточно приличное расстояние или на пути много преград, создающих помехи. Решить проблему можно путём перестановки роутера или установки репитера в помещении.
Скорость передачи данных по Wi-Fi сети зависит от многих факторов, поэтому для наибольшей эффективности в решении проблемы можно воспользоваться несколькими способами, но прежде всего, важно выяснить, действительно ли виной медленного интернета является маршрутизатор. Если перечисленные выше методы не помогли и дело в маломощной устаревшей модели, не способной выдавать нормальную скорость, стоит задуматься о замене оборудования.
Здравствуйте! Поясните пожалуйста, почему: «Предпочтение стоит отдать модели с одной внешней антенной…:?
Очень полезный пост, спасибо !