Данное приложение с узнаваемой пиктограммой штатно устанавливается практически на все мобильные устройства под управлением ОС Android. Впрочем, некоторые производители смартфонов устанавливают собственные приложения с аналогичным функционалом. Но, как показывает практика, большинство пользователей предпочитают программу от Google, имеющую довольно обширный функционал, включая расширенные облачные возможности.
Было бы неверно отнести приложение к категории обычных вьюеров картинок и фото, хотя многие юзеры именно так его и используют, даже не подозревая о возможностях программы.
Да, действительно, это весьма удобная утилита для просмотра сделанных камерой смартфона снимков, но это – базовый функционал. Другая суперпопулярная фишка Google Фото – облачное хранилище всего вашего медиаконтента, если вы включите эту опцию при инсталляции программы или позже.
Перечислим конспективно другие возможности приложения:
Рассмотрим эти возможности подробнее.
Перечислим функции и возможности пакета, о которых многие пользователи знают понаслышке или вообще о них не слышали.
Чтобы у вас всегда была резервная копия сделанных фото, необходимо синхронизировать содержимое смартфона с облачным хранилищем. Найти эту функцию не так просто. Во-первых, вам необходимо установить Google Фото на компьютер или зайти в веб-версию программы, авторизовавшись в аккаунте Google, затем зайти в настройки и выбрать опцию «Автоматически загружать изображения из Google Фото в каталог на Моём диске».
Затем заходим в мобильное приложение на планшете/смартфоне и в настройках указываем, какие папки необходимо синхронизировать, а также – куда в облаке копировать медиаконтент. После этого всё, что вы сфотографируете, будет с определённой регулярностью сбрасываться в облако. То, что уже есть на вашем смартфоне, можно закачать в облако, используя функцию «Сохранить данные» приложения.
Если фотографии на мобильном устройстве занимают слишком много места, их можно удалить (функция «Освободить место»), ведь все копии будут храниться в облаке. Правда, для их просмотра и редактирования потребуется доступ в интернет.
Теперь об объёме хранилища Google Фото. Размер неограничен, но при условии, что вы храните снимки в сжатом виде, с разрешением не более 16 мегапикселей (по видео ограничение составляет 1080p). В противном случае вам придётся довольствоваться 16 Гб – именно этот объём выделяется новым пользователям при регистрации в Google.
Расширить память в хранилище Google Фото можно в платной версии, если вы не хотите жертвовать качеством снимков. Но, честно говоря, сжатие не сильно сказывается на качественных показателях фотографий, а с учётом того, что 15 ГБ – это немного, лучше выбрать именно второй вариант.
Google Фото поддерживает масштабирование фотографий посредством стандартных жестов. Точно так же можно производить открытие/закрытие фотографий в галерее (разведением пальцев или свайпом в вертикальном направлении).
Для пользователей веб-версии имеются соответствующие горячие клавиши. Чтобы узнать о доступных комбинациях, нужно нажать Ctrl+? (для Mac – Cmd+?).
Эти возможности приложения мало кто использует, и совершенно зря. Функция распознавания лиц работает неплохо, достаточно один раз указать программе человека (вернее, его лицо), которого необходимо идентифицировать. Ошибки, конечно, случаются – тут и человек не всегда адекватен.
Точно также можно отменить показ в поиске людей, которых вы не хотите (вкладка «Люди», пункт меню «Показать/скрыть лица», отмечаем лица нужных персон).
Приложение может также определять тематику снимков – попробуйте в строке поиска ввести «праздник», «еда», «река», «небо», результат будет более-менее релевантный.
Животных Google Фото тоже различает, достаточно указать вашего любимца на одной из фоток, и программа найдёт все остальные снимки с ним. Поиск в некоторой степени интеллектуальный – запросы могут быть комбинированными и достаточно сложными.
Что нужно знать о редактировании? Вот интересная фишка: нажмите пальцем на фотографии и не отнимайте его около секунды. В результате все внесённые изменения пропадут. Отпустив палец, вы снова вернётесь к модифицированной картинке. Так можно сравнивать между тем, как было и как стало.
Чтобы менять эффективность фильтров, проделываем ту же операцию: выбираем фильтр, удерживаем палец секунду–две и ползунком уменьшаем/увеличиваем эффект.
Не все знают, как настроить в Google Фото цветовую гамму. Нажмите в меню редактора вторую по счёту иконку, выбрав в контекстном меню «Цвет». Здесь же можно манипулировать контрастом, насыщенностью цветов (например, подобрать цвет кожи).
Настройки для одной фотографии можно сохранить и использовать для редактирования других снимков. В веб-версии сохранение – Ctrl+C, при открытии других фотографий жмём Ctrl+V (соответственно Cmd+C и Cmd+V для Mac).
Можно также скопировать фото из Google Фото в другой редактор, выбрав пункт меню «Редактировать в…».
Наверняка вы активно используете соцсети и сохраняете фотографии оттуда. Программа умеет добавлять их в вашу коллекцию. Чтобы перенести снимки в галерею Google Фото, необходимо в меню приложения выбрать строку «Автозагрузка и синхронизация», включив опцию «Загружать данные из папок». Останется только указать, из каких папок грузить фотографии.
Если вы решили синхронизировать приложение с компьютером (правильнее – с Гугл-хранилищем), вы можете выбрать в настройках показ в галерее фотографий из облака.
Если вы не хотите, чтобы определённые снимки показывались в главной галерее, пометьте такие фото и нажмите «Отправить в архив». В основной галерее они показываться не будут, но смогут отображаться в результатах поиска, будут они присутствовать и в альбомах, к которым относятся.
Вы можете как скачать фото, так и воспользоваться функцией PhotoScan для загрузки отсканированных изображений.
Очистить Google Фото можно стандартным способом – нажав на изображении и после появления пиктограммы корзины переместив её туда. Но помните, что в корзине оно будет находиться ровно 60 дней, после чего будет удалено навсегда без возможности восстановления. Очистить корзину можно и принудительно.
Возможности обмена фотографиями в приложении обширны, но большинство пользуется только базовыми возможностями.
Так, очень полезной фишкой является возможность автоматической отсылки изображений – например, пересылать фотки внуков дедушкам и бабушкам. Для этого необходимо выбрать источник, адресат, а также дату, начиная с которой начать обмен фотографиями.
По умолчанию Google Фото не связан напрямую с другим популярным сервисом компании – Gmail, так что, если вы захотите прикрепить к письму один или несколько снимков из галереи, просто так вы этого не сделаете. Но если синхронизировать коллекцию с Google Диском, то проблема исчезнет сама собой. Кстати, можно экспортировать свои видеофайлы в YouTube, но эту возможность необходимо включить в настройках программы.
Чтобы при экспорте в приложения Motion Photos или Live Photo анимированные изображения не стали статичными, нужно в настройках в Google Фото отметить пункт «Сохранить как видео» – в этом случае анимированные картинки будут конвертированы в видеоролик, способный нормально отображаться на всех устройствах.
https://www.youtube.com/watch?v=uymc-MNa7I8
Напомним, что Google Фото может как присутствовать в составе ОС штатно, так и быть установленным самостоятельно. В последнем случае удалить приложение можно стандартным способом, перетащив иконку на корзину. За фотографии можно не переживать – они останутся в тех папках, куда и были загружены. Если вы синхронизировали программу с облаком, там они точно останутся, но могут пропасть из галереи.
Но если приложение присутствовало в смартфоне изначально, просто удалить его не получится, поскольку оно приравнено к системным утилитам. Но проблема решаема, если вы получите права ROOT, при этом учтите, что подобные действия приравнены к взлому и грозят лишением гарантии.
Итак, как удалить штатное приложение Google Фото легальным способом:
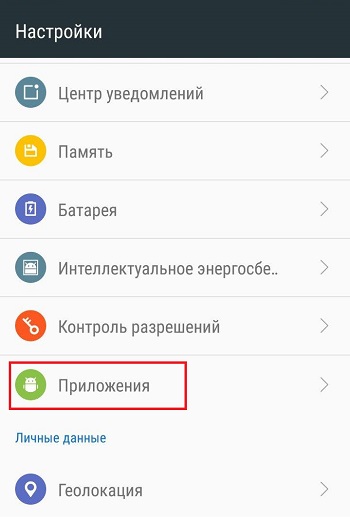
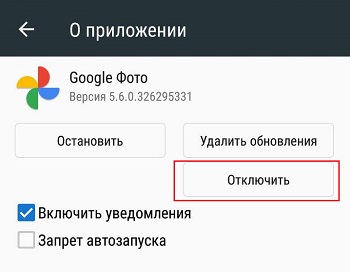
Разумеется, это не полноценное удаление, но приложение станет неактивным, то есть больше не будет потреблять ресурсы мобильного гаджета.
А ещё можно выйти из аккаунта приложения, и это тоже позволит освободить ресурсы смартфона.
Напомним ещё раз о сохранности фоток.
Если вы использовали приложение только для просмотра изображений (и, возможно, их редактирования), без включения функции синхронизации и резервного копирования в облако, после удаления Google Фото изображения на вашем устройстве не пострадают. Вы сможете продолжить пользоваться штатным вьюером Android «Галерея», но, разумеется, с соответствующим небогатым функционалом. Или можете установить другое приложение для просмотра изображений, благо таковых имеется в избытке.
А что касается варианта, когда функция синхронизации была использована в полной мере, здесь есть небольшой нюанс. Всё будет зависеть от того, удаляли ли вы копию устройства на странице сервиса Google Фото или нет. Если удаляли, то доступ к вашим фотографиям будет утерян, хотя они останутся в облачном хранилище. Так что лучше не удалять, тогда фотки будут храниться в двух местах. Правда, речь идёт о старых фотографиях, новые будут доступны только на смартфоне.