Операционная система Андроид отличается гибкостью и изобилием настраиваемых функций, но владельцам смартфонов на самом деле доступна только часть настроек устройства, которые можно беспрепятственно менять в штатном меню, адаптируя девайс под себя. Остальные возможности скрыты ввиду того, что изменения отдельных параметров малоопытным пользователем могут стать причиной неработоспособности аппарата.
Речь о встроенном меню настроек, именуемом «Engineering Mode» или «Инженерное меню» и предполагающемся для разработчиков. Штатных возможностей Android часто бывает недостаточно, а девайсы на мобильной платформе иногда требуют устранения неисправностей, многие из которых решаются именно с помощью расширенных настроек. Каждый юзер может использовать скрытые настройки и изменить параметры системы, войдя в специальный режим. Как это выполнить и что можно настраивать посредством подпрограммы, мы и разберёмся.
Инженерное меню устройств Android – это подпрограмма, открывающая доступ к скрытым параметрам девайса. Инструментами сервиса разработчиками тестируется работа операционной системы, аппаратных модулей и датчиков, а также корректируются и устанавливаются необходимые параметры. Обратиться к меню можно путём использования USSD-запроса, вводимого на панели номеронабирателя или посредством специализированного софта.
Набор инструментов разработчика позволяет изменить конфигурацию аппаратной части мобильного девайса, например, отрегулировать громкость динамика, выбрать диапазон частот сети, настроить камеру, дисплей, микрофон и прочие компоненты. Кроме глубокой настройки, режим предоставляет возможность получения точной информации об аппаратной начинке, выполнения тестирования процессора, оперативной, flash-памяти и т. д. Возможности управления настройками, а также внешний вид Engineering Mode могут разниться в зависимости от модели девайса.
Существуют также сервисные коды, в отличие от Engineering Mode, открывающего доступ сразу ко всем настройкам, они позволяют изменить отдельные параметры.
Сервисное меню почти не ограничивает пользователя в возможностях. По этой причине использовать функционал без соответствующих знаний и, руководствуясь принципом «захожу ради интереса посмотреть, что же здесь сокрыто», не стоит. Случайные действия, как и намеренные эксперименты с настройкой могут впоследствии дорого обойтись, так что заходим в расширенное меню Андроид только по необходимости и меняем параметры только в том случае, когда точно уверены в своих действиях.
Интерфейс включает шесть вкладок, вмещающих набор определённых функций:
Войти в режим Engineering Mode можно разными способами. Интерфейс подпрограммы для глубокой настройки Андроид вызывает USSD-команда, состоящая из комбинации цифр и символов, кроме того, для входа на территорию разработчиков используются и специальные приложения. Рассмотрим подробнее, как открыть сервисное меню средствами системы или с возможностями стороннего софта.
Чтобы попасть в инженерное меню Андроид, выполняем следующие действия:
Таблица с примерами команд для моделей девайсов популярных производителей.
Многие юзеры на тематических форумах пишут «не могу получить доступ к скрытым настройкам, набираю различные комбинации и не попадаю в меню, ничего не происходит после ввода команды USSD». Если универсальные комбинации не подошли, стоит просмотреть в таблице подходящие коды для вашей модели девайса, часто вариаций несколько.
Меню может не работать на отдельных устройствах Андроид, например, доступ к расширенным настройкам отсутствует в прошивке Cyanogen Mod, войти в режим посредством USSD-команды не удастся и на многих девайсах с процессорами Qualcomm Snapdragon, Intel или Tegra. Как вариант, можно использовать «Режим разработчика», позволяющий настроить некоторые параметры и доступный после 7–8 нажатий на «Номер сборки» в разделе «О телефоне» настроек смартфона, после чего появится раздел «Для разработчиков».
Другой способ входа – использование сторонних программ, которые можно скачать в Google Play.
Специальный софт позволит работать с Engineering Mode без использования кода. В некоторых случаях предварительно нужно активировать режим разработчика в телефоне, кроме того, на тех устройствах, производители которых закрыли доступ к сервисному меню, функционирование утилиты возможно только с предоставлением рут-доступа.
Для девайсов с процессорами MediaTek доступна возможность быстрого доступа к скрытым настройкам посредством лёгкой утилиты, которая не требует лишних разрешений, не нагружает ресурсы и не содержит рекламы. Установка софта происходит стандартно со страницы приложения в Google Play, жмём «Установить» и по завершении инсталляции открываем инженерное меню на устройстве Андроид.
Мощный многофункциональный инструмент для Android-устройств на базе МТК процессоров, позволяющий выполнять множество операций с ОС, сохранять, редактировать, восстанавливать и удалять IMEI, обновить прошивку, перейти в Engineering Mode и многое другое. Для полноценной работы утилиты потребуется рут-доступ.
Ещё одна утилита, позволяющая подобраться к секретным настройкам меню разработчиков Engineering Mode, также доступная в Google Play.
Эти программы предназначены для доступа к устройствам на базе MediaTek, о чём собственно и говорит приставка «МТК» в названии, на иных девайсах они не работают.
Многие неисправности, серьёзные ошибки смартфонов Android решаются путём сброса заводских настроек девайса. Например, если устройство не включается, то обычным способом перейти в сервисное меню не удастся, а запустить режим восстановление в большинстве случаев получится. Сброс может помочь также, если вы установили неверные настройки в инженерном меню.
Для этого выполняем следующие действия:
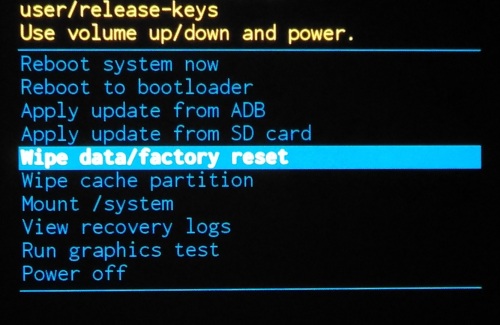
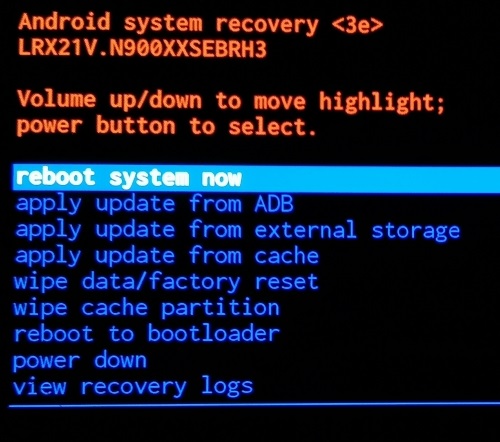
Чаще всего пользователь запускает Engineering Mode для изменения уровня громкости микрофона или динамиков, настроек камеры, а также использует режим восстановления при неполадках. Разберём несколько примеров настроек.
Если на Андроиде недостаточная громкость звонка и будильника, её можно увеличить через инженерное меню. Для этого выполняем следующее:
Нередко встречается и другая проблема – собеседникам плохо вас слышно, или же это вам приходится каждый раз вслушиваться при телефонном разговоре. Чтобы это исправить, можно прибавить звук динамика и повысить чувствительность микрофона, для чего переходим к расширенным параметрам, используя код инженерного меню Андроид или приложение, и выполняем следующие действия:
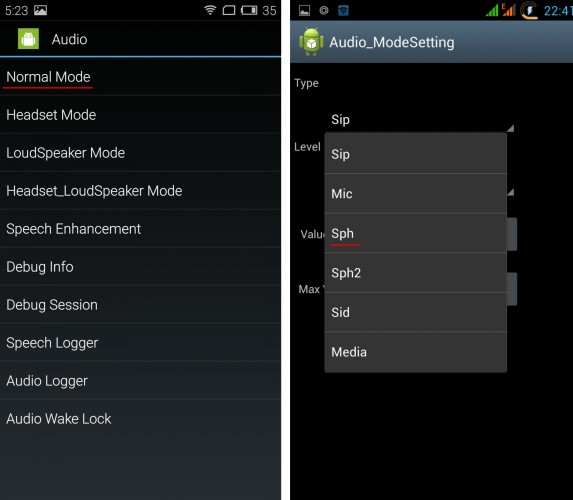
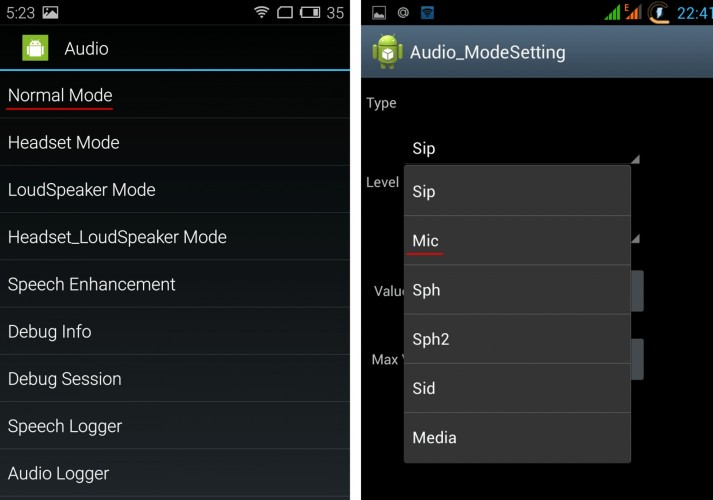
Заряд аккумулятора расходуется в результате использования ресурсоёмких приложений, а также при активных сетевых подключениях и работы мобильной связи. Сократить расход можно за счёт отключения неиспользуемых частот (девайсы сканируют GSM 850/1900 МГц и 900/1800 МГц, в России применяются 900/1800 МГц, так что в сканировании сети на иных частотах необходимости нет).
Выполняем следующие действия в Engineering Mode:
Если требуется калибровка батареи Андроид-устройства, выполнить процедуру также можно посредством инженерного меню. Способ предполагает откалибровать аккумулятор, вернувшись к заводским настройкам, после чего из памяти девайса будут удалены все данные, в том числе и статистика использования АКБ. Перед выполнением сброса нужно провести 5 полных циклов заряда-разряда батареи, после чего запустить процедуру в подразделе «Восстановление и сброс», нажав «Сброс настроек» и подтвердив действие.
Многих пользователей привлекает возможность изменить формат сохранения фотоснимков с доступного по умолчанию JPEG на RAW, предлагающего преимущества при обработке изображений. Для этого потребуется запустить Engineering Mode и выполнить следующие действия:
Раздел «Камера» будет включать и другие настройки. Здесь можно менять размер фотографий, включить HDR съёмку, задать частоту кадров для видео.
Кроме того, посредством расширенного меню настроек можно калибровать сенсорный экран, датчик приближения и прочие, а также ускорить работу смартфона путём сброса настроек. Независимо от степени сложности выполняемых задач, действовать нужно с осторожностью, чтобы не получить нефункционирующее устройство.